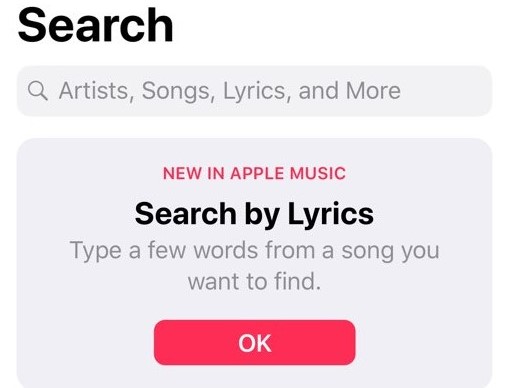
Search is an indispensable feature for a streaming music service that holds 75 million tracks in its library. So, when Apple Music users counter on this search problem - Apple Music search not working, it is urgent for them to get it fixed as soon as possible.
Otherwise, they will totally miss the huge library of Apple Music and then the subscription seems to be meaningless. Of course, you can contact Apple to ask for help. But when you are awaiting its reply and solution, just try the following fixes to give yourself a chance to fix this problem by yourself because just like Apple Music not available and other Apple Music issues, this search issue is easy to fix by yourself.
Part 1. Why Is My Apple Music Search Not Working?
Ever tried searching for your favorite tunes on Apple Music, only to be left scratching your head when the results don't match up, or your search history disappears into thin air? It's a common frustration. Sometimes, the search function on Apple Music just doesn't work as smoothly as we'd like, turning what should be a pleasurable music-browsing experience into a hassle.
Let me explain why this happens:
Network Connectivity Issues: One significant reason behind Apple Music search problems is unreliable internet connections. If your Wi-Fi or data connection isn't stable, it can disrupt your ability to search effectively. Picture trying to navigate a bustling city street with a glitchy GPS – it's frustrating and prone to wrong turns.
Outdated App Version and Device System: Another culprit is using outdated versions of the Apple Music app or your device's operating system. Just like your favorite apps need updates to stay in top shape, Apple Music and your device's software require regular updates too. Neglecting these updates can lead to compatibility issues that interfere with the search feature.
Bugs and Software Glitches: Even the smoothest software can hit a rough patch. Bugs and glitches can disrupt the seamless operation of Apple Music, including its search function. It's akin to encountering a pothole on an otherwise smooth road – unexpected and jarring. Thankfully, these hiccups usually iron out with updates or a bit of troubleshooting.
Other Potential Causes: Besides the usual suspects, there might be other sneaky reasons behind your Apple Music search troubles. Factors like corrupted app data, account issues, or even problems on Apple's end could be throwing a wrench in the works. Identifying the exact cause might require a bit of detective work, but it's entirely manageable!
Part 2. How to Fix Apple Music Search Not Working
If you're facing issues with Apple Music search, fear not! Here's a user-friendly guide to troubleshoot and fix the problem:
- Tap on "Library" at the top of the screen.
- Perform a search.
- Clear the search.
- This should kick-start your search history.
If you're unable to access your search history, try this quick fix:
-
Check Apple System Status:
Before diving into troubleshooting, it's wise to check the Apple System Status. Sometimes, the issue might stem from server-side problems. Visit Apple's System Status page to see if there are any reported issues. If there are, all you can do is wait until Apple resolves them. Patience is key!
-
Check Your Network:
Ensure your internet connection is stable. Try switching between Wi-Fi and cellular data or resetting your router if needed. A solid connection is essential for seamless searching on Apple Music.
-
Restart the Apple Music App:
If the search problem persists, try restarting the Apple Music app. Here's how:
- On iPhone: Double-click the Home button or swipe up from the bottom (depending on your device). Swipe up on the Apple Music app to force close it. Then, reopen the app from your home screen.
- On Android: Open the Recent Apps menu and swipe away the Apple Music app. Then, relaunch the app from your device's home screen.
- On Mac:
- Click on the Apple Music app icon in the Dock to bring the app to the foreground.
- Go to the "Apple Music" menu in the top-left corner of the screen.
- Select "Quit Apple Music" from the drop-down menu.
- Once the app has closed, click on the Apple Music icon in the Dock again to reopen it.
- On Windows:
- Open iTunes.
- Click on "File" in the menu bar at the top of the iTunes window.
- Select "Exit" from the drop-down menu to close iTunes completely.
- Relaunch iTunes from your desktop shortcut or Start menu.
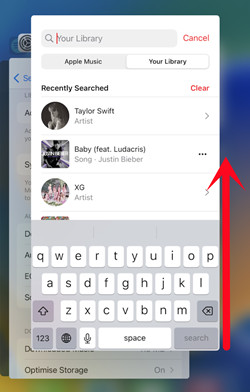
-
Restart Your Device:
If you're still facing issues with Apple Music search, a device restart might do the trick. Here's how to do it on different devices:
- On iPhone: Press and hold the power button until the slider appears. Drag the slider to turn off your iPhone. Once it's off, press and hold the power button again until the Apple logo appears.
- On Android: Press and hold the power button until the power menu appears. Depending on your device, select "Restart" or "Reboot" from the menu. Once your device restarts, try searching on Apple Music again.
- On Mac: Click on the Apple menu in the top left corner of your screen and select "Restart." Confirm the restart if prompted. Once your Mac restarts, open Apple Music and check if the search issue persists.
- On Windows: Click on the Start button and select the power icon. Choose "Restart" from the menu. Once your computer restarts, reopen Apple Music and see if the search problem is resolved.
-
Sign Out of Apple Music:
Sometimes, signing out of your Apple Music account and signing back in can refresh your session and resolve search issues. Here's how to do it on different devices:
- On iPhone and iPad: Go to Settings > [Your Name] > Media & Purchases > Sign Out. Enter your Apple ID password when prompted, then tap "Turn Off."
- On Android: Open the Apple Music app, tap on the menu icon (usually three dots), and select "Settings." Scroll down and tap on "Sign Out."
- On Mac: Open Apple Music, go to Account > Sign Out from the menu bar at the top of your screen.
- On Windows: Open iTunes, click on Account > Sign Out from the menu bar at the top of the screen.
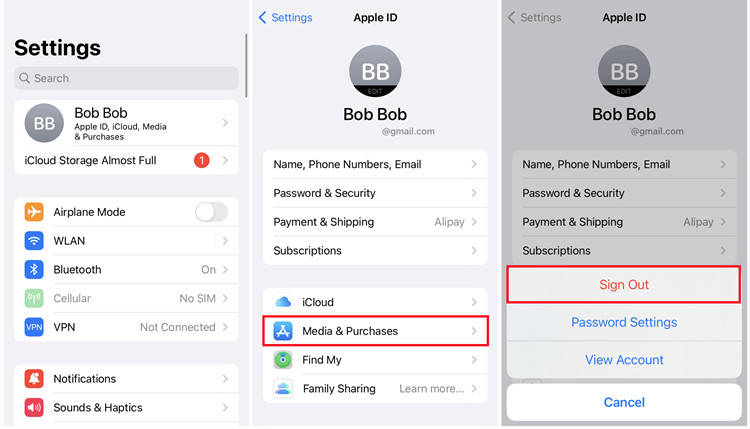
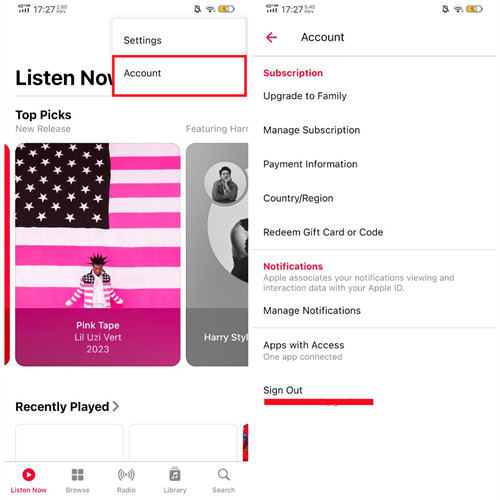
After signing out, wait a few moments, then sign back in with your Apple ID and check if the search function is working properly.
-
Enable "Show Apple Music" and "Sync Library":
Ensure that the necessary settings are enabled in your Apple Music app to access all features and sync your library across devices:
"Show Apple Music" (On iPhone):
Open the Apple Music app, go to Settings, and make sure the "Show Apple Music" option is toggled on."Sync Library":
- On iPhone:
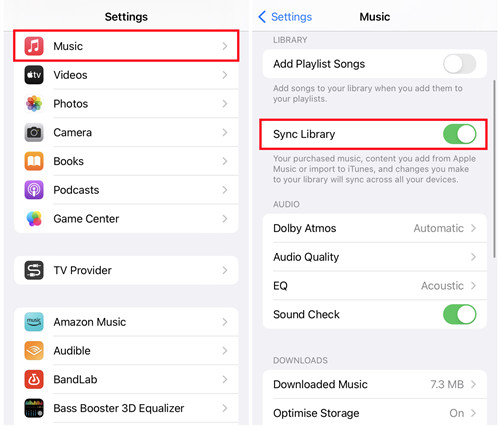
- Go to Settings > Music.
- Toggle on the "Sync Library" option to ensure your music library stays up to date across all your devices.
- On Mac:
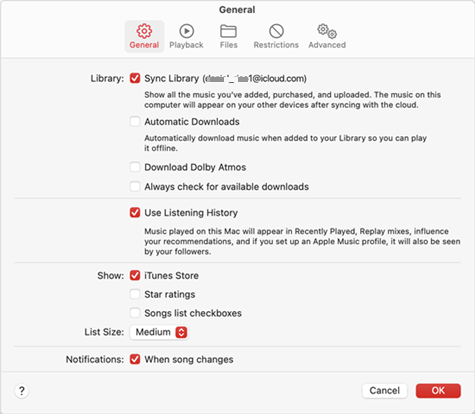
- Open the Music app.
- Go to Music > Preferences from the menu bar.
- Click on the "General" tab.
- Check the box next to "Sync Library" to enable it.
- On Windows:
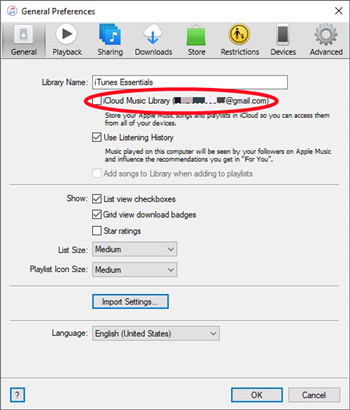
- Open iTunes.
- Go to Edit > Preferences from the menu bar.
- Click on the "General" tab.
- Check the box next to "Sync Library" to enable it.
- On iPhone:
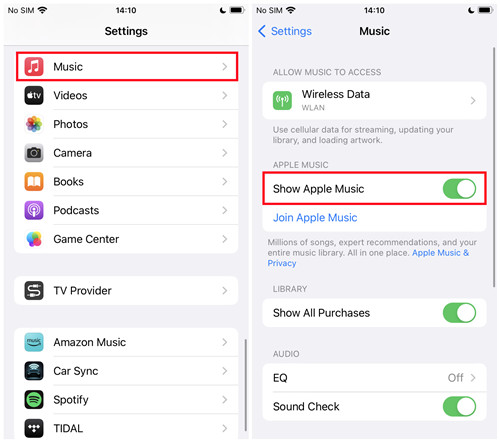
-
Reinstall Apple Music:
If all else fails, try reinstalling the Apple Music app. Here's how to do it on different devices:
- On iPhone and iPad: Press and hold the Apple Music app icon until it wiggles, then tap the "X" in the corner to delete it. Go to the App Store, search for Apple Music, and reinstall it.
- On Android: Open the Google Play Store, search for Apple Music, and uninstall it. Then, reinstall it from the Play Store.
- On Mac: Open Finder, go to Applications, and drag the Apple Music app to the Trash. Empty the Trash, then download and install Apple Music from the App Store.
- On Windows: Open Control Panel > Programs > Programs and Features. Find Apple Music in the list, right-click on it, and select "Uninstall." Once it's uninstalled, download and reinstall Apple Music from the Microsoft Store.
Part 3. Alternatives to Get Apple Music Search Working
If all the methods above are tried with no success, here're more alternatives to search for Apple Music.
Option 1: Go to music.apple.com to Search for Apple Music
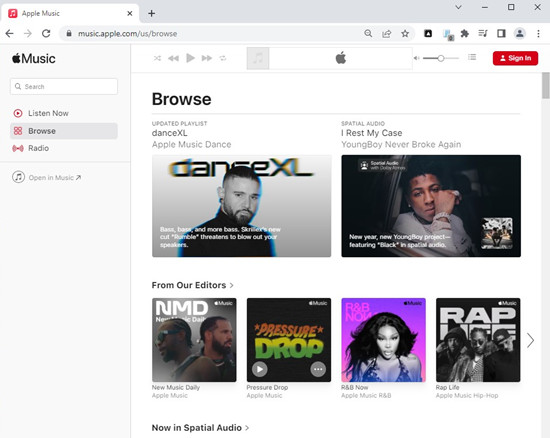
You can use a browser to visit the music.apple.com to search for Apple Music. Even if you don't subscribe to Apple Music or the Apple ID can't be used for this second, you can still use the Search function for the desired Apple Music contents. You can also sign in to your Apple ID to access your library and add the desired Apple Music contents from the search results.
How to search for Apple Music on music.apple.com:
- Use a browser to visit this music.apple.com.
- Click the Search field to search for the desired Apple Music contents in Categories.
- To add it to your library, click the "Sign in" button to use your Apple ID and password to sign in to Apple Music's web version.
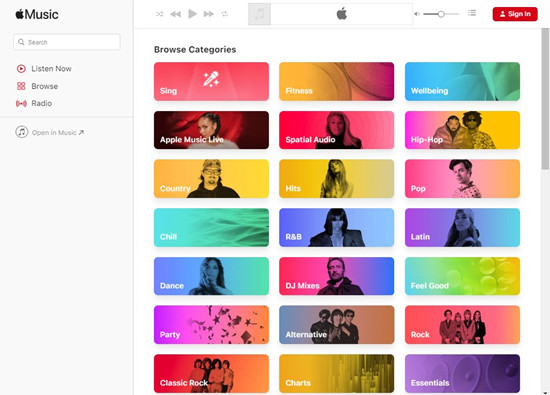
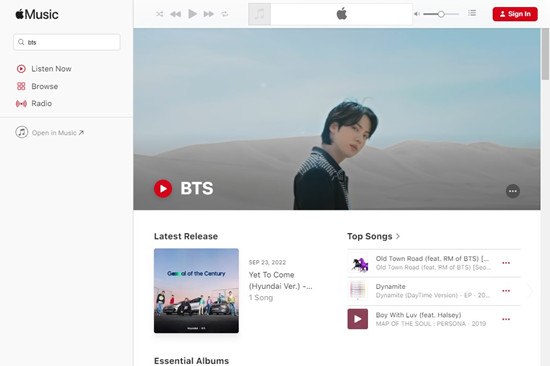
Option 2: Use Google to Search for Apple Music
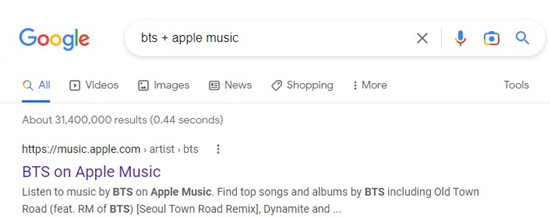
Chances are that the issue is on Apple Music's ends and the methods don't make senses for some users. No worries. Google is powerful for all Apple Music users to find the desired Apple Music contents. Follow these steps.
How to search for Apple Music on Google:
- Use a browser to open Google.
- In the Search field, enter "[Apple Music Content's Name] + Apple Music" and search for it.
- Now Google will show multiple results. Go into the top result, for example "BTS on Apple Music" and this will lead to the exact result on music.apple.com.
Option 3: Use Siri to Search for Apple Music
You can use Siri to search for Apple Music in the Music app. Just Activate Siri, then make a request with voice.
- Play Apple Music: You can play any song, artist, album, playlist, or station. Say, for example, "Play ‘Gasoline' by The Weeknd" or "Play Kehlani." Siri can also play popular songs from different genres or years. Say "Play the top songs from 1990." You can also play music on AirPlay 2-enabled devices in a specific room. Say something like "Play the latest album by Camila Cabello in the living room."
- Add music from Apple Music to your library: Say, for example, "Add 'Evergreen' by Omar Apollo to my library." Or while playing something, say "Add this to my library." (Apple Music subscription required. Not available with Apple Music Voice.)
- Add a song or album to a playlist: While playing a song, say something like "Add this song to my Workout playlist" or "Add this album to my Sunday Morning playlist."
- Find out more about the current song: Say "What’s playing?", "Who sings this song?", or "Who is this song by?"
- Play songs based on their lyrics: Say "Play the song with the lyrics" and then say a key phrase from the lyrics.
Option 4: Use ViWizard to Search for Apple Music
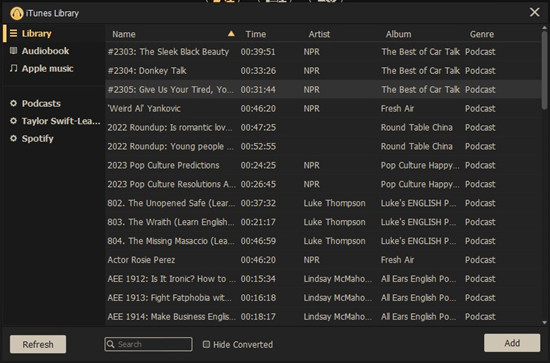
Most Apple Music users take advantage of an Apple Music downloader, such as the ViWizard Audio Converter to download their own music libraries for a back-up.
And whenever the ViWizard Audio Converter is on the computer device, it can load and read the entire iTunes Library and show all the info of the contents, including Name, Time, Atrist, Album, Genre. You can also make use of the Search tool in ViWizard to find your favorite Apple Music contents when Apple Music Search is not working.
How to search for Apple Music in ViWizard:
- Download and install the ViWizard Audio Converter to Windows or Mac. Open it and it will launch or relaunch the iTunes app to access your iTunes library.
- Once connected, click the Converted button and this will open the "iTunes Library" window. Wait until ViWizard loads the entire iTunes library for you and this will take some time.
- Once loaded, click the Search filed at the bottom of the screen to search for Apple Music, and it's good.
You can now do more with the selected content, such as convert and download it to your device. Keep reading!
Bouns Tip: Convert Apple Music to MP3
If you find all these fixes cannot solve Apple Music search not working and get tired of paying for Apple Music, why not stop the subscription for Apple Music and wait for the reaction of Apple for this issue. It should be noted that you cannot access all the Apple Music songs including the downloaded songs. If you want to keep the songs you already have on Apple Music and cancel Apple Music subscription, here is a solution - convert Apple Music to MP3. Then you can use any music player to stream them without the subscription.
To convert Apple Music to MP3 needs a dedicated application to remove Apple Music's restriction. ViWizard Apple Music Converter can help you, which has the ability to convert Apple Music without causing any quality loss and retain all the ID3 tags and metadata info, like song title, cover, genre, year, etc. And also, ViWizard supports batch conversion at up to surprisingly 30X fast speed. In addition, this powerful audio tool can convert iTunes tracks and audiobooks and Audible books, or other common audios.
Key Features of ViWizard Audio Converter
Free Trial Free Trial* Security verified. 5, 481,347 people have downloaded it.
- Convert Apple Music songs, albums, playlists, and artists into MP3 for easy access
- Preserve lossless audio, high-resolution lossless, and Dolby Atmos quality
- Strip DRM from Apple Music for unrestricted offline listening
- Save converted audio files while retaining full ID3 tag details
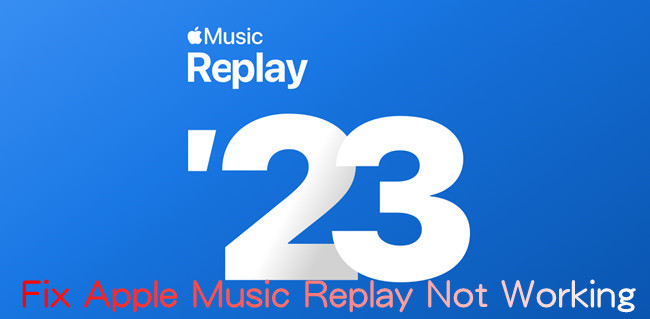
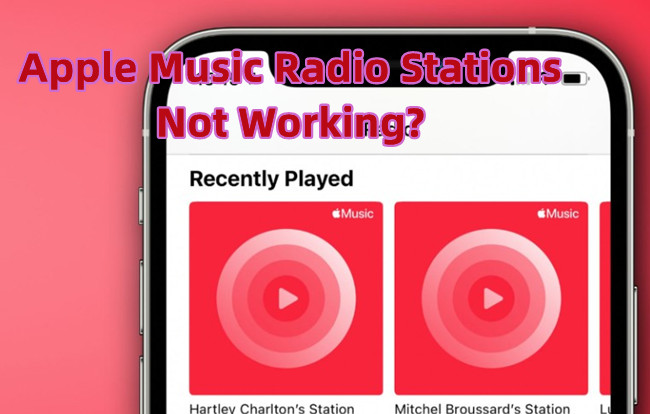
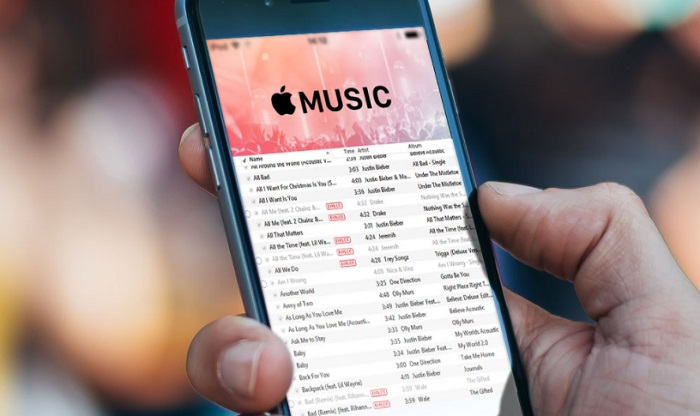
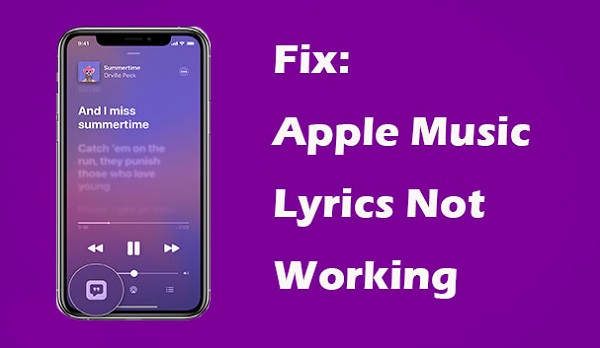
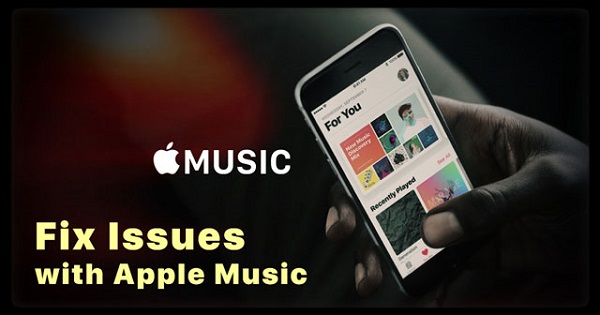


Leave a Comment (0)