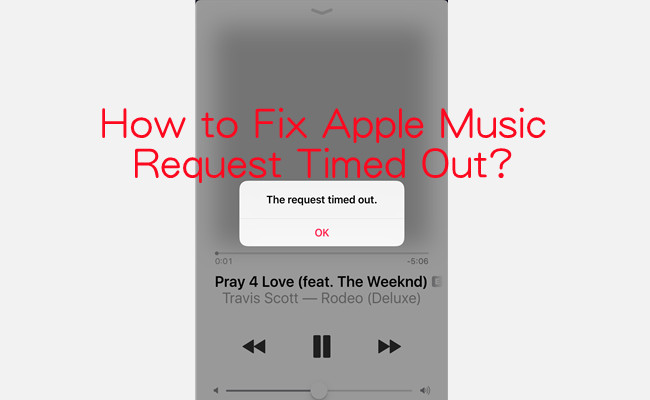
Are you tired of encountering the "Apple Music Request Timed Out" error while trying to enjoy your favorite songs on Apple Music? We've got your back. In this guide, we'll dive right into practical solutions to resolve this frustrating issue and keep the music flowing seamlessly.
Part 1. What Does Request Timed Out Mean in Apple Music?
When you encounter the "Request Timed Out" error in Apple Music, it essentially means that your device is struggling to establish a connection with Apple's servers. This can happen for various reasons, such as a poor internet connection, software glitches, or network settings misconfiguration. Understanding the root cause is the first step to resolving the issue.
Part 2. How to Fix Apple Music Request Timed Out
Now that we've explored what the "Request Timed Out" error in Apple Music means, let's delve into the practical solutions to resolve this issue and get your music streaming experience back on track. These solutions address various aspects that might be causing the timeout error.
1. Check Internet Connection
A stable and reliable internet connection is crucial for seamless music streaming. This step involves ensuring that your device is properly connected to the internet and has enough bandwidth to stream music without interruptions.
On your device, go to the network settings and check your Wi-Fi or mobile data connection. Ensure that you have a strong, stable connection with no interruptions.
2. Restart Apple Music App
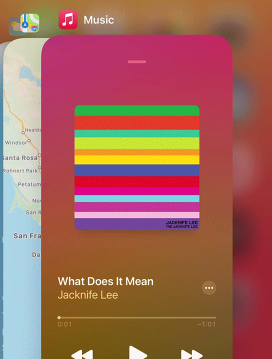
Sometimes, the Apple Music app may encounter temporary glitches that can lead to timeout errors. Restarting the app essentially clears these glitches and provides a fresh start for the application.
Close the Apple Music app completely and then reopen it. For mobile devices, you can do this by swiping it away in your app switcher. For computer devices, quit the app and reopening it.
3. Restart Your Device
Rebooting your device can help resolve a wide range of software-related issues, including connectivity problems. It closes background processes and resets certain configurations that might be causing the error. Simply restart your device by turning it off and then turning it back on.
4. Check Apple Music Network Settings
Incorrect network settings can hinder the communication between your device and Apple's servers. This solution involves verifying and adjusting network settings to ensure they are correctly configured for Apple Music.
Go to your device's settings and locate the network or internet settings. Ensure that any specific settings related to Apple Music, such as proxy settings or VPN configurations, are correctly set up.
5. Show Apple Music
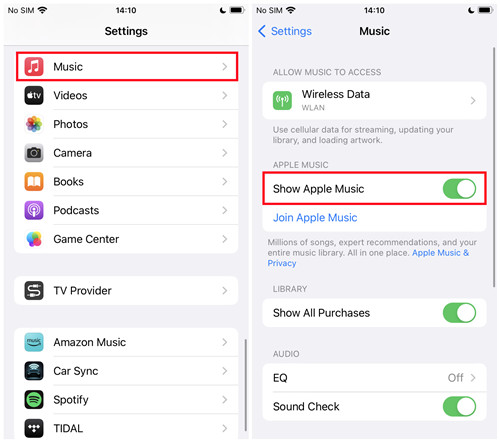
If "Show Apple Music" is disabled on your device, it can restrict access to Apple Music's features and content. Enabling this setting allows your device to connect to Apple Music's servers and access its vast library.
Access your device's settings and find the section related to Apple Music or Music settings. Go to iPhone or iPad > Settings > Music > Show Apple Music. Locate the option for "Show Apple Music" and make sure it's turned on.
6. Check Date and Time Settings
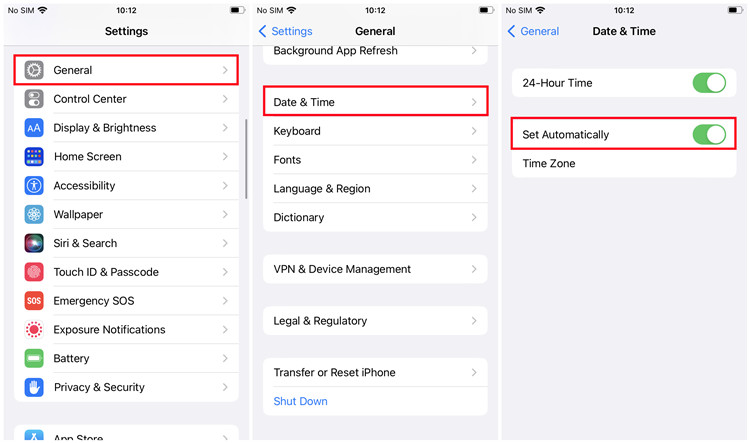
Inaccurate date and time settings can disrupt secure connections to online services, including Apple Music. Verifying and correcting your device's date and time settings ensures that it can synchronize properly with Apple's servers.
Access your device's settings and find the date and time settings. Go to iPhone or iPad > Settings > General > Date & Time > Set Automatically. Additionally, Go to "Time Zone" under "Date & Time" and ensure that your device is set to the correct time zone and that the date and time are accurate. Turning on the "Set Automatically" for your device's date and time settings enables automatic date and time settings to ensure synchronization.
7. Check Apple Music Restrictions
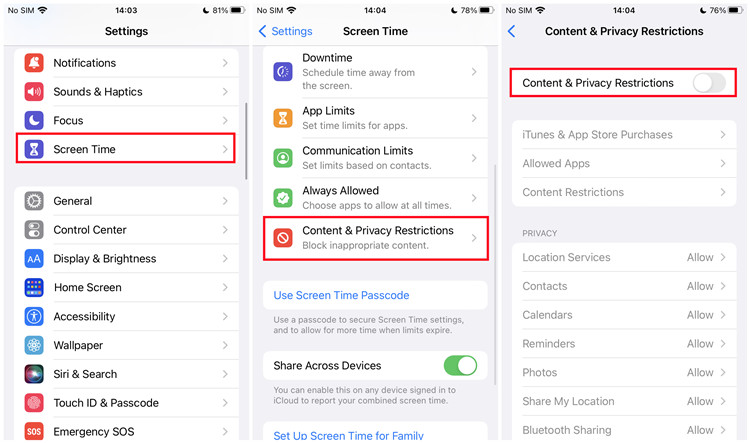
Apple Music offers content and privacy restrictions that can limit access to certain songs, explicit content, and features. These restrictions might be related to the "Request Timed Out" error. This solution involves reviewing and modifying these settings as needed to ensure seamless access.
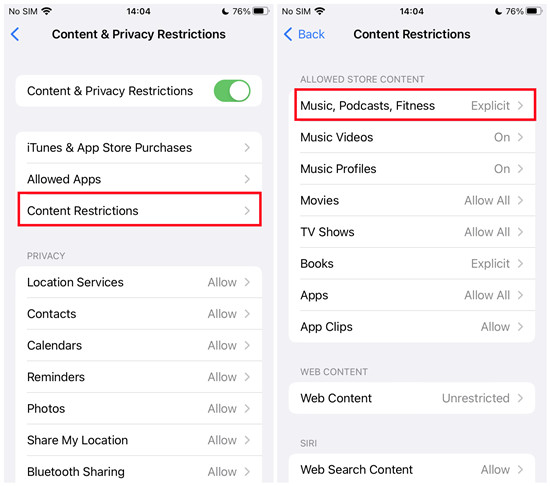
Navigate to your device's settings and look for the section called "Content & Privacy Restrictions" within the "Screen Time" settings. Review these settings and make sure they are not overly restrictive, preventing access to the content you want. Adjust them as necessary to allow the desired level of access. Simply switch the "Content & Priavcy Restrictions" option off or go further in "Content Restrictions" and allow it for everything.
8. Reset Network Settings
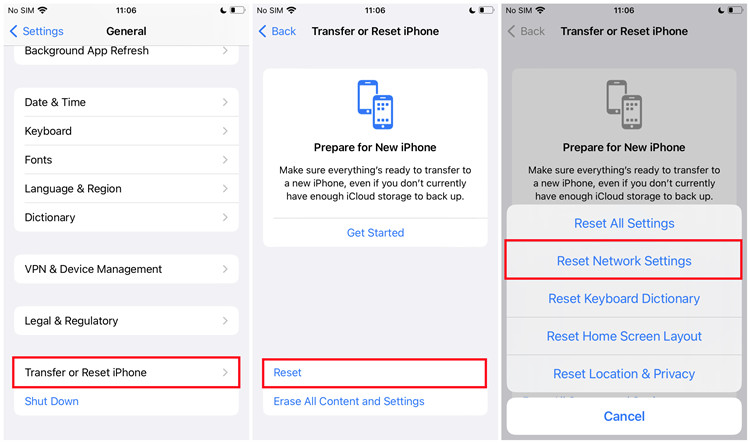
Resetting network settings can be a last resort if other solutions fail. It reverts network-related configurations on your device to their default state, potentially resolving any complex network issues.
Find the network or reset settings on your device. Go to iPhone or iPad > Settings > General > Transfer or Reset iPhone > Reset > Reset Network Settings. This option will reset network settings to their defaults. Be aware that this will erase saved Wi-Fi networks and other network-related preferences, so use this option only if necessary.
9. Check Apple Music and Apple ID Status
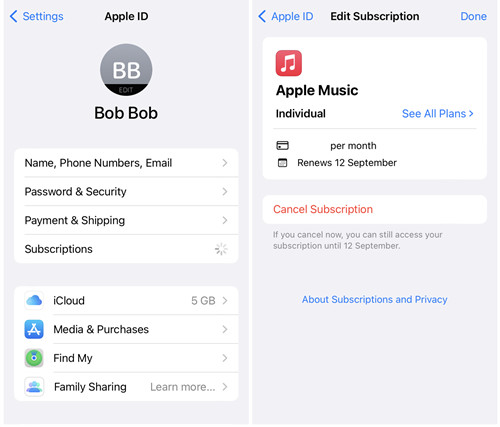
It's important to verify the status of your Apple Music subscription and Apple ID. Problems with your subscription or account can lead to timeout errors. This step involves checking the status and contacting Apple support if necessary.
Visit the Apple Music or Apple ID account settings on your device. Go to iPhone or iPad > [Your Username] > Subscriptions, and check the status of your Apple Music subscription and ensure that your Apple ID is in good standing. If you suspect an issue, check Apple's System Status or contact Apple support for assistance.
10. Download Music off Apple Music
Apple Music offers a vast library of songs for streaming, but if you're facing persistent "Request Timed Out" errors, you might consider downloading your favorite tracks for offline listening. This method allows you to access your music without relying on a constant internet connection.
While Apple Music does allow offline downloads for subscribers, these downloads are typically encrypted to prevent unauthorized distribution. To unlock the ability to download Apple Music tracks for offline listening on any device or player, you can turn to a reliable tool like "ViWizard Apple Music Converter."
ViWizard Apple Music Converter is a third-party software designed to legally and efficiently convert Apple Music songs to various common audio formats like MP3, FLAC, WAV, and more. It not only removes DRM (Digital Rights Management) protection from your downloaded tracks but also allows you to save them on your computer or other devices for offline playback.
Key Features of ViWizard Apple Music Converter
Free Trial Free Trial* Security verified. 5, 481,347 people have downloaded it.
- Convert Apple Music songs, albums, playlists, and artists into MP3 for easy access
- Preserve lossless audio, high-resolution lossless, and Dolby Atmos quality
- Strip DRM from Apple Music for unrestricted offline listening
- Save converted audio files while retaining full ID3 tag details
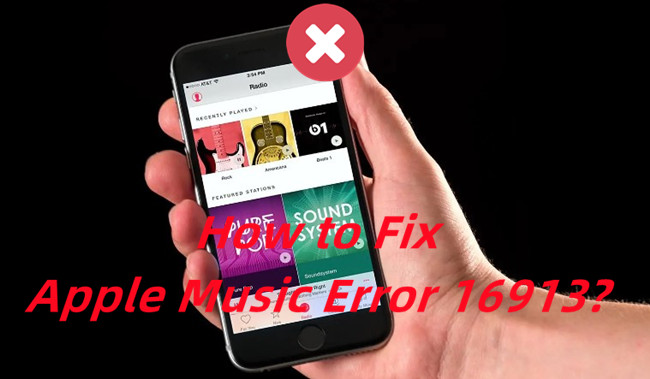
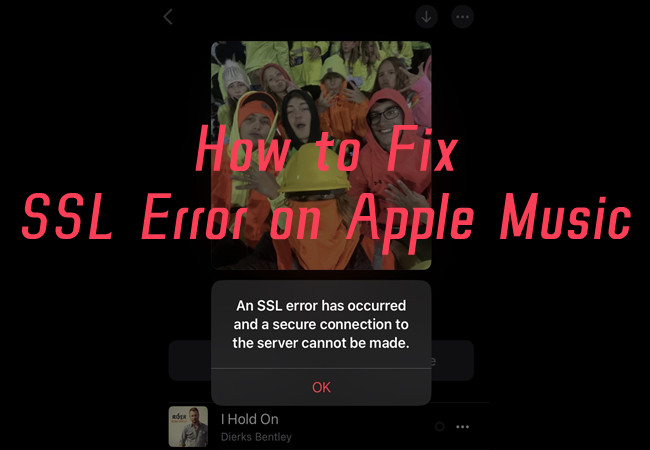
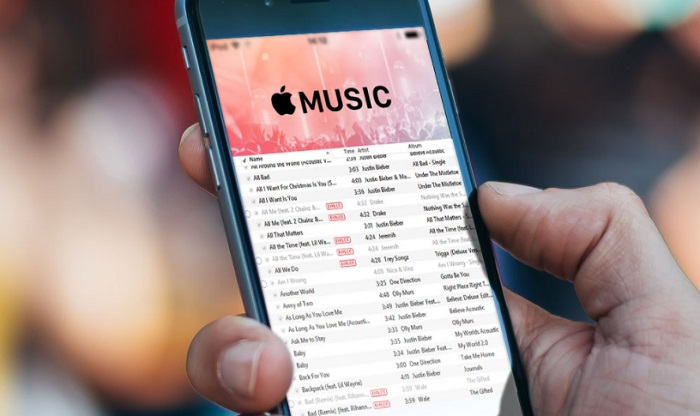
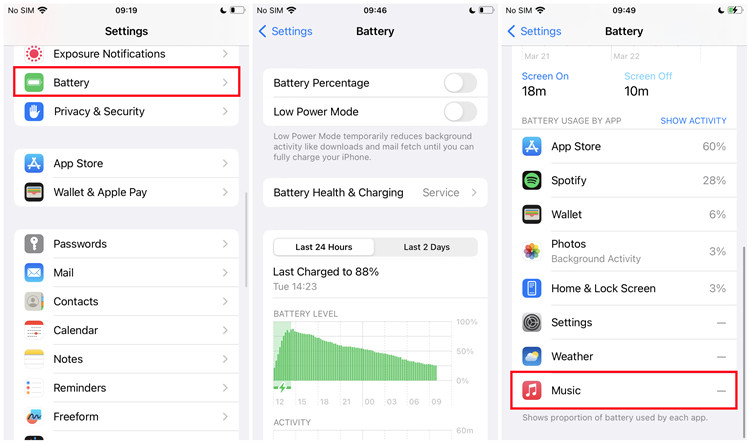
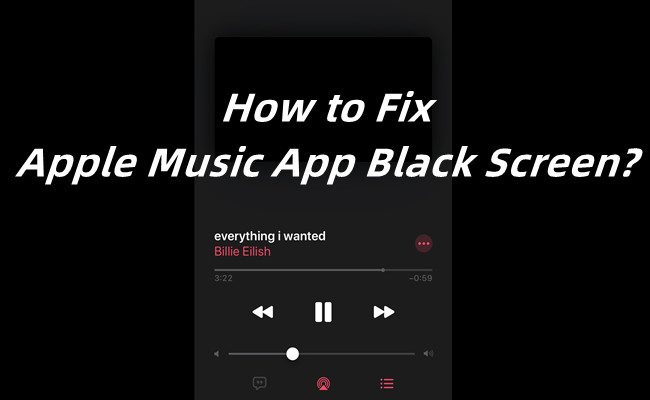

Leave a Comment (0)