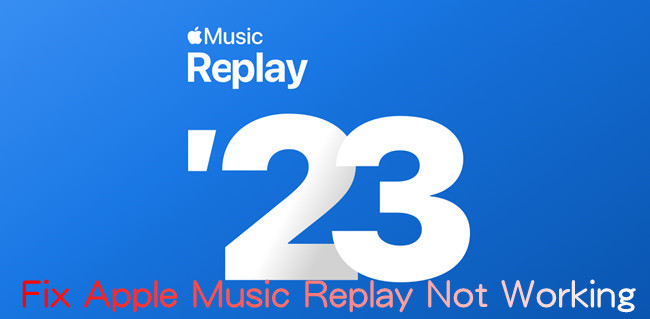
In 2024, Apple Music introduced an exciting update to its Replay feature - a monthly breakdown of your music listening milestones. Now, you can easily access insights into your top songs, favorite artists, and key listening stats, broken down month by month from January to December. It's a fantastic way to reflect on your musical journey throughout the year. Just ensure you've listened to enough music, and your Replay will be ready to explore, right?
However, as great as this year-in-review feature is, it doesn't always work smoothly for everyone. Each year, users report issues with Replay not working as expected. For instance, some tracks or milestones, like the total hours spent listening or the number of plays a song received, may appear inaccurate. Updates can also be slow, leaving Replay feeling static rather than dynamic.
In short, if you find your Apple Music Replay isn't working as it should, don't worry. This post will guide you through effective solutions to get it back on track so you can enjoy your music stats without a hitch.
- Open a web browser compatible with Apple Music and visit music.apple.com/us/replay.
- Click "Jump In" when it appears on the screen. If you're not already signed in to Apple Music on the web, follow the prompts to sign in with your Apple ID and complete any necessary verification.
- Click "Replay: Your Top Songs by Year."
Read More: How to See Apple Music Replay 2024: Now Available!
Part 1. How to Fix Apple Music Replay Not Working
Apple Music Replay has become a much-anticipated feature, especially every November when Apple releases its yearly in-depth recap. It's similar to Spotify Wrapped, where you can see your top songs, artists, and milestones. When you get the notification that Replay is ready, you're excited to dive in – only to find that it's not working. So, what's going on?
If Apple Music Replay isn't working for you, there could be a few reasons. Maybe your data isn't fully processed yet, your account isn't eligible, or there's an issue with your subscription or device. Don't worry, though. Here's a simple guide to help you get Replay up and running again.
1. Keep Listening
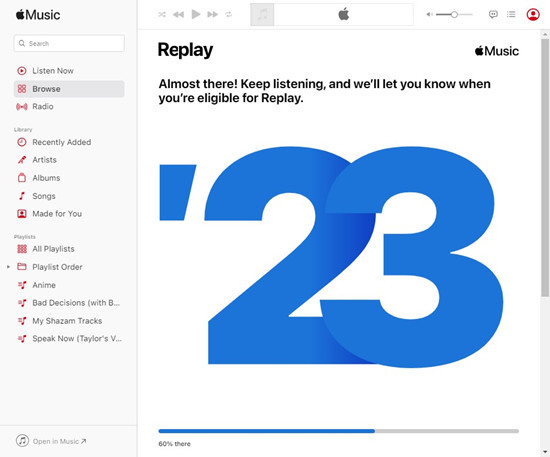
Just like Spotify Wrapped, Apple Music Replay tracks your listening data throughout the year, starting on January 1. It creates a monthly recap of your music stats, which you can check out on the app or the Replay webpage. Once your data is ready, you'll get a personalized report that highlights your milestones and top playlists.
If Replay isn't showing up yet, you might see a message like, "Almost there. Keep listening, and we'll let you know when you're eligible." This typically means you haven't reached the required threshold for Replay to fully load. In most cases, you'll need to listen to around 100 different songs for Replay to activate.
To ensure everything is on track, visit the Replay page from time to time to check for updates. Make sure your listening history is enabled and that you've been actively streaming music. Keep streaming your favorite tracks, and soon enough, your Top Songs and milestones will appear, giving you the full Replay experience!
2. Check Apple Music Status
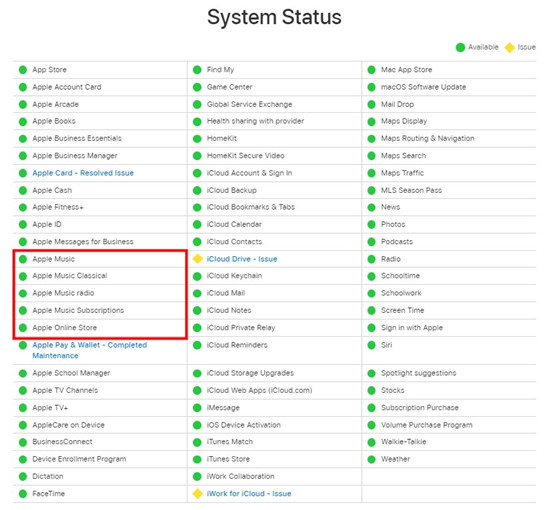
Before you go troubleshooting, it's a good idea to check if Apple Music itself is experiencing any problems. Sometimes Apple's servers go down, which can affect features like Replay.
Head over to Apple's System Status page and check if there's any ongoing issue with Apple Music. If there's a problem on Apple's end, all you can do is wait for them to fix it.
3. Check Your Apple Music Subscription
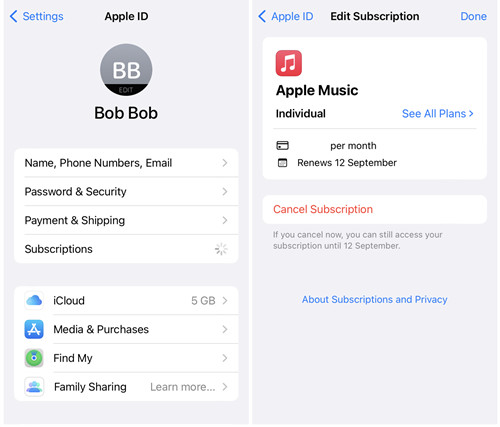
To access Replay, you need an active Apple Music subscription. If there's an issue with your subscription - like a payment problem or lapse - you won't be able to use Replay.
Here's how to check your subscription status:
On iPhone/iPad:
- Open the Settings app.
- Tap your name at the top, then tap Subscriptions.
- Select your Apple Music subscription. If it's active, you'll see "Cancel Subscription" as an option.
On Android:
- Open the Apple Music app.
- Tap the More button (three dots) in the top-right corner and go to Account.
- Tap Subscription > Manage Subscription to check its status.
On PC/Mac:
- Open the iTunes app.
- From the top menu, click Account > View My Account.
- Scroll down to Subscriptions and click Manage. If it's active, it will show your renewal details.
4. Check for Software Updates
Sometimes, outdated software can cause issues with features like Replay. Make sure both your device and the Apple Music app are up to date.
For iOS (iPhone/iPad):
- Open the Settings app.
- Tap General > Software Update.
- If there's an update available, tap Download and Install.
For Android:
- Open the Google Play Store.
- Search for Apple Music and tap Update if available.
For Mac/PC:
- Open iTunes or Apple Music on your computer.
- Go to Help > Check for Updates (on Windows) or update via the App Store (on Mac).
Part 2. How to Fix Apple Music Replay Not Updating (Accurate)
Imagine this: you're eagerly checking your Apple Music Replay, only to find that your top songs from July don't match what you remember listening to. Some tracks you know you played on repeat aren't there, while others you barely recall are in your top spots. Or maybe your Replay playlist never seems to update, even though you've been listening to new music. Why?
Apple Music Replay is designed to give you a fun, year-in-review summary of your listening habits, but it doesn't always work perfectly. Replay updates every week, but it doesn't give you live stats or an instant breakdown. It can sometimes take time for the system to catch up with your latest listening, especially if you've been playing a lot of new releases or offline music.
So, if you're noticing that your Replay isn't reflecting your actual music preferences, here are a few things you can do to fix it:
1. Check "Use Listening History"
The first thing to check is whether your Listening History feature is enabled. Apple Music uses this history to track your listening habits, and if it's turned off, Replay won't have accurate data to pull from. So, if you want your Replay to update correctly, you'll need to make sure this feature is switched on.
Here's how to do it:
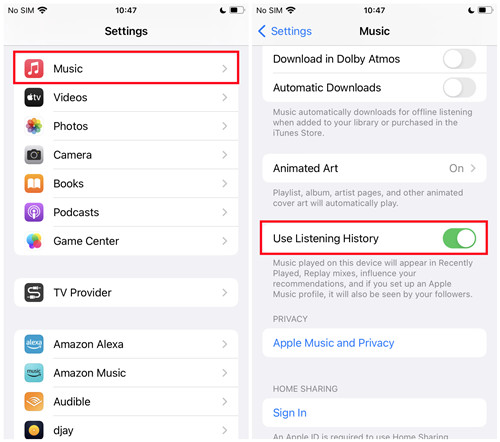
- Open the Settings app on your iPhone or iPad.
- Scroll down and tap Music.
- Find the Use Listening History option and make sure it's turned on.
Once that's done, Apple Music will start tracking your listening habits more effectively, so Replay can show a true reflection of your music year.
2. Use Apple Music Regularly
Apple Music Replay isn't instant - it updates weekly. That means, if you haven't been using the service much lately, it might not have enough data to update your stats properly. To make sure your Replay is as accurate as possible, try to listen to music regularly.
Explore new tracks, create playlists, and engage with the app. The more you use Apple Music, the more Replay will have to work with, and the better it will reflect your listening habits.
Also, remember that Replay tracks music you stream, not offline. So, if you've been listening to a lot of songs offline, Replay may miss those. The system doesn't always capture music that isn't streamed, so be mindful of that when trying to get a true snapshot of your year.
3. Check Your Apple Music Account
Sometimes, Replay doesn't update because you're signed in with the wrong Apple ID. Make sure the account linked to your Apple Music is the right one. If you're using a different Apple ID, Replay won't be able to pull the correct data, and your stats could be off.
To check, go to Settings, tap your name at the top, and confirm that you're signed in with the Apple ID tied to your Apple Music subscription.
4. Check Your Listening History
Your listening history plays a huge role in how Replay updates. If you've been skipping tracks frequently or hiding songs, this can affect your Replay stats. For example, Replay might not update properly if you hide a song you've played a lot, or if you've only played tracks offline.
To keep your Replay as accurate as possible, make sure your music is being streamed (not downloaded offline) and that you're not unintentionally hiding songs you want tracked. Also, it helps to give Replay time to catch up with newly released music. There may be a delay in the data for songs that just came out, so don't be surprised if they don't show up in your Replay right away.
Part 3. How to Fix Apple Music Replay Not Loading
If you're encountering loading issues with Apple Music Replay, try these steps to resolve the problem:
1. Check Internet Connection
Begin by verifying that your device is connected to a stable and reliable internet connection. Slow or intermittent internet connectivity can cause loading problems. If you're on a mobile device, consider switching to a Wi-Fi connection, which is often stable for data-intensive tasks like loading Apple Music Replay.
2. Check Apple Music Status
To check the status, visit Apple's official System Status page and focus on any notifications or updates pertaining to the performance of Apple Music Replay. You can also verify this information by visiting the Apple Community forum.
3. Try Again Later
Sometimes, loading issues may be temporary and related to high server traffic or maintenance. If you're experiencing loading problems, consider trying to access Apple Music Replay again later. Server congestion may ease, and the issue might resolve without further intervention.
4. Contact Apple Support
If the loading issue persists and you've tried the previous steps without success, it's advisable to reach out to Apple Support. You can contact Apple Support through their official website or by phone, and they'll provide you with specific guidance for resolving your Apple Music Replay loading issues.
Bonus Tip: How to Download Apple Music Replay Playlists to MP3
When you get the Replay playlist, you can play it on Apple Music or download it for offline playback. But the downloaded Apple Music can only be played on its app due to the encryption of Apple Music files. So, you need an Apple Music converter to convert and save Apple Music in MP3 files. After the conversion, you can play the converted Apple Music on the device you like.
Here you meet a powerful and green tool called ViWizard Apple Music Converter. It can download and convert Apple Music in MP3, WAV, AAC, FLAC and others. With advanced technology, ViWizard can maintain the original audio quality after the conversion. The ID3 tags of the songs will be saved too. With the built-in Edit feature, you can rewrite the music information as your need.
Key Features of ViWizard Audio Converter
Free Trial Free Trial* Security verified. 5, 481,347 people have downloaded it.
- Convert Apple Music songs, albums, playlists, and artists into MP3 for easy access
- Preserve lossless audio, high-resolution lossless, and Dolby Atmos quality
- Strip DRM from Apple Music for unrestricted offline listening
- Save converted audio files while retaining full ID3 tag details
Conclusion
We have collected immediate ways for you to fix Apple Music Replay not working. Now you may know how to solve Apple Music Replay not working. You can select a suitable way and have a try. You can also use ViWizard Audio Converter to download Apple Music for offline playing. Just click the button below to get more.
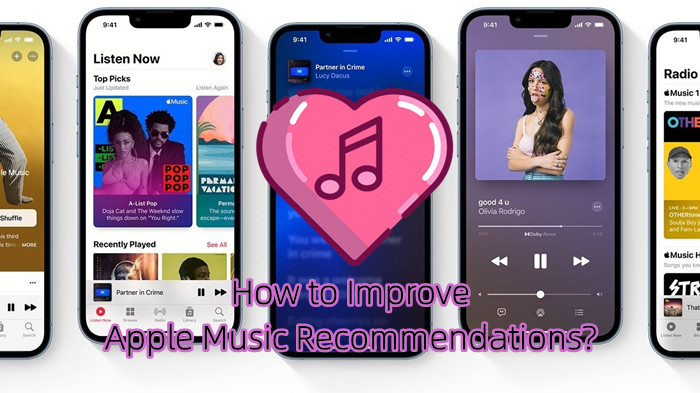
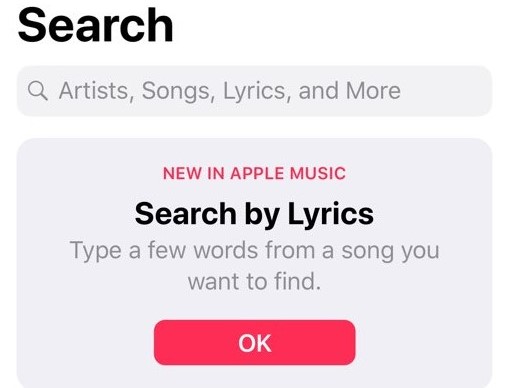
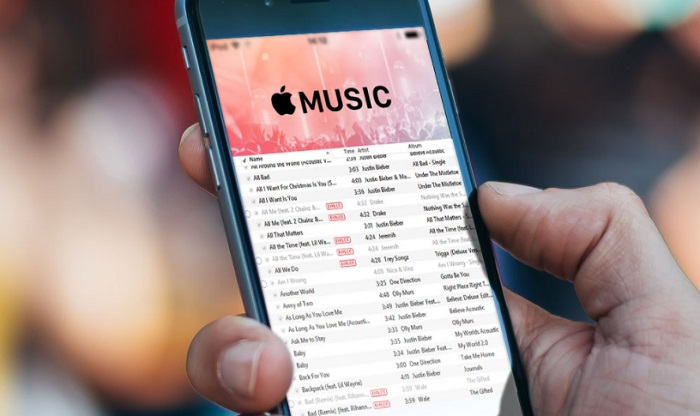
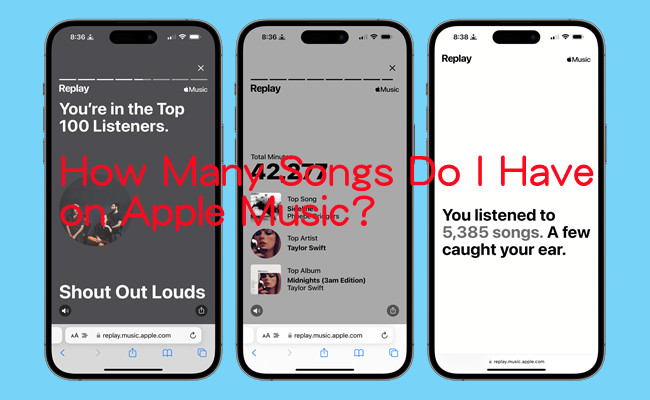
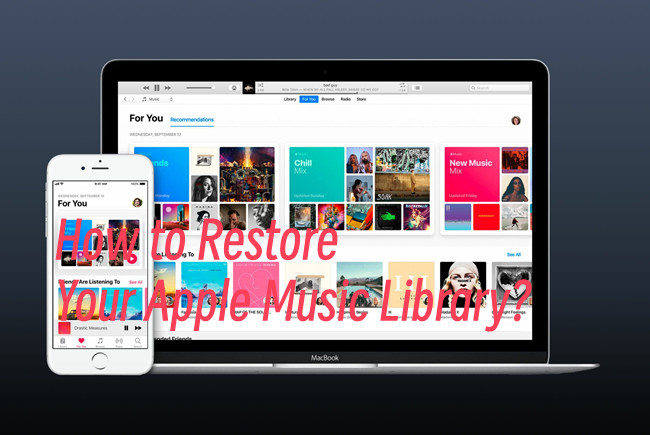
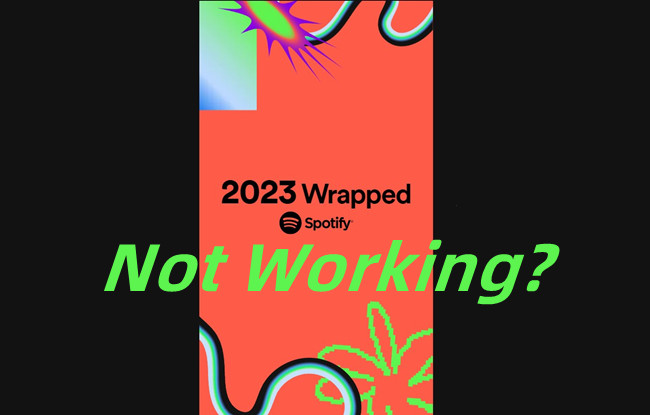

Leave a Comment (0)