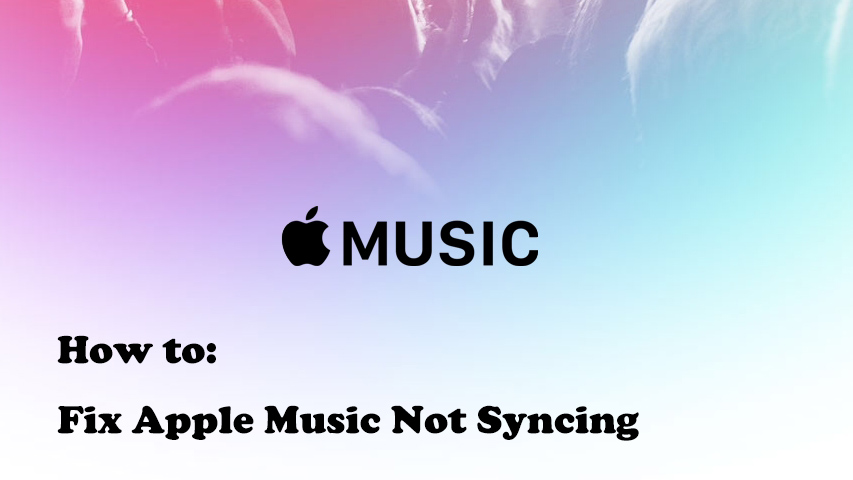
These years more and more people prefer to use streaming services to get new songs and videos. Apple Music has become one of the biggest streaming platforms in recent times. The excellent user experience is one of the reasons for its success. After you become a premium user of Apple Music, you can get all the services of Apple Music. You can sync your Apple Music library on different devices without effort. That's quite convenient for people who have several devices.
The sync library function can help users to manage their Apple Music library on different devices at ease. However, sometimes the syncing will go wrong. That's really annoying that Apple Music can't sync the playlists or miss some songs. You may don't know what to do. But don't worry, this error is fixable. In this article, we will tell you some easy solutions to fix Apple Music not syncing. Let's dive in.
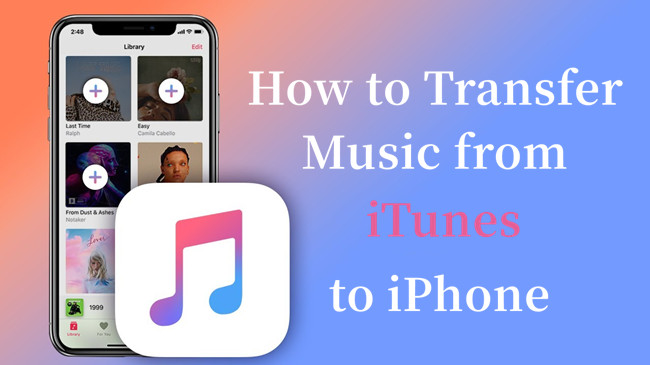
Can't find a way to transfer music from iTunes to your iPhone? We've listed some of the best ways to help you do the automatic or manual syncing.
Part 1. Why Apple Music Not Syncing Across Devices?
Your subscription is expired: You should realize your Apple Music won't work properly, like syncing your library across devices because your subscription expired. Without an active subscription to Apple Music or iTunes Match, Apple Music can't sync your music across your devices. Your music library is even removed on all of your devices except for the device where your music library is stored. To check your account status, go to the Account settings or check if there's any note.
Your internet connection is unstable: A weak Wi-Fi signal or spotty cellular service can disrupt syncing. Double-check your connection and make sure it's strong and reliable on all of your devices so you can listen to uninterrupted music.
You have a large library: If you've been collecting music for years and have an extensive library, syncing might take a bit longer. Apple Music needs to work through all that content to sync everything up. Be patient and give it some time, especially if you've recently added a lot of new music.
You're using the incorrect Apple ID: If you have different Apple IDs, sometimes you may sign in with the wrong one on different devices. Make sure you're logged in with the same Apple ID on all your devices to keep your music in sync. You can check this by going to the Account settings within the Apple Music app and confirm your account with the essential details such as the email.
You disabled the Sync Library setting: If the Sync Library setting is turned off, your music won't sync across devices. Go into your settings and make sure Sync Library is turned on, so your favorite songs and playlists are ready for you, no matter what device you're using.
Part 2. How to Fix Apple Music Not Syncing
When Apple Music isn't syncing, it can be incredibly frustrating. You just want to enjoy your favorite tunes without any hassle. Here are some simple solutions to help you get your Apple Music back in sync and improve its performance.
- Method 1: Check Internet Connection
- Method 2: Turn on Sync Library Setting
- Method 3: Sign Out and Sign Back In
- Method 4: Restart Device
- Method 5: Check Cloud Statuses
- Method 6: Update iCloud Library
- Method 7: Force Sync Apple Music Library
- Method 8: Update Device OS & App
Method 1: Check Internet Connection
As explained above, a stable internet connection is crucial for syncing Apple Music. If possible, switch between Wi-Fi and cellular data. A strong, stable connection ensures your music library can update and sync properly, providing a seamless music experience.
Method 2: Turn on Sync Library Setting
Make sure the Sync Library setting is enabled on your device. If it’s already enabled, try refreshing this setting by turning it off and back on after a short while. This helps resolve underlying issues related to syncing and ensures proper communication between your devices and iCloud.
For Desktop (Windows/Mac):
- Open iTunes or Music App:
- On Windows, open iTunes.
- On Mac, open the Music app.
- On the menu bar at the top of your screen or the iTunes/Music window, click on Edit (Windows) or Music (Mac).
- Select Preferences.
- In the Preferences window, go to the General tab.
- Check the box next to Sync Library (or iCloud Music Library on Windows versions).
- Click OK to save your changes.
- If Sync Library is already enabled, uncheck the box, wait a few seconds, then check the box again.
- Click OK to save your changes.
- Close and reopen iTunes or the Music app to ensure the changes take effect.
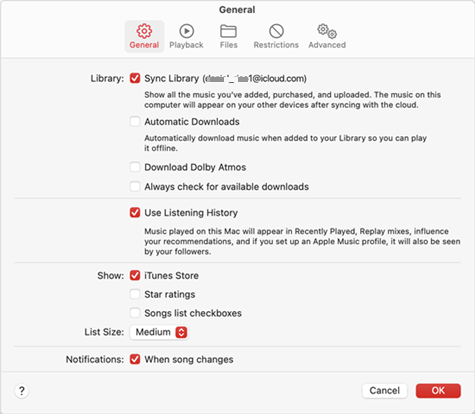
For iPhone:
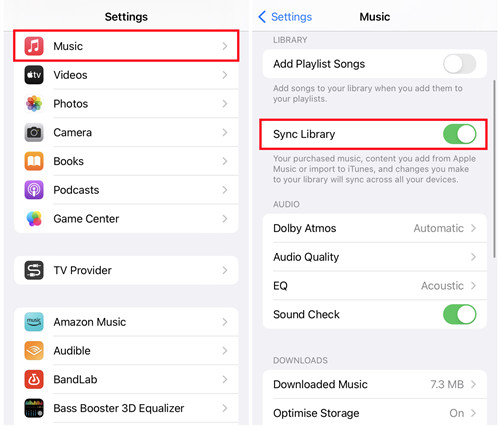
- On your iPhone, open the Settings app.
- Scroll down and tap on Music.
- Ensure the toggle switch next to Sync Library is turned on (green).
- If Sync Library is already enabled, toggle the switch off, wait a few seconds, then toggle it back on.
- Close and reopen the Music app to ensure the changes take effect.
Method 3: Sign Out and Sign Back In
Signing out of your Apple ID and then signing back in can fix syncing issues. During this process, ensure both your iPhone and computer are using the same Apple ID. If they're not, syncing won't happen smoothly.
For Desktop (Windows/Mac):
- To Sign Out:
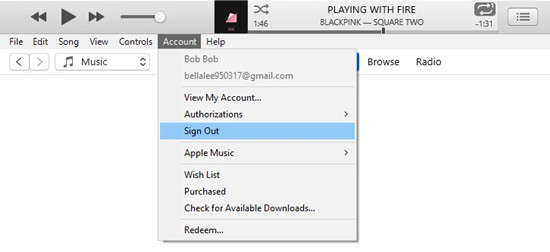
- On the menu bar at the top of your screen or the iTunes/Music window, click on Account.
- Select Sign Out from the drop-down menu.
- Confirm that you want to sign out if prompted.
- To Sign Back In:
- After signing out, go back to Account on the menu bar.
- Select Sign In from the drop-down menu.
- Enter your Apple ID and password, then click Sign In.
- Ensure you are using the same Apple ID that is signed in on your iPhone.
- Close and reopen iTunes or the Music app to ensure the changes take effect.
For iPhone:
- To Sign Out:
- On your iPhone, open the Settings app.
- Tap on your name at the top of the screen to open Apple ID settings.
- Scroll down to the bottom and tap Sign Out.
- You may be prompted to enter your Apple ID password to turn off Find My iPhone.
- Choose which data you want to keep a copy of on your device, then tap Sign Out in the upper right corner.
- Confirm that you want to sign out.
- To Sign Back In:
- After signing out, tap Sign In to your iPhone.
- Enter your Apple ID and password, then tap Next.
- Close and reopen the Music app to ensure the changes take effect.
Method 4: Restart Device
In some cases, simply restarting your device can be a powerful solution. This can clear temporary issues and refresh your system, potentially resolving any syncing problems.
For Desktop (Windows/Mac):
- On Windows:
- Open the Task Manager by pressing Ctrl + Shift + Esc.
- Find iTunes or Music under the Processes tab.
- Right-click on it and select End Task.
- Click the Start menu.
- Select Power, then Restart.
- On Mac:
- Open Activity Monitor from Applications > Utilities.
- Find Music or iTunes in the list.
- Select it and click the X button in the top left corner, then choose Force Quit.
- Click the Apple logo in the top left corner.
- Select Restart.
For iPhone:
- On iPhone with Face ID:
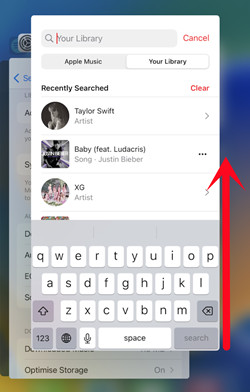
- Swipe up from the bottom of the screen and pause in the middle.
- Swipe left or right to find the Music app, then swipe up on the app preview to close it.
- Press and hold the Side button along with the Volume Up or Volume Down button until the power-off slider appears.
- Drag the slider, then wait 30 seconds for your device to turn off.
- To turn your device back on, press and hold the Side button until you see the Apple logo.
- On iPhone with Home Button:
- Double-click the Home button to show recently used apps.
- Swipe left or right to find the Music app, then swipe up on the app preview to close it.
- Press and hold the Top (or Side) button until the power-off slider appears.
- Drag the slider, then wait 30 seconds for your device to turn off.
- To turn your device back on, press and hold the Top (or Side) button until you see the Apple logo.
After your device restarts, open the Music app again.
Method 5: Check Cloud Statuses
If there are issues with the songs in your music library (or iCloud Music Library), double-check the cloud statuses within the iTunes software or Apple Music app. If some of your songs have a cloud icon with an exclamation mark, it indicates an issue with uploading or syncing. If they come with a waiting mark, they're waiting to sync and won't appear on other devices. If the songs were uploaded from your computer, locate them on your local storage to find other missing songs in your library.
For Desktop (Windows/Mac):
- Open iTunes on your Windows computer or the Music app on your Mac.
- Click on Library in the top menu or sidebar.
- Ensure that the iCloud Status column is visible. If not, right-click on the column headers and select iCloud Status or iCloud Download to add it.
- Look for the following cloud icons next to your songs and resolve them:
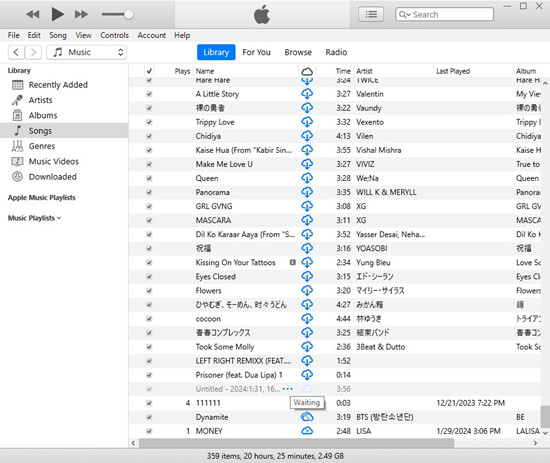
- Cloud with a waiting arrow: Indicates the song is queued for syncing with iCloud but hasn’t completed the process yet. Try updating your iCloud Music Library. Follow the steps in Method 6 to refresh the sync.
- Cloud with an exclamation mark: Indicates an issue with the song, such as a problem with uploading or syncing. Click the exclamation mark next to the song. Select Locate and re-add the song to your library by choosing Find Files and pointing to the location of the song on your local storage.
- Cloud with a deleted mark: Shows that the song was deleted from another device with Sync Library turned on. These songs were removed from another device. Check if you have the file locally, and if so, re-add it to your library.
Method 6: Update iCloud Library
When checking the iTunes library, you may be asked to update your iCloud Music Library to force a refresh. This action can resolve syncing issues and ensure your music library is accurately synced across all your devices.
For Desktop (Windows/Mac):
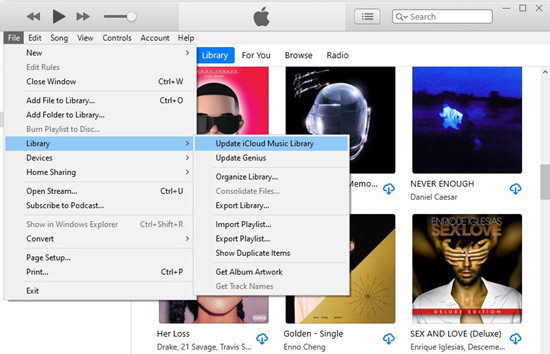
- Launch iTunes on your Windows computer or the Music app on your Mac.
- Click on File in the top menu.
- Select Library from the dropdown menu.
- Click on Update iCloud Music Library.
- iTunes or the Music app will begin updating your iCloud Music Library. This process involves uploading any new or changed songs to iCloud and syncing them with your devices.
After the update is complete, verify if your music library is now syncing properly with your iPhone. Check both the iTunes/Music app and your iPhone to ensure that the music appears as expected and that any syncing issues are resolved.
Method 7: Force Sync Apple Music Library
You can manually refresh your music library to force sync it. You may need to turn off the Sync Library setting temporarily to gain this control. Using a USB cable (lightning), connect your device to your computer. This process ensures that any recent changes, additions, or removals are updated and available on your connected iPhone.
For Desktop (Windows/Mac):
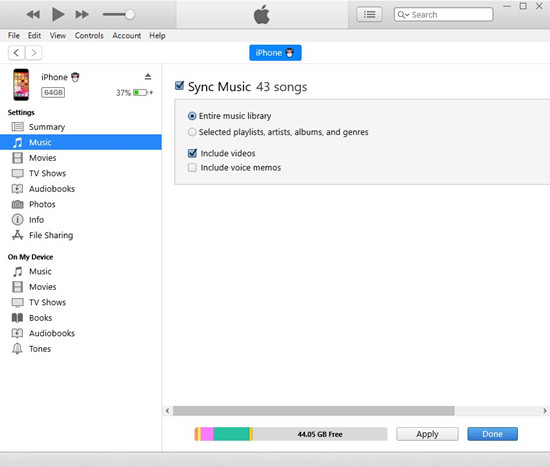
- Open iTunes on Windows or the Music app on Mac.
- Go to Edit > Preferences (Windows) or Music > Preferences (Mac).
- Select the General tab.
- Uncheck the box for Sync Library and click OK to save changes.
- Use a USB cable to connect your iPhone or iPad to your computer.
- In iTunes or the Music app, select your device from the sidebar or the top menu.
- Click on the Sync button in iTunes or the Music app. This will force a sync between your device and your iTunes/Music library, updating any recent changes.
- After syncing is complete, return to the Preferences menu.
- Recheck the box for Sync Library and click OK.
- Check your iPhone or iPad to ensure that any recent changes, additions, or removals are reflected in your music library.
Method 8: Update Device OS & App
The last resort is updating your device's operating system and the Apple Music app. This step is essential for smooth performance. If you haven’t tried it yet, go to Settings > General > Software Update to ensure your device is running the latest version of iOS. Additionally, check the App Store for updates to the Apple Music app. These updates often include bug fixes and improvements that can resolve syncing issues and enhance overall performance.
For iPhone:
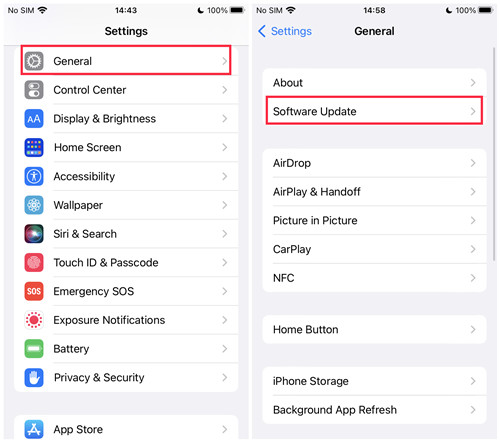
- Open the Settings app on your iPhone.
- Tap on General.
- Select Software Update.
- If an update is available, tap Download and Install. Follow the on-screen instructions to complete the update. Make sure your device is connected to Wi-Fi and is plugged into a power source during the update process.
- Open the App Store on your iPhone.
- Tap on your profile icon in the top right corner.
- Scroll down to find any available updates under Available Updates.
- If Apple Music is listed, tap Update next to it. If it's not listed, the app is already up to date.
For Desktop (Windows/Mac):
- Update macOS or Windows OS:
- On Mac: Click the Apple menu in the top-left corner and select System Preferences. Click Software Update to check for and install any available macOS updates.
- On Windows: Go to Settings > Update & Security > Windows Update. Click Check for updates and install any available updates.
- Update Music or iTunes:
- On Mac:
- Open the App Store on your Mac.
- Click on Updates in the sidebar.
- If Apple Music is listed, click Update next to it. If it’s not listed, the app is already up to date.
- On Windwos:
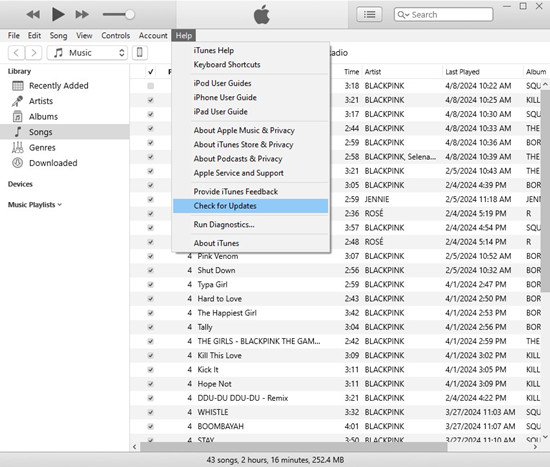
- Open iTunes on your Windows computer.
- Click on Help in the top menu bar.
- Select Check for Updates. Follow the prompts to download and install any available updates.
- On Mac:
Part 3. How to Back up and Sync Apple Music Anywhere
Converting your iTunes library, including Apple Music, iTunes music, podcasts, audiobooks, and Audible audiobooks, to MP3 format can offer several benefits, especially in preventing potential syncing issues. With MP3 files, you have the flexibility to manually sync your library anywhere, even on unauthorized devices, even after your subscription expires. One tool that can assist you in this process is ViWizard Apple Music Converter.
Why ViWizard Apple Music Converter?
ViWizard Apple Music Converter is a professional tool designed to download and convert Apple Music to MP3, WAV, AAC, FLAC, and other universal formats. It bypasses DRM protection, allowing you to play your Apple Music on any device without limitations. With ViWizard, you can convert your entire iTunes library to MP3 format quickly and easily, maintaining the original audio quality.
Key Features of ViWizard Apple Music Converter
Free Trial Free Trial* Security verified. 5, 481,347 people have downloaded it.
- Convert Apple Music songs, albums, playlists, and artists into MP3 for easy access
- Preserve lossless audio, high-resolution lossless, and Dolby Atmos quality
- Strip DRM from Apple Music for unrestricted offline listening
- Save converted audio files while retaining full ID3 tag details
Step 1Load Apple Music into the Converter
Start the ViWizard Audio Converter program and the iTunes app will be available immediately. To import Apple Music to ViWizard for conversion, navigate to your Apple Music library by clicking the Load iTunes Library button in the upper-left corner of the window. You may also drag and drop the local Apple Music files into the converter.

Step 2Tune the Audio Parameters from Apple Music
When you have loaded the music to the converter. Then, navigate to the Format panel. You can select the output format you want from the available options. You can select MP3 as the output format for playing on other devices. ViWizard has an audio editing feature that allows users to fine-tune some music settings for improved sound quality. You may, for example, alter the audio channel, sample rate, and bit rate in real-time. Finally, press the OK button to confirm the changes. You may also select the output destination of the audios by clicking the three-dot symbol next to the Format panel.

Step 3Begin Converting and Obtaining Apple Music
Now, click the Convert button to begin the download and conversion procedure of Apple Music. When the conversion is over, click the History button in the upper-right corner of the window to access all converted Apple Music files.

Summary
We have explored 8 solutions to fix the Apple Music library not syncing. The most common failure scenario is a network problem. So make sure all your devices are in an active network. ViWizard Audio Converter is a powerful tool to free Apple Music files. Start to enjoy your Apple Music at your will by clicking the download button below. If you still have questions about the article, please leave your comments below, we will reply to you ASAP.
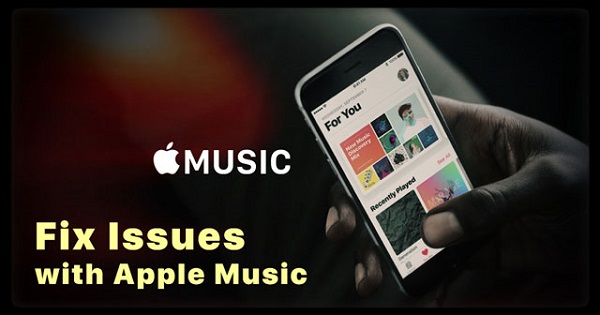
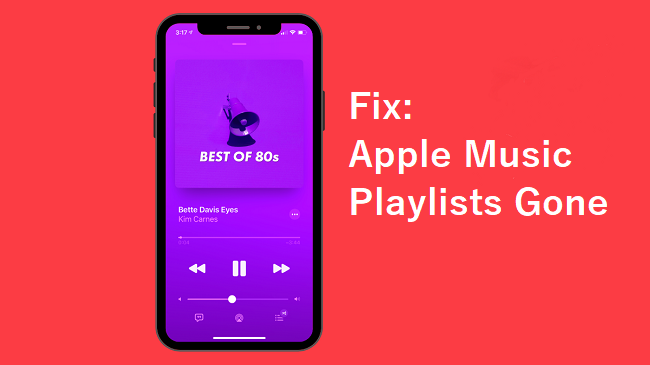
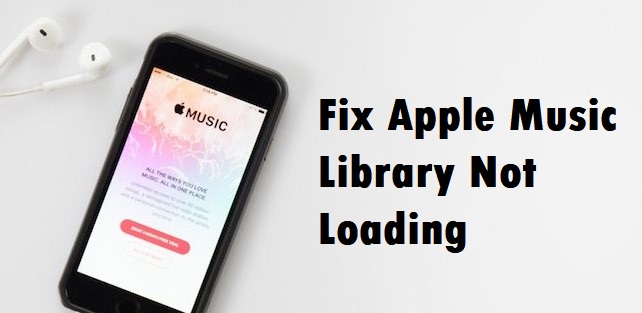
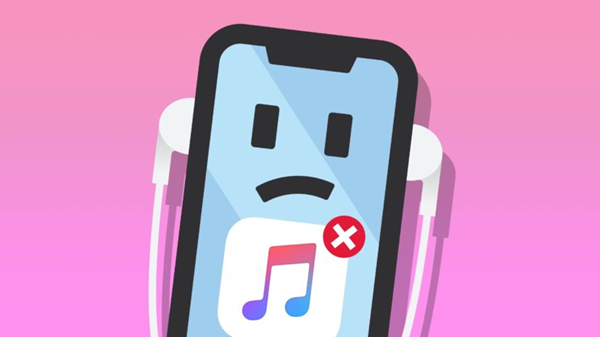
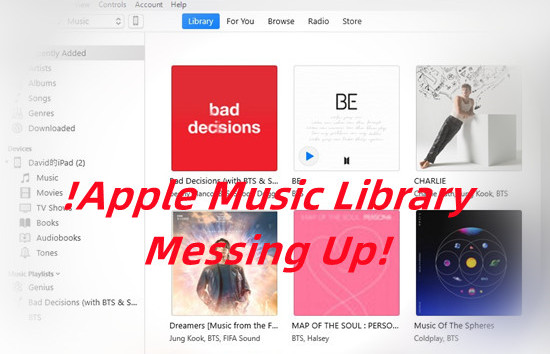
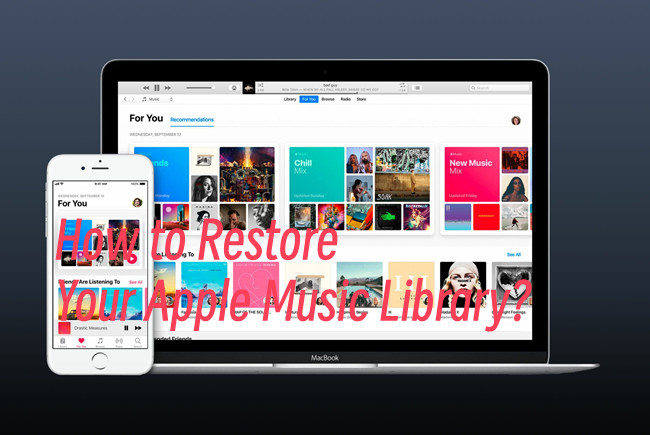

Leave a Comment (0)