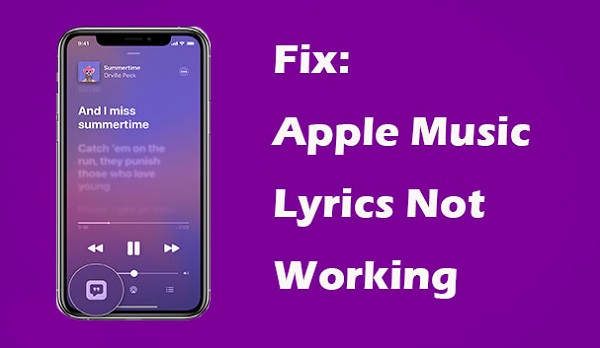
Apple Music has received so many praises since it was released. Compare to other streaming services, Apple Music has a better performance in the library, audio quality, listening experience and so on. And the new Spatial Audio feature allows you to enjoy music even more immersively.
However, you'll notice some common small errors after you've been using Apple Music for a while. Recently, more and more people reported that the Apple Music lyrics not working sometimes. This may cause by many reasons. If you are looking for a solution, you've landed the right place. Today we will show you several methods to fix Apple Music lyrics not showing.
Part 1. Why Apple Music Lyrics Not Showing Up?
It can be really frustrating to find the lyrics just won't show up when you're in the mood for a karaoke session or just want to understand the words better. Let's look at some of the common reasons why this happens:
Did you know that there are two types of lyrics on Apple Music: time-synced lyrics and full lyrics? Some tracks might not have either type available yet, especially if they are less popular or newly released. When this happens, you might see a message saying "Lyrics not available." This is not a problem with your device or app.
Apple releases newer versions of iOS and updates to Apple Music regularly. If you're using an older version of Apple Music or your device's operating system, it might not support the latest features, including lyrics. Bugs or issues in the app can also affect its performance. Check the 'Apple System Status' to see if there are any ongoing issues that might be causing this.
If you've checked the above reasons and still don't see lyrics, it could be due to sync settings in your Apple Music account. Refreshing these settings might resolve the issue. Additionally, if your music is uploaded from a local source and lacks lyrics or doesn't match with the Apple Music catalog, you may see a greyed-out Lyrics button.
Part 2. How to Fix Apple Music Lyrics Not Working
If the lyrics on Apple Music aren't working, it can really put a damper on your listening experience. Luckily, there are some useful steps to help you get those lyrics back:
Step 1: Check Internet Connection
Lyrics need a stable connection to load, so switch to a stronger network or move to a spot with better reception if available.
Step 2: Restart Apple Music & Device
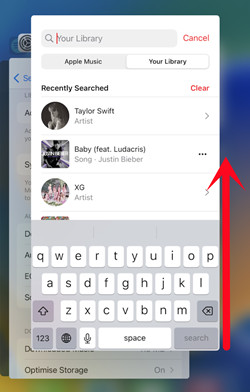
Restarting Apple Music and your iPhone is a simple yet effective troubleshooting step. It works 99% of the time.
- Open the App switcher:
- If your iPhone has a Home button, double-press the Home button to open the app switcher.
- If your iPhone doesn't have a Home button, swipe up from the bottom of the screen and pause in the middle to open the app switcher.
- Swipe left or right to locate the Apple Music app.
- Swipe up on the Apple Music app's preview to close it.
- Press and hold the side button (and either volume button on iPhone X or later) until the "Slide to power off" slider appears.
- Drag the slider to turn off your iPhone.
- After the iPhone turns off, press and hold the side button again until the Apple logo appears.
- Once your iPhone has restarted, tap on the Apple Music app to reopen it.
- Play a song, tap on the Lyrics button, and see if the lyrics are now showing.
Step 3: Sign Out and Sign Back In
To refresh any settings that could be causing the Lyrics feature not to work, try signing out of your Apple ID linked to the Apple Music app.
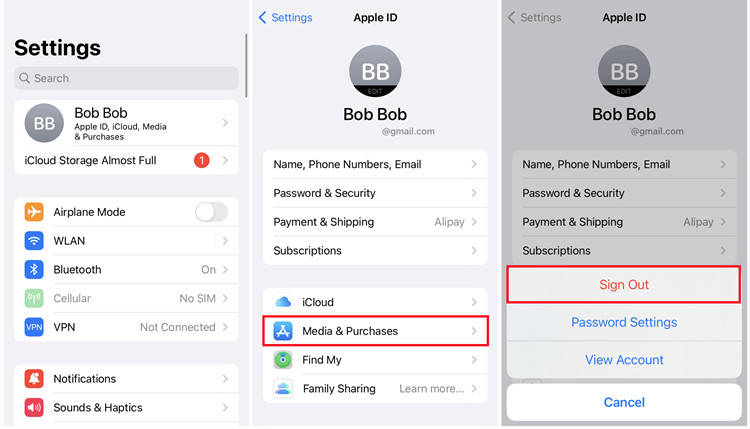
- Tap on the Settings app on your home screen.
- Tap on your name at the top to open the Apple ID settings.
- Tap on Media & Purchases.
- In the pop-up window, tap Sign Out.
- If you closed the Settings app, tap on it again to open.
- Tap on your name at the top to open the Apple ID settings.
- Tap on Media & Purchases.
- Enter your Apple ID and password, then tap Sign In.
- Once you have signed back in, tap on the Apple Music app to check if the lyrics are now showing.
Step 4: Update iOS
Keeping your iOS device updated is essential for ensuring Apple Music and its features, including lyrics, function smoothly. Newer versions of iOS often include bug fixes that may resolve issues with the Lyrics feature.
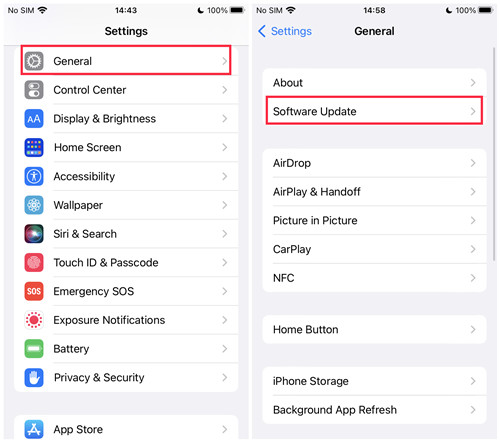
- Tap on the Settings app from your home screen.
- Scroll down and tap on General.
- Tap on Software Update. Your device will check for available updates.
- If an update is available, tap Download and Install.
- Follow the on-screen instructions to complete the update process.
- After the update is complete, restart your iPhone by powering it off and then on again.
Step 5: Delete and Readd Problematic Songs
You may also try deleting and re-adding the specific songs without lyrics to see if this resolves the issue.
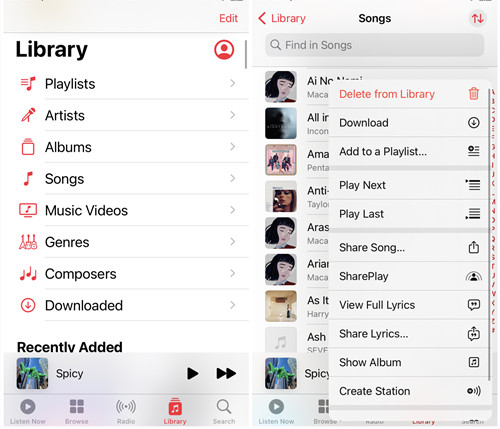
- Open the Apple Music app on your iPhone.
- Navigate to the song where lyrics are not showing.
- Tap the menu button (usually three dots) next to the song title.
- Select Delete from Library to remove the song from your library.
- Go to the Search tab at the bottom of the screen.
- Use the Apple Music Search tool to search for the song’s lyrics. Enter a few key phrases from the lyrics into the search bar (e.g., "Forgetting him was like" for Taylor Swift's "Red").
- Browse through the search results to find the correct version of the song with available lyrics.
- Play the song to view full lyrics if available.
- Tap the menu button next to the song.
- Select Add to Library or Add to Playlist to add the song back to your library.
- Once added, navigate to your library and find the song to verify if lyrics are now showing.
Step 6: Force Sync Apple Music Library
If you've uploaded your own music to Apple Music and are experiencing issues with lyrics not showing, forcing a sync with Apple Music's digital catalog can help resolve the issue.
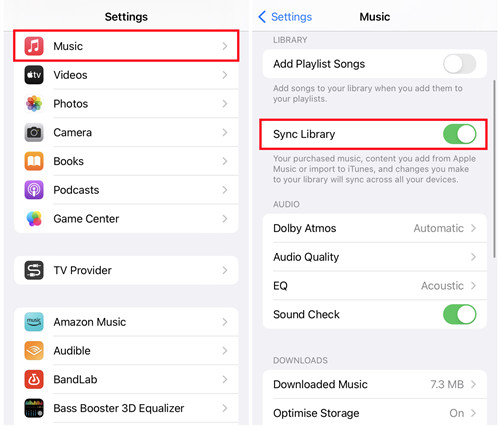
- Launch the Settings app on your iPhone.
- Scroll down and tap on Music.
- If not already enabled, turn on Sync Library. If already enabled, turn off Sync Library for about 30 seconds, then turn it back on to force a sync with Apple Music's cloud database.
- Allow some time for your music library to sync with Apple Music’s catalog.
- Once the sync is complete, go back to Apple Music.
- Play the song and check if the lyrics are now showing.
Step 7: Turn Off Content & Restrictions
You should check and adjust content and privacy settings on your iPhone, which is crucial for ensuring all functions, including Apple Music lyrics, work properly. For example, explicit content settings can block the display of lyrics.
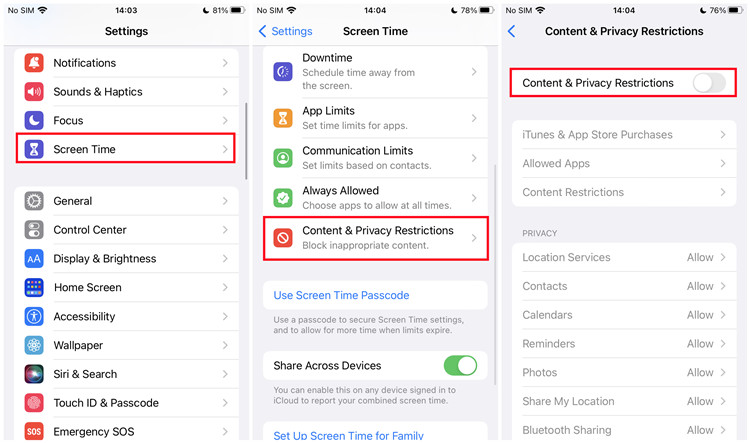
- Launch the Settings app on your iPhone.
- Scroll down and tap on Screen Time.
- Tap on Content & Privacy Restrictions.
- If prompted, enter your passcode.
- Toggle off Content & Privacy Restrictions to disable them temporarily.
- Go back to the Settings menu.
- Launch the Apple Music app.
- Play a song and see if the lyrics are now showing.
Step 8: Reset Network Settings
You can also try to reset network settings on your iPhone, which can resolve connectivity issues that may be affecting Apple Music's functionality. Please be cautious because all your saved network settings will be deleted and reset to their default values.
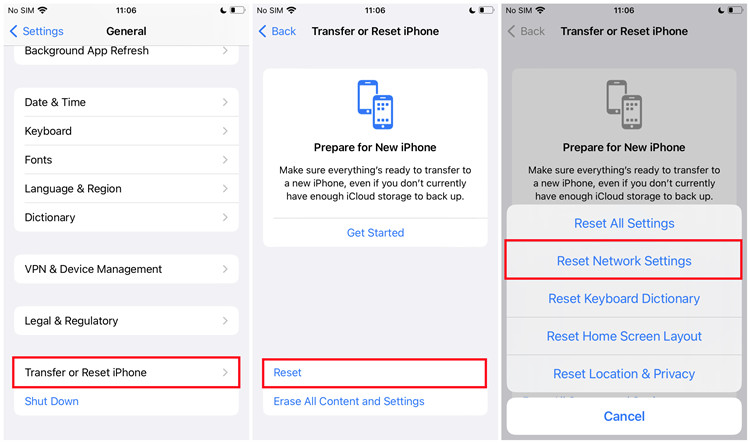
- Launch the Settings app on your iPhone.
- Scroll down and tap on General.
- Tap on Reset.
- Choose Reset Network Settings and enter your device passcode if prompted.
- After resetting, restart your iPhone by powering it off and on again.
- Once your iPhone restarts, reconnect to your Wi-Fi network or mobile data.
Step 9: Reinstall Apple Music App
If issues persist with Apple Music lyrics, it's time to reinstall the app.
- Press and hold the Apple Music app icon on your home screen until it starts to jiggle.
- Tap the X icon on the app to delete it.
- Confirm the deletion if prompted.
- Press and hold the Power button until the slider appears.
- Slide to power off your iPhone.
- Wait a few seconds, then press and hold the Power button again to restart your iPhone.
- Open the App Store on your iPhone.
- Search for Apple Music using the search bar.
- Tap the download icon (cloud with arrow) to reinstall the app.
Part 3. Best Alternatives to Fix Apple Music Lyrics Not Working
If you're still experiencing issues with Apple Music lyrics, there are alternative methods to get them back on track. One effective solution is using Musixmatch, a popular app that integrates with Apple Music to provide synced lyrics. Here's how you can use it:
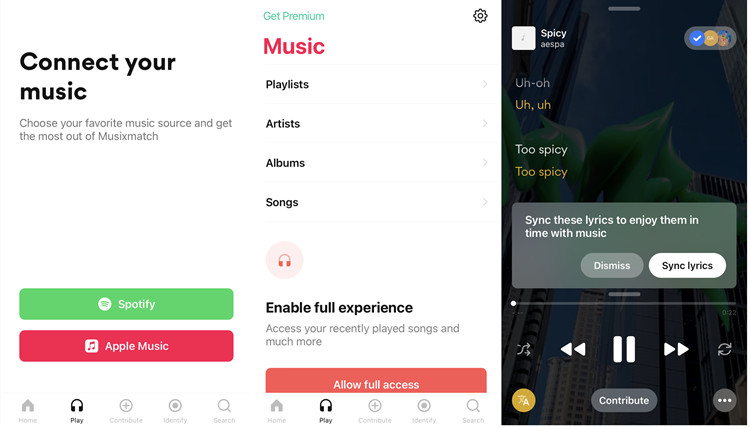
- Install the Musixmatch app from the App Store on your iPhone.
- Open the Musixmatch app and log in or create an account.
- To add Apple Music in Musixmatch, connect it to Apple Music.
- Once connected, open the Apple Music app and play a song.
Musixmatch will display synced lyrics for the songs you play through Apple Music, offering an alternative way to enjoy lyrics seamlessly.
Part 4. How to Convert Apple Music to MP3
Since Apple Music is only playable within its app and on authorized devices, you may encounter limitations when trying to play it on other devices. To solve this problem, you can convert Apple Music to MP3 or other plain formats for compatibility.
To convert Apple Music to MP3 for playing on any device, ViWizard Apple Music Converter is a recommended choice. This audio converter can convert Apple Music to MP3, WAV, AAC, FLAC, M4A, and M4B while preserving 100% original quality. It also supports iTunes audiobooks and Audible audiobooks. The built-in settings allow users to customize output audio parameters such as sample rate, bit rate, channels, volume, and more, according to their preferences. Once converted, you can easily transfer the files to your desired device.
Key Features of ViWizard Apple Music Converter
Free Trial Free Trial* Security verified. 5, 481,347 people have downloaded it.
- Convert Apple Music songs, albums, playlists, and artists into MP3 for easy access
- Preserve lossless audio, high-resolution lossless, and Dolby Atmos quality
- Strip DRM from Apple Music for unrestricted offline listening
- Save converted audio files while retaining full ID3 tag details
Step 1Add Apple Music Songs into ViWizard
Open ViWizard Audio Converter and drag-drop Apple Music files into the interface. Alternatively, use the Music Note button to load music from your Apple Music collection.

Step 2Choose Target Format
Go to the Format panel and click to open the Format window. Choose MP3 or another format of your choice. You can adjust settings such as sampling rate, bit rate, channels, etc. Click OK to save your changes.

Step 3Convert Apple Music
Click the Convert button to start converting Apple Music. Wait for the process to complete, then click the Converted button to access your converted Apple Music tracks. Once converted, you can enjoy your music on any device without restrictions.

Summary:
Now you don't need to be worried when your Apple Music lyrics not working. You can fix the error by following the guides above. Generally, the most common reason behind it is the program bug. Mostly, you can restart the Apple Music app to fix the error. If restarting the app can't fix the error, you can choose other solutions. To free your Apple Music playlists, you can use ViWizard Audio Converter. This tool can help you play Apple Music on the device you like without much effort.
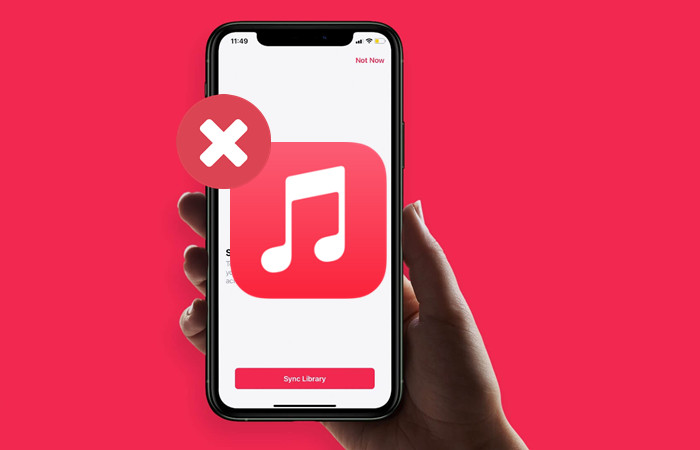
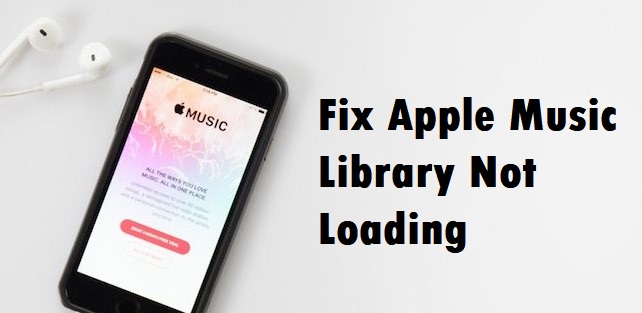
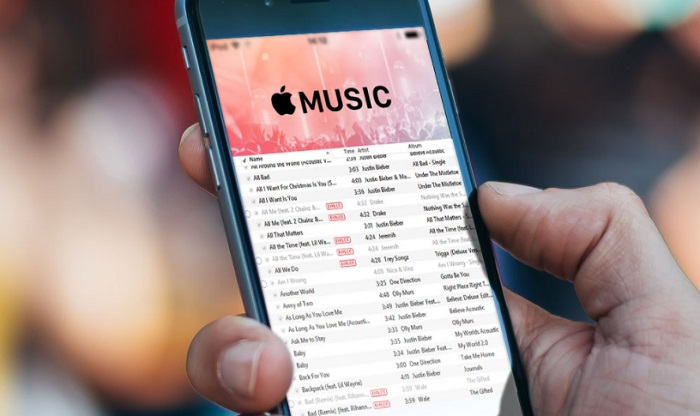
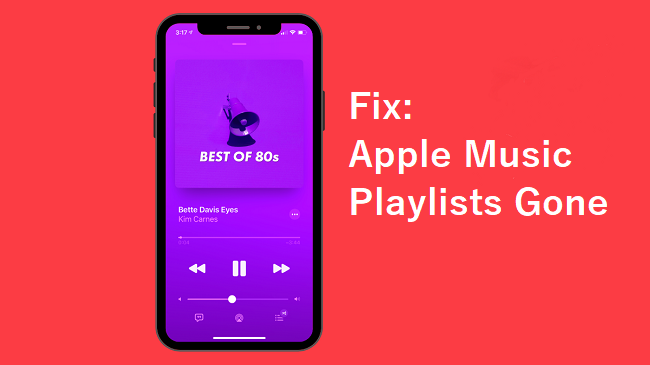
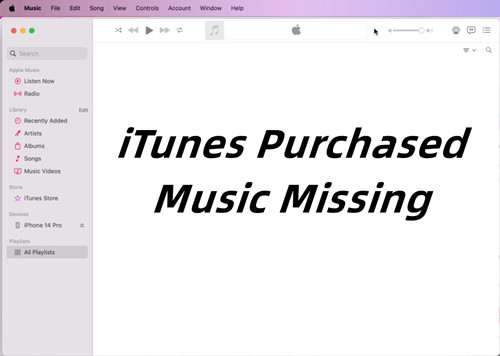
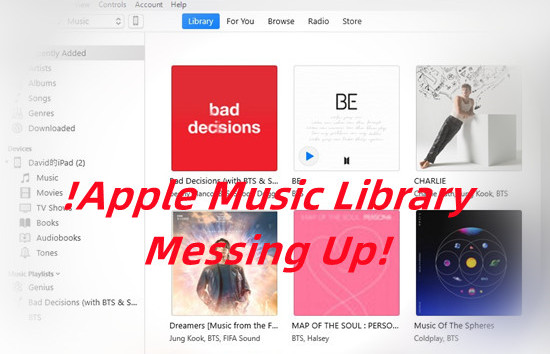

Leave a Comment (0)