Unlike other services of Apple, Apple Music is available for both iOS and Android users. You can use Apple Music on iPhone, iPad, iPod touch, Android phones and tablets, computers, and so on. This enables more people to use Apple Music to stream music. Released with Apple Music, iCloud Music Library is pretty helpful for users to download and sync songs to other devices Apple Music supports.
But some people find that Apple Music library not loading on iPhone, Android, or other devices. What causes this problem? How to solve this loading problem? Here's the right place. We will tell you 8 methods to solve Apple Music library not loading. You will find all the answers in this article.
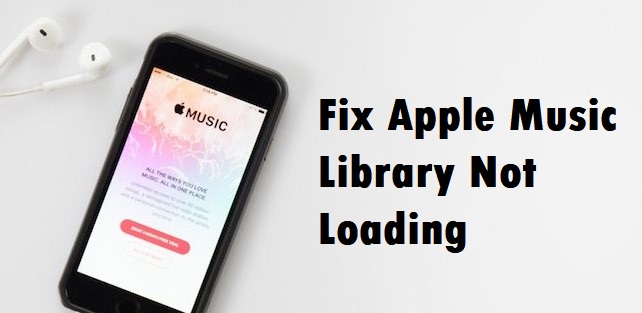
Part 1. Why My Apple Music Library Is Not Loading?
There are several reasons why your Apple Music library might not be loading. Here are some common issues to check:
iCloud Music Library Syncing:
One major reason your Apple Music library might not load is an issue with iCloud Music Library. This feature syncs your music, playlists, and albums across all your devices. If it's not turned on or if there's a syncing problem, your library might not show up correctly. Ensure iCloud Music Library is enabled on all your devices. Sometimes, turning it off and back on can resolve syncing issues.
Network Settings:
A slow or unstable internet connection can also cause your Apple Music library to load slowly or not at all. Apple Music requires a strong internet connection to load your library and play songs. Make sure you have a reliable Wi-Fi or cellular connection.
Geographic Restrictions:
Apple Music's content availability can vary depending on your location. If you're traveling or trying to access music from another country, you might encounter restrictions. Some songs or playlists may be blocked and won't load or play. You can try adjusting your Apple Music settings to match your current region or use a VPN to access content from another country. Ensure your payment details are up to date as well.
Background Issues:
Sometimes, other apps running in the background can slow down Apple Music. Try closing other apps and using only Apple Music to see if this resolves the issue.
Device Software Issues:
Your device's operating system can also impact Apple Music performance. For instance, updates to macOS or iOS can include fixes for issues that might prevent your music library from loading. Ensure your device's software is up to date.
Device Storage:
If your device is low on storage, Apple Music might struggle to load a large library. Check your device's storage and free up space if necessary. Additionally, managing your music library and downloads can help. You might also consider turning off Automatic Downloads in the app's settings to avoid potential issues.
Part 2. How to Fix Apple Music Library Not Loading
If your Apple Music library isn't loading, don't worry. Here are some useful solutions to help you fix the issue. Follow these steps in the recommended order for the best results.
Solution 1: Check Your Internet Connection
First, make sure you're connected to a reliable Wi-Fi or cellular network. If your internet is slow or unstable, try switching to a different internet connection, such as from Cellular to Wi-Fi. If your network is not working, you might want to reset your network settings to fix any issues. But remember, this also resets Wi-Fi networks and passwords, cellular settings, and VPN and APN settings that you've used before. Then, check other apps or websites to see if they're loading correctly.
Solution 2: Check Apple Music System Status
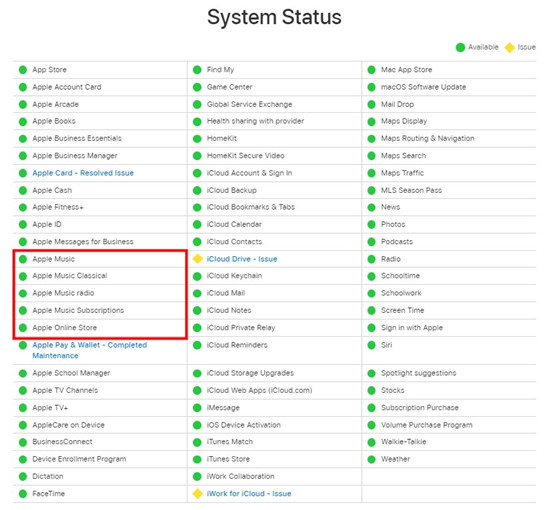
Sometimes, the issue might be on Apple's end. Apple Music servers can experience downtime or technical problems. Before trying more complicated fixes like deauthorizing and reauthorizing the computer, check the Apple System Status page page, or Apple Discussion community to see if there are any reported issues with Apple Music. If the severs are down, you may need to wait until Apple resolves the problem.
Solution 3: Restart Apple Music App & Your Device
Restart the Apple Music app and your device. Here's how to do it on desktop, iPhone, and Android devices.
For Desktop (iTunes/Music):
- Close the Apple Music app:
- For Windows:
- Close iTunes by clicking the X button in the upper-right corner.
- Open Task Manager by pressing Ctrl + Shift + Esc. Find iTunes, right-click it, and select End Task.
- For Mac:
- Close the Music app by clicking the red X button in the upper-left corner.
- Open Activity Monitor from Applications > Utilities. Find Music in the list, select it, and click the (X) button at the top.
- For Windows:
- Close your computer and the Apple Music app. Check if your Apple Music library loads correctly after the restart.
Solution 4: Sign Out and Back in to Apple Music
To refresh your connection to Apple's severs, you have to sign out of Apple Music and then sign back in.
-
For Desktop (iTunes/Music):
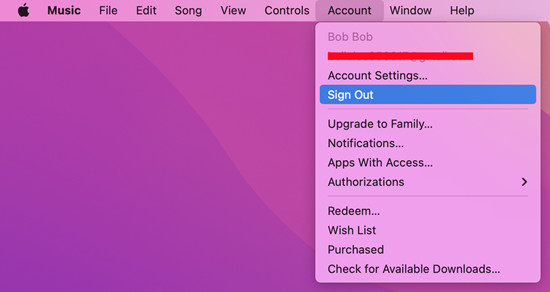
- Within iTunes or the Music app, click on Account in the menu bar at the top of the screen.
- Click on Sign Out from the dropdown menu.
- Close iTunes or the Music app and then reopen it.
- Click on Account in the menu bar again.
- Select Sign In and enter your Apple ID and password.
- Check if your Apple Music library loads correctly.
-
For Mobile (iPhone):
- Go to Settings on your iPhone.
- Tap on your name at the top of the screen.
- Scroll down and tap Media & Purchases.
- Tap Sign Out. You might need to enter your Apple ID password to proceed.
- Open Settings again.
- Tap Sign In to your iPhone and enter your Apple ID and password.
- Launch Apple Music and check if your library is loading properly.
-
For Mobile (Android):
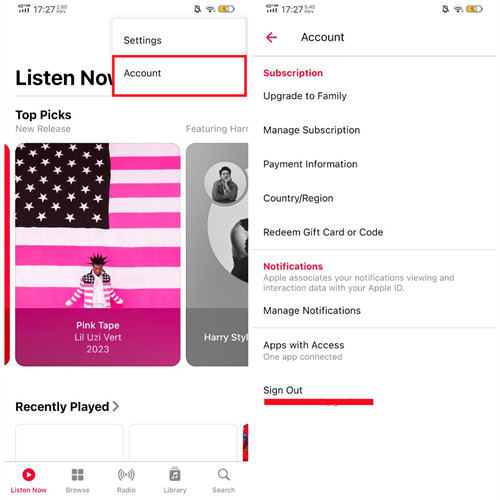
- Launch the Apple Music app on your Android device.
- Tap on the three vertical dots (More options) in the upper-right corner.
- Select Account.
- Scroll down and tap Sign Out.
Solution 5: Reauthorize the Computer
Another common issue is a problem with the authentication of your device. If your device's not authorized, you can't access your account and Apple Music library. If you already authorized your computer, you have to deauthorize it.
For Desktop (iTunes/Music):
- In the top menu bar, click on Account.
- From the dropdown menu, select Authorizations and then click Deauthorize This Computer.
- You may be prompted to enter your Apple ID and password to confirm.
- In the top menu bar, click on Account again.
- Select Authorizations and then click Authorize This Computer.
- Enter your Apple ID and password to authorize the computer.
- Once you've reauthorized your computer, check if your Apple Music library loads correctly.
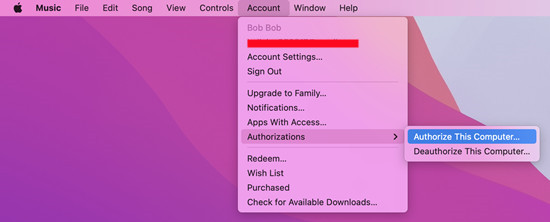
Solution 6: Refresh iCloud Music Library
iCloud Music Library is crucial for your Apple Music to load properly. If the Sync Library setting is already enabled, try refreshing it by turning it off and then back on:
-
For Desktop (iTunes/Music):
- Within iTunes or the Music app, access the Preferences setting:
- For Windows: In iTunes, click on Edit in the top menu bar and select Preferences.
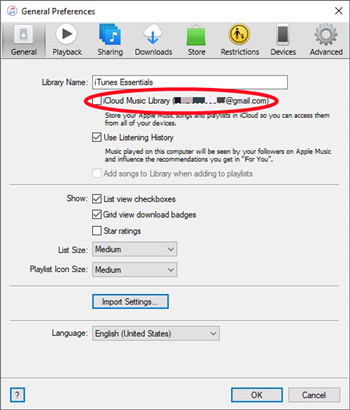
- For Mac: In the Music app, click on Music in the top menu bar and select Preferences.
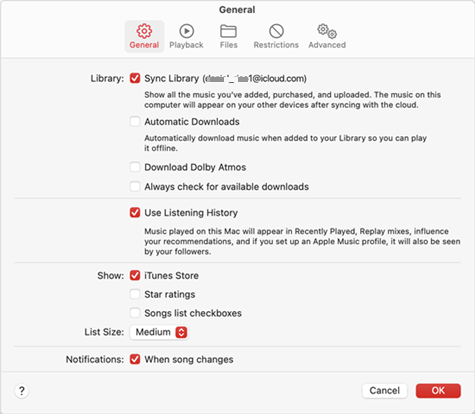
- For Windows: In iTunes, click on Edit in the top menu bar and select Preferences.
- In the Preferences window, go to the General tab.
- Uncheck the box next to Sync Library (also labeled as iCloud Music Library within iTunes).
- Close and reopen iTunes (Windows) or the Music app (Mac).
- Go back to Preferences.
- Recheck the box next to iCloud Music Library (or Sync Library).
- Allow some time for iCloud Music Library to refresh and sync your music.
- After the sync is complete, check if your Apple Music library loads correctly.
- Within iTunes or the Music app, access the Preferences setting:
-
For Mobile (iPhone):
- Go to Settings on your iPhone.
- Scroll down and tap Music.
- Toggle off Sync Library.
- Turn off your iPhone and then turn it back on.
- Go back to Settings > Music.
- Wait for a moment, and toggle Sync Library back on to refresh and sync your music.
- Open the Apple Music app and see if your library loads correctly.
Solution 7: Reset Network Settings
If neither Wi-Fi nor Cellular network is working for your Apple Music library, try resetting the network settings on your iPhone to fix any underlying network configuration problems:
For Mobile (iPhone):
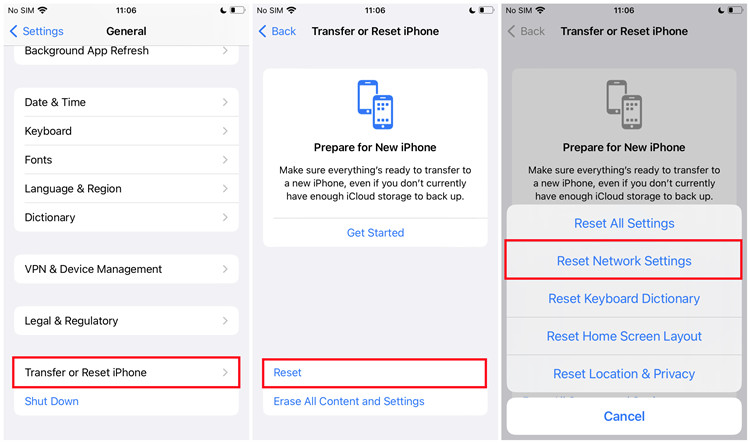
- Go to the Settings app on your iPhone.
- Scroll down and tap General.
- Scroll to the bottom and tap Reset.
- Tap Reset Network Settings. You may be prompted to enter your passcode to confirm.
- A warning message will appear, stating that this action will delete all network settings, including Wi-Fi passwords, VPN settings, and cellular settings. Tap Reset Network Settings again to confirm.
- After the reset process is complete, your iPhone will restart automatically.
- Once your iPhone restarts, go back to Settings > Wi-Fi.
- Select your Wi-Fi network and enter the password to reconnect.
Solution 8: Update Apple App & Device System
You can update both the app and the system, which can help resolve issues with your Apple Music library not loading. If the problem continues, try other alternatives provided to resolve the issue.
-
For Desktop (Mac):
- Click on the Apple menu in the upper-left corner of your screen and select System Preferences.
- Click on Software Update. If an update is available, click Update Now.
- Follow the on-screen instructions to download and install the update. Your Mac may need to restart during the process.
- Tip: The Music app updates are usually included with macOS updates, so updating your system will also update the Music app.
-
For Mobile (iPhone):
- Go to Settings on your iPhone.
- Tap General and then Software Update.
- If an update is available, tap Download and Install. Follow the on-screen instructions. Your iPhone may need to restart during the process.
- Go to the App Store on your iPhone.
- Tap on your profile icon in the upper-right corner.
- Scroll down to see pending updates. If Apple Music is listed, tap Update next to it.
- After updating, open the Apple Music app and check if your library loads correctly.
Part 3. Best Alternatives to Fix Apple Music Library Not Loading
While Apple Music offers a vast selection of songs and playlists, it's important to remember that it's not a backup service. This means that sometimes things can go wrong, and your library might not load as expected. When you encounter such issues, there are a few alternative ways to address the problem and ensure your music is safe and accessible.
One way to safeguard your Apple Music library is to export it as an .xml file. This file contains information about your playlists, songs, and album details. In case of problems, you can import the .xml file back into iTunes or the Music app to re-create your library.
Option 1: Export Apple Music Library [.xml]
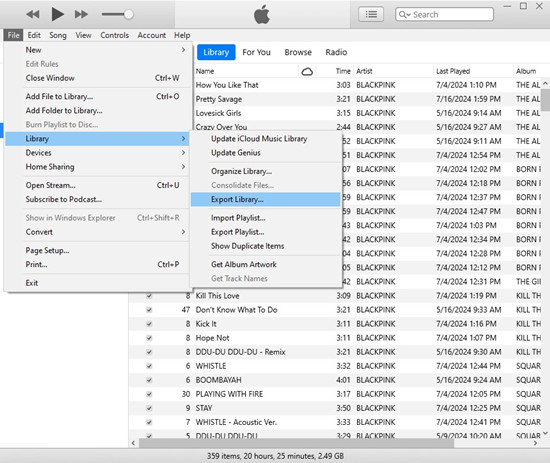
- Open iTunes (Windows) or Music app (Mac).
- Go to File in the top menu bar.
- Select Library and then Export Library.
- Save the .xml file to a location on your computer.
Option 2: Backup Your Apple Music Library [MP3]
If you cannot fix Apple Music not loading library after trying all of the solutions above, there is still an alternative way for you to download and transfer Apple Music songs. And this method is even easier and more powerful than the old one.
This method is to use ViWizard Audio Converter to convert Apple Music to MP3, WAV, FLAC or other unprotected formats. And after the conversion, you can deal with the songs like other common audios and transfer or listen to them freely without the need to use Apple Music app or iTunes. ViWizard Audio Converter is such a powerful app that can also convert iTunes songs and audiobooks, Audible audiobooks, and other common audios to MP3, M4A, M4B, AAC, FLAC, WAV in high quality with 30X faster speed.
Key Features of ViWizard Audio Converter
Free Trial Free Trial* Security verified. 5, 481,347 people have downloaded it.
- Convert Apple Music songs, albums, playlists, and artists into MP3 for easy access
- Preserve lossless audio, high-resolution lossless, and Dolby Atmos quality
- Strip DRM from Apple Music for unrestricted offline listening
- Save converted audio files while retaining full ID3 tag details
Step 1Add Apple Music songs into ViWizard
Open ViWizard Audio Converter and drag the Apple Music files directly to the window of ViWizard. Or you can hit the Music Note button to load music from Apple Music library.

Step 2Choose Target Format
Go to the Format panel of this software and click it to open the Format window. Find a format you want. If you do not have a preference, just choose MP3. You can also adjust the parameters of Apple Music audio, such as sample rate, bit rate, channel and others. Finally, click the OK button to save the adjustments.

Step 3Convert Apple Music
Now you can convert Apple Music by clicking the Convert button. Wait for a while and click the Converted button to reach your converted Apple Music songs. Once you convert Apple Music songs, you will never need to worry about the Apple Music stuck on loading screen problem.

Part 4. FAQs of Apple Music Library Loading Issue
Why is my Apple Music library not updating?
You can check the Sync Library option on your devices. Make sure all devices with the Apple Music app have opened the iCloud Music Library option. Then resign your Apple account on the device. You will find that your Apple Music library has been updated.
Why is it taking so long to load my cloud music library?
The time taken to update may depend on the speed of the network and the number of tracks. When you have a large number of songs to update it may take more time. To ensure that the library update completes smoothly, make sure your device has a good network.
How to sync certain music from iTunes to other devices?
You can sync certain Apple Music songs from the Sharing settings. Go to Edit > Preference > Sharing > Share Selected Playlists. Then click the playlists you want to sync. Now certain playlists can be synced to the other devices.
Summary
To conclude, we list some possible causes for the Apple Music library not loading and also suggest 7 solutions for anyone who has this problem. You can try the methods above one by one to fix the issue. Even the people who cannot solve this problem by the solutions can get another way to transfer Apple Music songs and listen to them offline – use ViWizard Audio Converter, which is available for everyone.
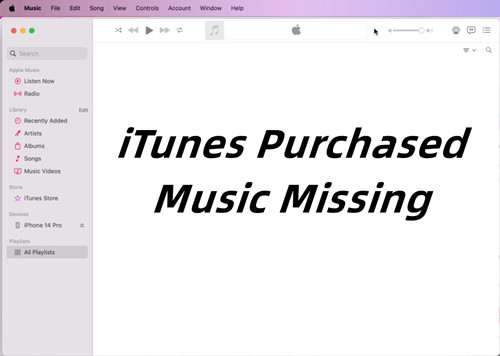
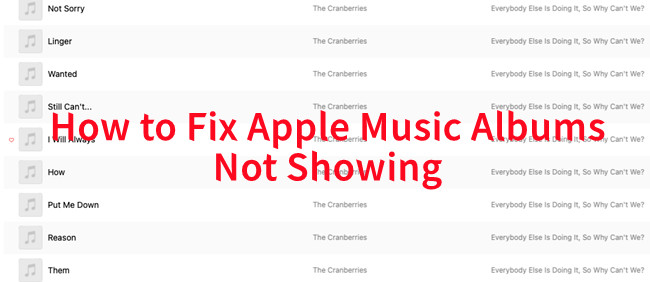
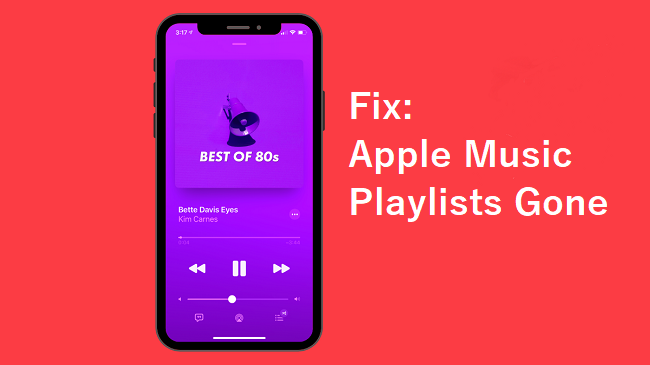
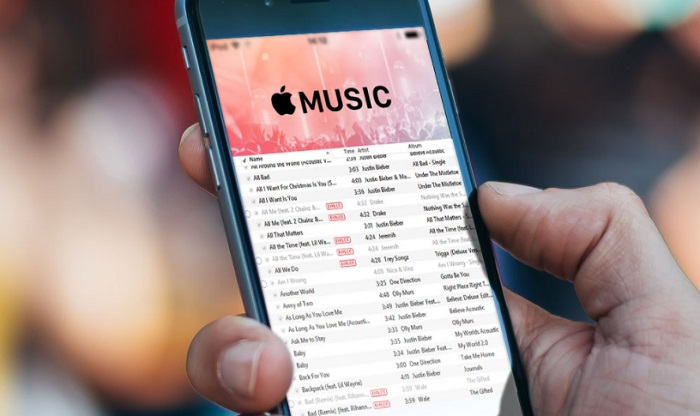
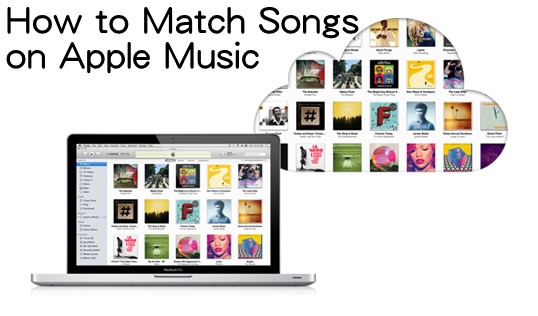


Leave a Comment (0)