
Does Apple Music drain battery? Recently, there’s a huge spike in Apple Music users complaining this app is draining their phone battery. According to a screenshot from Reddit, the Apple Music background activity is draining the battery with an astonishing 95% battery usage. The same situations can be seen on Apple Support forum and Mac rumors. A poll from 9to5mac.com shows that nearly 70% of iPhone users with iOS 13.5.1 system suffer battery drain using the Apple Music app.
How to Tell If Apple Music Is Draining My Battery?
Some users report Apple Music is depleting battery even it’s not running:
My phone will be at 100% in the morning and will be at 20% by early afternoon. I even now am putting it in low power mode as soon as it is below 80% to help slow the drain but just realized today the music app, which is not even up and running on my phone, is draining the battery in the background throughout the day.
For starters, you'll need to know if the Apple Music app is draining your battery. If your battery drain in within between 5-10% per hour for the Apple Music app, this is considered normal.
To check the battery usage of the Music app on iOS:
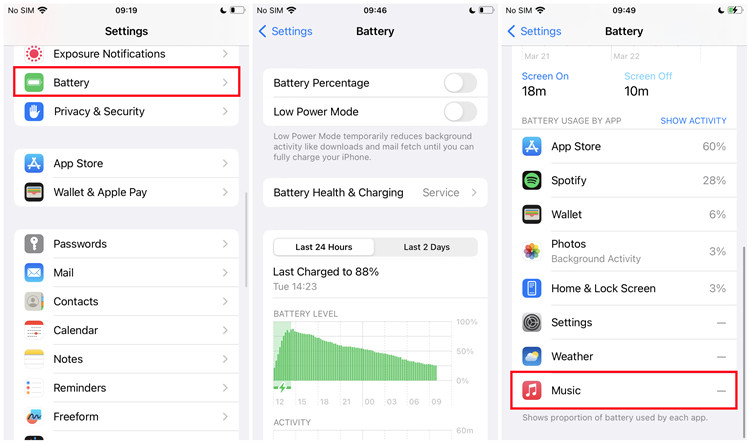
Step 1. From the home screen of the iOS device, open the Settings app.
Step 2. Scroll to Battery.
Step 3. In the next page, scroll to BATTERY USAGE BY APP section, which allows you to view your battery stats from the last 24 hours or last 10 days and the apps that are draining your battery the most.
Step 4. If the Music app is draining your battery, you can find it's among the top few apps.
To check the battery usage of the Apple Music app on Android:
Step 1. From the home screen of the Android device, open Settings > Battery > Battery usage.
Step 2. You should view the very similar App usage for past 24 hours and the apps that are draining your battery the most.
Step 3. Check if the Apple Music is on the top and using a considerable amount of energy.
If you find the Apple Music app is draining your battery, you should either close the app, check for an update (we'll talk about this later in Solution 7), or consider uninstalling it. Or if you wish to troubleshoot it further, go ahead and try 10 solutions in this post for either your iOS, Android device or both:
- 1. Force stop the Apple Music app
- 2. Turn off background refresh
- 3. Turn on Low Power mode
- 4. Lower the display and brightness or turn on Auto-Brightness
- 5. Turn off Time Zone settings and back on
- 6. Switch to Wi-Fi network
- 7. Turn off Notifications
- 8. Update the device's OS and Apple Music app
- 9. Uninstall the Apple Music app
- 10. Listen to Apple Music offline
Solution 1: Force stop the Apple Music app (iOS/Android)
To force stop the Apple Music app on Android, head to Settings > Apps & Notifications > Manage applications/App info > Apple Music, and then tap Force stop and then Clear cache/data.
To force stop the Music app on iOS, Swipe up from the bottom of the home screen for iPhone X and later or double-click the Home button for iPhone SE, iPhone 8 and earlier and iPod touch, then swipe right or left the apps' preview to find the Music app, and then swipe up on the Music app's preview to force stop it.
Solution 2: Turn off background refresh (iOS)
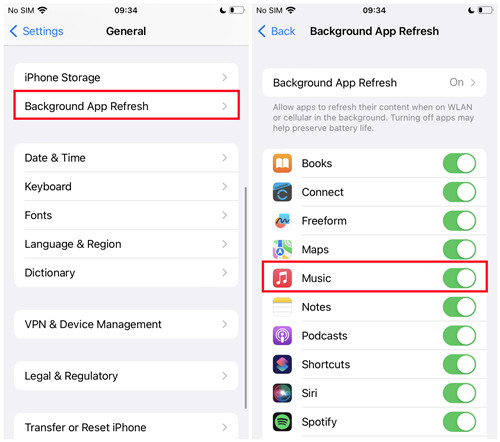
To turn off Background App Refresh on iOS, head to Settings > General > Background App Refresh, and then from here to turn it off entirely or scroll to Music and turn it off for the Music app specifically. This way, all the apps or the Music app is not allowed to refresh when it runs in the background.
Solution 3: Turn on Low Power mode (iOS/Android)
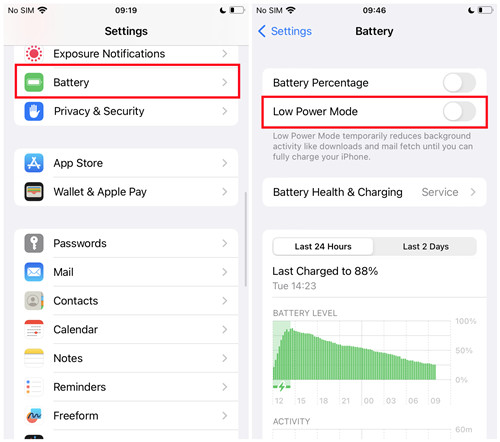
You can also make use of the iOS feature - Low Power Mode, which reduces your devices background activity when you're listening to Apple Music. To turn on the Low Power mode on iOS, head to Settings > Battery > Low Power Mode, then make sure to toggle it to enable the Low Power mode.
Some Android phones come with a battery save or low power mode, which helps a charge last longer. To find out if your phone has one, go to your device manufacturer's support site.
Solution 4. Lower the display and brightness or turn on Auto-Brightness
You can fix the battery drain with the Music app by diming the screen. In fact, if your display brightness is too bright may affect the battery life. In reverse, you are not suggested to lower the battery usage which will hurt your health and eye health. For example, you can lower the battery usage to 3% in 20 minutes, but your screen brightness may be turned down to an extreme. You do not need to go too low with the brightness, between 30%-50% would be sufficient.
To dim the IOS screen, swipe down from the upper-right corner of the screen for iPhone X or later or iPad with iPadOS 13 or later, or swipe up from the bottom edge of the screen for iPhone 8 or earlier on iOS 11 or earlier, then drag the Brightness slider to the bottom.
Or to turn on Auto-Brightness for automatic adjustment on iOS screen, head to Settings > Accessibility > Display & Text Size > Auto-Brightness, and then turn it on.
Solution 5: Turn off Time Zone settings and back on (iOS)
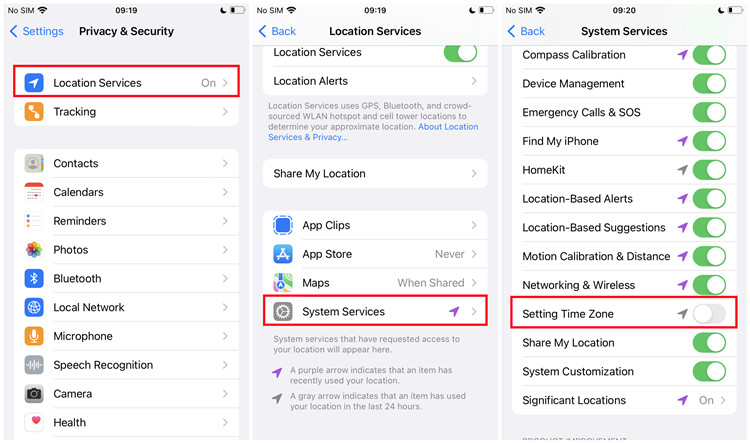
To turn off Time Zone settings on iOS, head to Settings > Privacy & Security Local Services > System Services, and then scroll to Setting Time Zone and turn it off. After a while, turn it back on.
Solution 6: Switch to Wi-Fi network (iOS/Android)
To switch to a Wi-Fi network on Android, head to Settings > Network & Internet > Internet, and then tap a listed network here to use.
To switch to a Wi-Fi network on iOS, head to Settings > Wi-Fi, from here make sure Wi-Fi is turned on and then tap the name of the Wi-Fi network you want to join with a password.
Solution 7: Turn off Notifications (iOS/Android)
If you have followed a selection of Artists in the Music app, you'll get notifications for them on your iPhone, iPad, and Android. You're suggested to turn notifications off for followed artists on your devices.
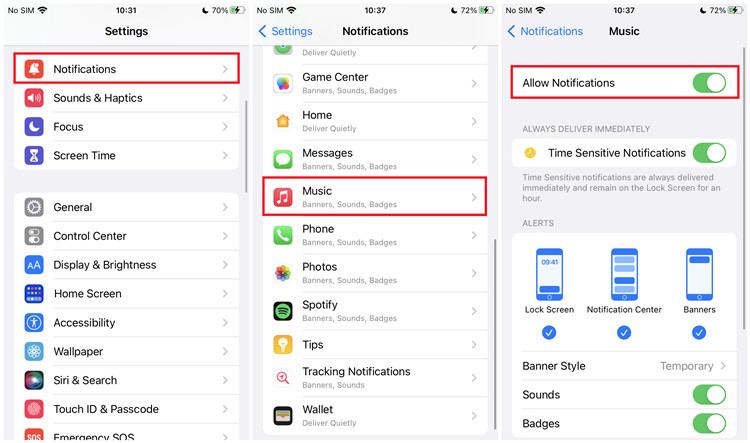
To turn notifications off on iOS, head to Settings > Notifications > Music, and then turn Allow Notifications off.
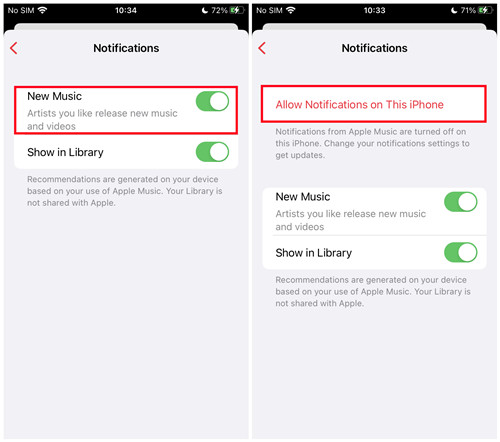
After that, head to the Music app > For You > Your Profile > Notifications > New Music, and then turn New Music off. You can also confirm the notifications setting is turned off by viewing the "Allow Notifications on This iPhone/iPad" in the Music Notification Settings.
To turn notifications off on Android, head to the Apple Music app > Listen Now > the More button (at the top of Listen Now) > Account > Manage Notifications, and then turn Artists and Shows off.
Solution 8: Update the device's OS and Apple Music app (iOS/Android)
It's optional to update the device's OS and the Music app to fix the battery drain. Since more features will be accessible with the update of the Music app and will require more battery usage such as the Sing feature, which is only accessible on the latest version of the Music app on iPhone, iPad or Apple TV 4K. But it worths trying.
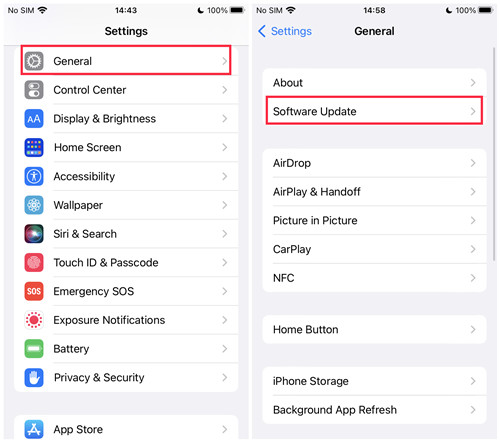
To update the iOS or iPad OS, head to Settings > General > Software Update > Download and Install (if available), and then follow the on-screen instruction to update the device's system.
To update the Android's device system, head to Settings > System (near the bottom) > System update, and then follow any steps on the screen to update the device's system.
To update the Music app on iOS or Android, head to App Store (iOS) or Google Play (Android) > Search, and then search for "Apple Music" > Update (if available), and wait until the latest version of the Music app is installed to the device.
Solution 9. Uninstall the Apple Music app (iOS/Android)
If all this won't work, consider uninstalling the Apple Music app from your device.
To remove/delete the Apple Music from iOS or Android, press and hold the Apple Music icon on the home screen > Remove/Delete, and then follow any steps to uninstall it from your device.
To reinstall the Apple Music to iOS and Android, head to App Store (iOS) or Google Play (Android) > Search, and then search for "Apple Music" > Download, which also ensure the latest version of the Apple Music app.
Solution 10: Listen to Apple Music offline
In our test, those audio files you transferred from your computer to the Music app on iPhone/iPad won't drain your battery since you play those audio files offline. You can head to turn off the Wi-Fi network and start listening to Apple Music offline.
But for staters you should build your own Apple Music collection with the audio files in the iTunes desktop app. If you don't have any audio files of your favorite Apple Music contents, from here you can make use of a powerful Apple Music to Android or iOS downloader called ViWizard Audio Converter. Then you can replace those DRM-protected songs in your iTunes library with those compatible audio files, and then sync them to your iPhone or iPad. If you're using Android device, the traditional drag & drop or copy & paste can help ensure a successful audio files transfer. Then even with the most common media player, you can listen to those audio files on your devices and your battery won't be drained.

Comes with a slick interface, the ViWizard Audio Converter covers a variety of features to convert all protected iTunes, Apple Music songs and audiobooks into MP3, M4A, AAC, FLAC and other common formats. Armed with special designed engine, the converting speed of the could be accelerated up to 30X faster with high output quality preserved. With this tool, you'll be able to remove the protection of the songs from Apple Music and apply them anywhere you want. Then you can learn how to sync Apple Music as local files to your iOS or Android.
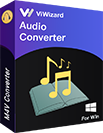
Main Features of ViWizard Audio Converter
- Completely remove DRM from Apple Music, iTunes, and Audible
- Convert Apple Music to MP3, AAC, WAV, FLAC, M4A, M4B
- Support the conversion of more than 100 kinds of common formats
- Keep 100% lossless audio quality and ID3 tags after conversion

Adam Gorden is an experienced writer of ViWizard who is obsessed about tech, movie and software.