Apple CarPlay is designed to make driving easier, letting you control calls, messages, and music without taking your hands off the wheel. But sometimes, things don't go as planned—especially when Apple Music refuses to work.
Maybe your playlist won't load, the app won't open, or CarPlay doesn't recognize Apple Music at all. One moment, everything's working fine, and the next, you're stuck in silence with no easy fix in sight. It's frustrating, especially when you're relying on music to keep you entertained on a long drive.
The good news? Most of these issues have simple solutions. Whether it's a quick restart, adjusting a setting, or reconnecting your phone, we'll walk you through all the ways to get Apple Music playing through CarPlay again. Let's get your streaming back on track!

Part 1. Why Isn't Music Working on Apple CarPlay?
If Apple Music isn't working on CarPlay, the first thing to check is how your iPhone is connected to your car. CarPlay functions either through a wired connection using a USB cable or wirelessly via Bluetooth and Wi-Fi. If there's an issue with the connection, Apple Music may not work properly.
Wired Connection: Use a Proper Data Cable
Not all USB cables are the same—some only charge your iPhone but don't support data transfer, which is essential for CarPlay. If you're using a cable, make sure it's a suitable data cable that supports both charging and data transmission. Apple itself even includes a dedicated CarPlay USB port optimized for better stability.
If Apple Music isn't working over a wired connection, try these steps:
Use a different cable. If your current cable is worn out or low-quality, replace it with an Apple-certified or high-speed data cable.
Try another USB port. Some vehicles have multiple USB ports, but not all support CarPlay. Test different ports to see if one works.
Check the connection. Ensure the cable is securely plugged in to both your iPhone and the car. A loose connection can cause random CarPlay disconnections.
Wireless Connection: Enable Bluetooth and Wi-Fi
For wireless CarPlay, your iPhone connects to your car using both Bluetooth and Wi-Fi. If either connection is disabled or unstable, CarPlay might not function correctly.
To check your connection:
- Go to Settings > Bluetooth and confirm that your car appears as a connected device.
- Go to Settings > Wi-Fi and make sure your iPhone is connected to your car's network.
- Toggle Bluetooth and Wi-Fi off, then turn them back on. Sometimes, a quick reset can help re-establish a stable connection.
Cellular Data Plus: Switch to 4G (Recommended)
Apple Music requires a stable internet connection to stream music. If your current network (like Wi-Fi) is slow or unstable, ensure that Cellular Data is enabled and switch to a stable 4G connection for smooth music streaming.
To enable 4G for Apple Music:
- Open Settings on your iPhone.
- Tap Cellular.
- Scroll down to the list of apps using cellular data.
- Find Music and ensure the switch is toggled on (green), allowing Apple Music to use Cellular Data.
- Go back to the main Cellular settings screen.
- Tap Cellular Data Options.
- Tap Voice & Data.
- Select 4G to enable the 4G network for data usage.
If your connection remains unstable, move on to Part 2 for deeper troubleshooting steps.
Part 2. How to Fix Apple Music Not Working on CarPlay
Step 1: Restart Your iPhone & Vehicle
A simple restart can clear temporary glitches affecting CarPlay and Apple Music. Restart both your iPhone and your car's infotainment system to refresh the connection.
To restart your iPhone:
- Press and hold the Side (or Top) button until the slide to power off slider appears.
- Slide to turn off your iPhone.
- Wait at least 10-15 seconds, then press and hold the Side button again until the Apple logo appears.
To restart your car's infotainment system:
- Turn off your vehicle completely (not just the screen).
- Wait at least 2-5 minutes before turning it back on.
- Some vehicles require manually resetting the infotainment system—check your car's manual for specific instructions.
Step 2: Ensure CarPlay Is Enabled
If CarPlay is disabled, Apple Music won't work. Make sure CarPlay is turned on in your iPhone settings.
To enable CarPlay:
- Open Settings on your iPhone.
- Tap General > CarPlay.
- Select your car from the list. If it doesn't appear:
- For wired CarPlay – Reconnect your iPhone using a data cable.
- For wireless CarPlay – Go to Settings > Bluetooth, find your car, and re-pair the connection.
- Make sure Allow CarPlay While Locked is enabled.
Step 3: Enable Siri & "Allow Access When Locked"
CarPlay relies on Siri for voice commands, so if Siri is turned off or restricted, Apple Music commands won't work.
To enable Siri:
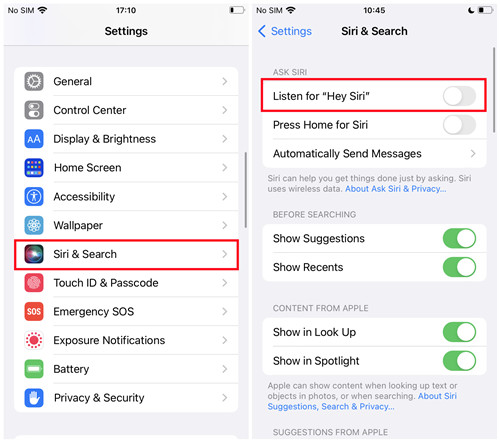
- Open Settings on your iPhone.
- Go to Siri & Search.
- Turn on Listen for "Hey Siri" and Press Side Button for Siri.
- If prompted, follow the on-screen setup instructions.
To allow Siri when locked:
- Open Settings > Face ID & Passcode (or Touch ID & Passcode).
- Enter your passcode.
- Scroll to the Allow Access When Locked section.
- Toggle on Siri.
To test Siri with Apple Music on CarPlay:
- Connect your iPhone to CarPlay and ensure it appears on your car's display.
- Try voice commands like:
- "Hey Siri, play [song/artist/playlist]."
- "Hey Siri, skip this song."
- If Siri doesn't respond, restart your iPhone and car, then try again.
Step 4: Check Content & Privacy Restrictions for CarPlay
If Apple Music is restricted in your iPhone's Screen Time settings, it won't function on CarPlay.
To check and adjust restrictions:
- Open Settings on your iPhone.
- Go to Screen Time > Content & Privacy Restrictions.
- Tap Allowed Apps and ensure CarPlay is enabled.
- If restrictions are enabled, either disable them or adjust settings to allow CarPlay and Apple Music.
Step 5: Update iOS & Your Car's Infotainment System
Software updates often fix CarPlay bugs that might be preventing Apple Music from working properly.
To update your iPhone's iOS:
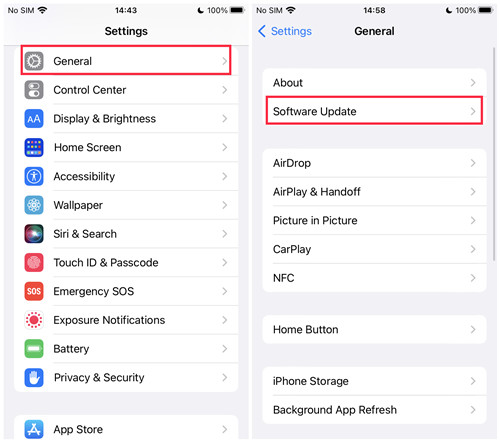
- Connect to a stable Wi-Fi network.
- Open Settings > General > Software Update.
- If an update is available, tap Download and Install.
To update your car's infotainment system:
- Check your car manufacturer's website or user manual for update instructions.
- Some vehicles offer updates under Settings > System Updates in the infotainment system.
- Follow the on-screen instructions to install any available updates.
After updating, restart both your iPhone and car, then reconnect CarPlay to check if Apple Music is working.
Step 6: Forget Your iPhone, Car, or Bluetooth Profile
If Apple Music isn't working with CarPlay, removing and re-adding your CarPlay and Bluetooth connections can help resolve connectivity issues.
Forget Your CarPlay Connection
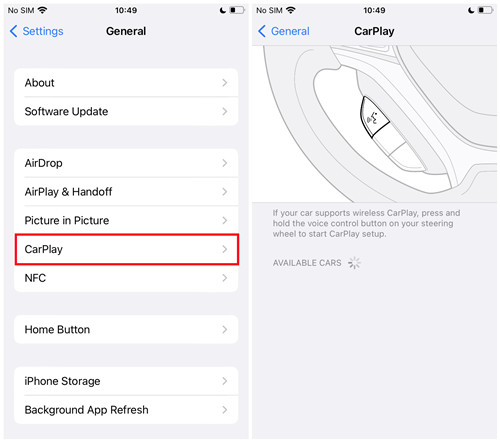
- Open Settings on your iPhone.
- Go to General > CarPlay.
- Under MY CARS, tap your car's name.
- Tap Forget This Car, then confirm.
Forget Your Bluetooth Connection
- Open Settings on your iPhone.
- Go to Bluetooth.
- Find your car's Bluetooth connection.
- Tap the i icon next to it.
- Select Forget This Device, then confirm.
- Restart both your iPhone and car before reconnecting.
Forget Your iPhone from the Car's Infotainment System
- Open Settings on your car's infotainment system.
- Locate your iPhone under paired devices.
- Delete or Forget your iPhone.
Note: This process may vary depending on the car manufacturer. Refer to your car's manual for exact instructions.
Step 7: Reset Network Settings on iPhone
If previous steps haven't worked, resetting your network settings can help by clearing saved Wi-Fi, Bluetooth, and Cellular Data configurations.
To reset network settings (iOS 15 or later):
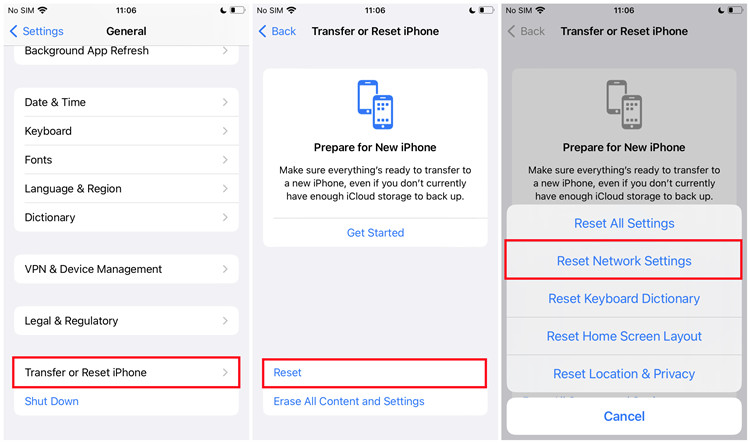
- Open Settings on your iPhone.
- Go to General > Transfer or Reset iPhone.
- Tap Reset, then select Reset Network Settings.
- Enter your passcode if prompted, then confirm the reset.
To reset network settings (iOS 14 or earlier):
- Open Settings on your iPhone.
- Go to General > Reset.
- Tap Reset Network Settings.
- Enter your passcode and confirm.
After the reset, reconnect to Wi-Fi and Bluetooth, then test Apple Music on CarPlay.
Step 8: Reset Your Car Infotainment System
Some infotainment systems may require a factory reset to clear software bugs affecting CarPlay.
To reset your car's infotainment system:
- Check your car manual for reset instructions.
- Open Settings on the infotainment system.
- Look for Factory Reset or System Reset options.
- Follow the on-screen prompts to reset.
- Restart your car and iPhone, then reconnect CarPlay.
Note: Some cars may require a hard reset, which involves disconnecting the battery or holding the power button for a few minutes.
Step 9: Reconnect Apple Music to CarPlay
After resetting connections, re-establishing CarPlay can fix Apple Music issues.
To reconnect CarPlay:
- Disconnect your iPhone from USB or Bluetooth.
- Restart both your iPhone and car's infotainment system.
- Reconnect using a USB cable or Bluetooth.
- On your car's display, follow prompts to enable CarPlay.
- Open Apple Music and test playback through CarPlay.
Step 10: Switch CarPlay Connections
If Apple Music still isn't working, switching between wired and wireless CarPlay may resolve the issue.
To switch from Wi-Fi to Cellular Data:
- Open Control Center on your iPhone.
- Tap the Wi-Fi icon to disable it.
- Go to Settings > Cellular and enable Cellular Data.
To switch from Cellular Data to Wi-Fi:
- Open Control Center and enable Wi-Fi.
- Go to Settings > Wi-Fi and connect to a stable network.
- Disable Cellular Data under Settings > Cellular.
To switch from USB to Bluetooth CarPlay:
- Unplug your iPhone from the car's USB port.
- Open Settings on your iPhone and go to Bluetooth.
- Make sure Bluetooth is enabled.
- On your car's infotainment system, set Bluetooth to discoverable mode.
- On your iPhone, select your car's name under Available Devices.
- Follow on-screen prompts to complete Bluetooth pairing.
- In your car's infotainment Settings, enable wireless CarPlay.
To switch from Bluetooth to USB CarPlay:
- Forget your car's Bluetooth connection under Settings > Bluetooth.
- Turn off Bluetooth.
- Use an Apple-certified USB cable to connect your iPhone to the car's USB port.
- Follow on-screen prompts on your infotainment system to set up CarPlay.
- Open Apple Music and check if it works properly.
Tip: If using a USB cable, try a different USB port or a different cable to rule out hardware issues.
Part 3. The Best Alternative Way to Play Apple Music in a Car (USB Media Player)
Here we will show you how to play Apple Music offline on any car that supports a USB drive. Since the downloaded Apple Music files are encrypted files that can't be moved to other devices, you need to Convert Apple Music to MP3. So how can I convert Apple Music to MP3? The answer is ViWizard Apple Music Converter.
Why ViWizard Apple Music Converter is your best choice? Because it can download and convert Apple Music encrypted audio to multiple open formats, such as MP3, FLAC, WAV and so on. And it can also keep the original audio quality after the conversion. So, you can enjoy the converted music in high quality. With the built-in settings, you can also tune the parameters of the output audio, like channel, sample rate, bit rate and speed. ViWizard also supports converting iTunes audio and Audible audiobooks.
Key Features of ViWizard Apple Music Converter
Free Trial Free Trial* Security verified. 5, 481,347 people have downloaded it.
- Convert Apple Music songs, albums, playlists, and artists into MP3 for easy access
- Preserve lossless audio, high-resolution lossless, and Dolby Atmos quality
- Strip DRM from Apple Music for unrestricted offline listening
- Save converted audio files while retaining full ID3 tag details
Step 1Get Started with ViWizard Apple Music Converter

To convert Apple Music to MP3 for playback on your car's USB Media Player using ViWizard Apple Music Converter, start by downloading and installing the software on your computer. Once installed, open the program and sign in with your Apple Music account using your Apple ID to gain access to your library. This step is essential for converting your Apple Music tracks into a compatible format for your car's media system.
Step 2Set Output Format as MP3

Next, configure the output format to MP3, which is supported by most car infotainment systems. In the settings menu, select MP3 as your output format and adjust options like sample rate, bit rate, and channels to suit your preferences. After making your adjustments, click OK to save the settings and proceed with the conversion process.
Step 3Convert Apple Music to MP3

Now, choose the Apple Music content you want to convert. You can browse your library or paste the URL of a specific playlist. Once you've selected the songs, albums, or playlists you want to keep, click Add to Conversion List. When you're ready, hit the Convert button to start the process. ViWizard will download and convert your selected tracks into MP3 files that are compatible with any device, including your car's USB Media Player.
Step 4Transfer Converted Apple Msuic to USB
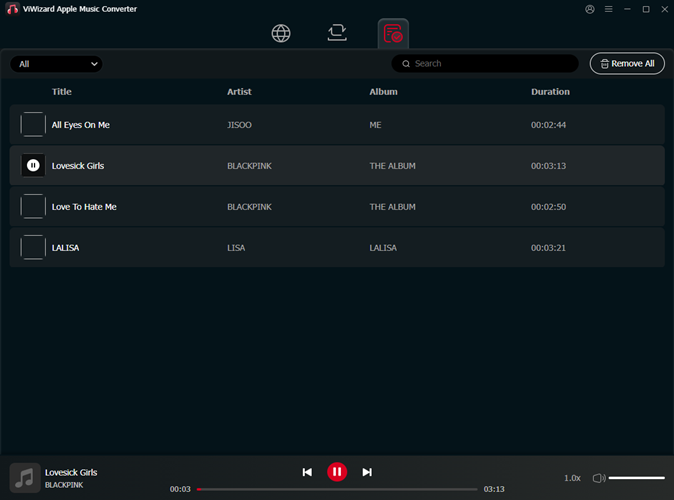
After the conversion finishes, access your converted MP3 files by clicking the History button in ViWizard. Open the folder where your files are saved by clicking the folder icon. From there, you can transfer the files to a USB drive by plugging it into your computer. Copy the MP3s to the USB and safely eject it.
Step 4Play Apple Music through Car's Sound System
Finally, plug the USB drive into your car's USB port, navigate through the infotainment system to find the MP3 files, and start playing your Apple Music tracks through your car's sound system. This process allows you to enjoy your favorite Apple Music songs in your car without needing a subscription or an internet connection.
Conclusion
After reading this article, you may get all the answers you want. You can follow the guide above to fix music not working on Apple CarPlay. To play Apple Music offline on your car, you may try ViWizard Apple Music Converter which can download Apple Music to MP3 in simple clicks. You can click the downloading button below and start to free your Apple Music playlists.
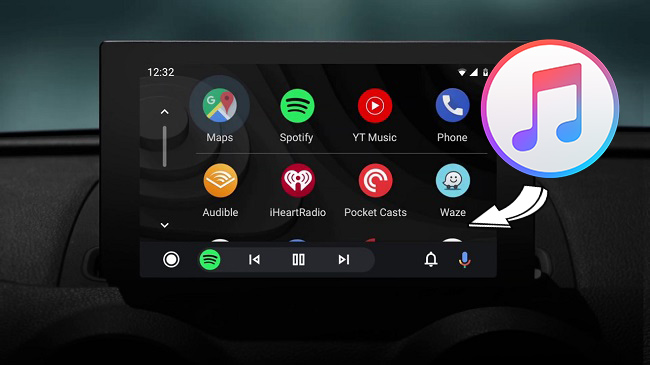
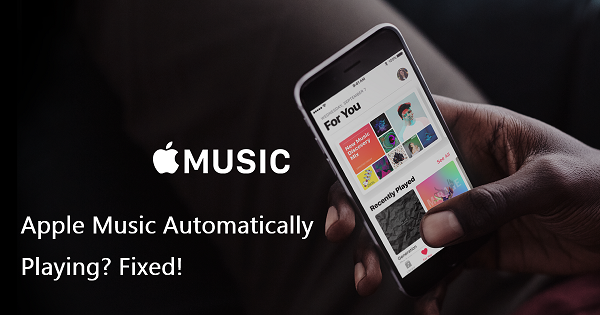

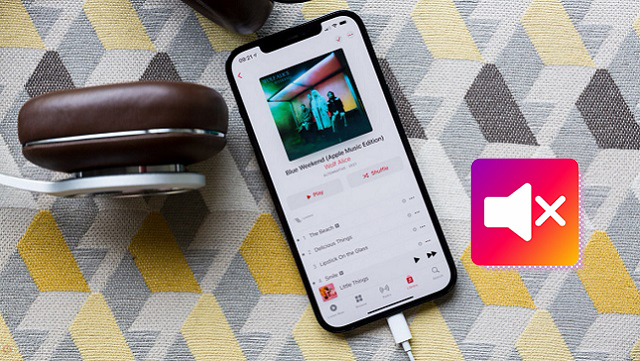

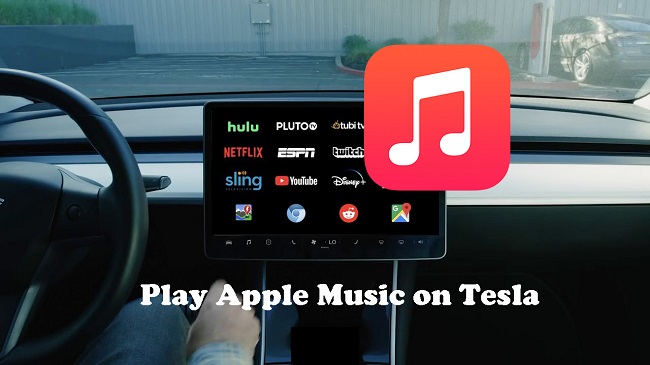

Leave a Comment (0)