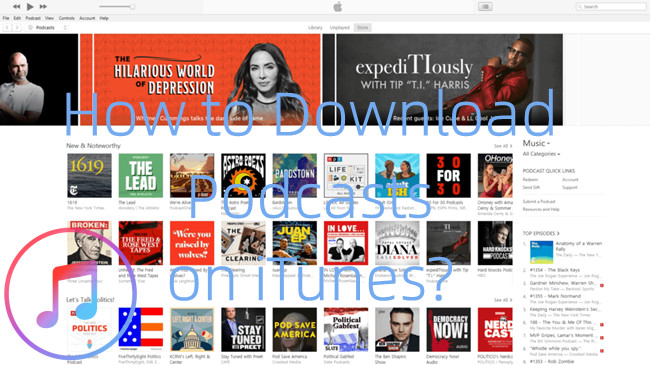
If you've ever found yourself scrambling for Wi-Fi or worrying about your data usage while trying to listen to your favorite podcast, you're not alone. Apple Podcasts lets you download episodes for offline listening—super useful when you're on the go, traveling, or in areas with limited connectivity.
Downloading podcasts might seem simple, but it's one of those features that can really enhance your listening experience. Here's exactly how you can download Apple Podcasts on your iPhone, iPad, Mac, and Windows PC. Plus, we'll show you how to manage your downloads and even convert them into MP3s for added flexibility. It's an easy way to make sure your favorite episodes are always ready whenever you need them.
Whether you're planning a long road trip or just want to make sure you've always got something to listen to, saving your podcasts means you'll never be left without entertainment.
Part 1. What You Need to Download Apple Podcasts
To get started with downloading Apple Podcasts for offline listening, make sure you're set up on the right platform. If you're using a Windows PC, you'll manage and download your podcasts through the iTunes app. On Apple devices like iPhone, iPad, and Mac, the Podcasts app is where you'll access and manage your downloads.
Apple Podcast Subscription Is Necessary for Subscriber-Only Content
Downloading podcasts for offline use is generally available across most devices, but there's an added perk for those who subscribe to certain podcasts. If you're looking for exclusive content, ad-free listening, or access to more episodes, you might need a podcast subscription. While this often comes with a cost, it unlocks extra features for premium users.
Choose Automatic Downloads or Manual Downloads
There are two main ways to download your favorite episodes: automatic and manual. With automatic downloads, new episodes are saved as soon as they're available, so you don't have to worry about missing anything. Manual downloads, on the other hand, allow you to pick and choose which episodes you want to save, giving you complete control over your podcast library.
Once everything's set up, managing your downloads is easy. You can ensure you always have something to listen to, even without an internet connection.
Managing Download Locations
Your downloaded podcasts are stored directly on your device. Here's how you can manage your device's storage effectively:
On Windows PC (iTunes):
Downloaded podcast episodes are stored within the iTunes library and are not typically accessible through Windows Explorer. They reside in the iTunes application data, which is managed by iTunes itself.
On Mac (Podcasts App):
Podcast files are stored in a system folder managed by the Podcasts app. The default location is:
~/Library/Group Containers/243LU875E5.groups.com.apple.podcasts/
To access this folder:
- Open Finder.
- Click on the "Go" menu in the menu bar.
- Hold down the Option key to reveal the "Library" option and click on it.
- Navigate to Group Containers and then to 243LU875E5.groups.com.apple.podcasts.
Please note that these files may not be in standard audio formats and could be named in a way that's not immediately recognizable.
Part 2. How to Download Apple Podcasts on iPhone & iPad
On your iPhone or iPad, downloading new podcast episodes for offline listening is simple. Whether you're listening to free podcasts or ones you've subscribed to, the process is nearly the same. By default, when you follow a podcast, new episodes are automatically downloaded to your device. This ensures you can enjoy them anytime, even without an internet connection. However, if you prefer more control over your downloads, you can adjust the settings.
Option 1: Automatically Download Apple Podcasts on iPhone/iPad
To enable automatic downloads for new podcast episodes, just follow these steps:
- Open the Settings app on your iPhone or iPad (the gray app with a gear icon).
- Scroll down and tap Podcasts (it's listed with other apps).
- Under Podcast Settings, tap Automatically Download.
- Turn on the toggle next to "Automatically Download" (it will turn green when activated).
Once this is enabled, new episodes from the podcasts you follow will automatically download as soon as they're released, so they're always ready for offline listening—no need to manually download them each time.
Check If Automatic Downloads Are Working
- Go to Settings > Podcasts.
- Ensure the toggle next to Automatically Download is green (enabled).
- To turn off this feature, simply slide the toggle to the left (it will turn gray).
Option 2: Manually Download Apple Podcasts on iPhone/iPad
If you'd like more control and prefer to download specific episodes rather than automatically downloading everything, here's how:
- Open the Podcasts app on your iPhone or iPad (the purple app with a white microphone icon).
- Browse or search for the podcast you want to download. Tap the Library tab at the bottom to view your followed podcasts, or use the Search tab to find specific episodes.
- Once you find the episode you want, tap it to open the episode details.
- Tap the More button (three dots) next to the episode title.
- In the menu that appears, tap Download Episode. The episode will begin downloading immediately for offline listening.
Alternatively, you can:
- Swipe left on the episode in the episode list.
- Tap the Download button that appears.
Once downloaded, you can enjoy the episode without needing an internet connection.
Part 3. How to Download Apple Podcasts on Mac
If you're using your Mac to listen to podcasts, downloading episodes for offline listening is just as easy. The Podcasts app on macOS offers both automatic and manual download options, giving you flexibility based on how you like to listen.
Option 1: Automatically Download Apple Podcasts on Mac
To set up automatic downloads for new episodes, follow these steps:
- Open the Podcasts app on your Mac.
- In the menu bar at the top, click Podcasts, then select Settings.
- Under the General tab, use the Automatically Download pop-up menu to turn on or off automatic downloads.
- You can also choose how many episodes to keep by adjusting the Keep Episodes setting. This ensures new episodes from the shows you follow are downloaded automatically for offline listening.
Once this feature is on, new episodes from podcasts you follow will be downloaded as soon as they're released.
Enable Automatic Downloads for Specific Shows
To enable or disable automatic downloads for certain podcasts:
- Open the Podcasts app on your Mac.
- Click Shows in the sidebar to view all your followed podcasts.
- Select the show you want to manage.
- To turn off automatic downloads: Click the Check button (the checkmark), then select Turn Off Automatic Downloads.
- To turn on automatic downloads: Click the Download button next to the show, then choose Turn On Automatic Downloads.
This gives you full control over which episodes are automatically downloaded for offline listening.
Option 2: Manually Download Apple Podcasts on Mac
If you'd rather manually download specific episodes, follow these steps:
- Open the Podcasts app on your Mac.
- Browse or search for the podcast you want to download. Use the Library in the sidebar to view your followed podcasts or search for specific episodes.
- Hover your cursor over the episode you want to download.
- Click the Download button, or click the More button (three dots) next to the episode and select Download Episode.
The episode will start downloading and will be available for offline listening once completed.
Part 4. How to Download Podcasts from iTunes on Windows PC
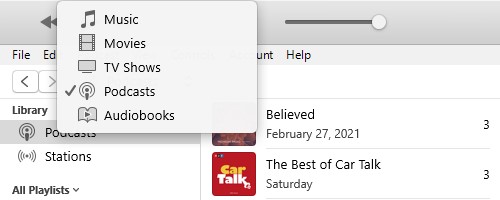
If you love listening to podcasts on your Windows PC, the iTunes app makes it easy to download episodes or subscribe to podcasts, so new episodes automatically appear in your library. Whether you want to download individual episodes or subscribe to a series, here's how to do it:
To Download an Individual Podcast Episode
Follow these steps to download a specific podcast episode:
- Open the iTunes app on your Windows PC.
- In the top left corner, click the pop-up menu and select Podcasts.
- Click Store to access the iTunes Store.
- In the search field at the top right, type the name of the podcast or a related keyword.
- Tip: You can also browse podcasts by clicking Store in the navigation bar and exploring categories or collections. To preview an episode before downloading, hover over the episode and click Preview.
- Press Enter or click Search to view the results.
- Browse through the results to find the podcast you want.
- Once you've found the episode you want to download, click the Get button for free episodes, or click Subscribe for premium (subscriber-only) content. Alternatively, right-click on the episode > Download Episode.
- Tip: To subscribe to a podcast without using the iTunes Store, go to File > Subscribe to Podcast, enter the podcast's URL (you can find it on the podcast's website), and click OK. iTunes will then subscribe to the podcast and download new episodes automatically.
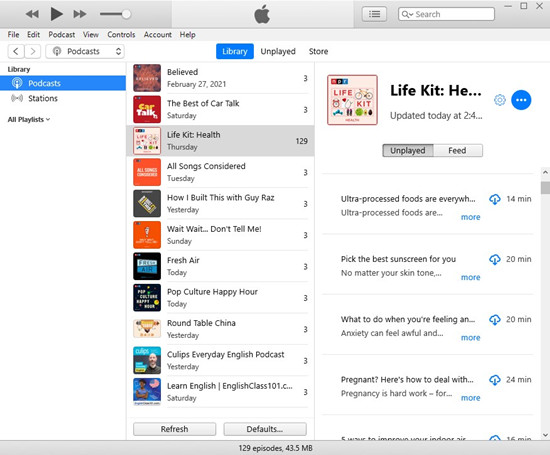
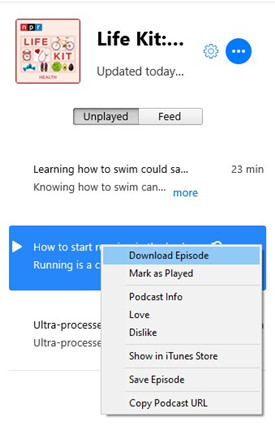
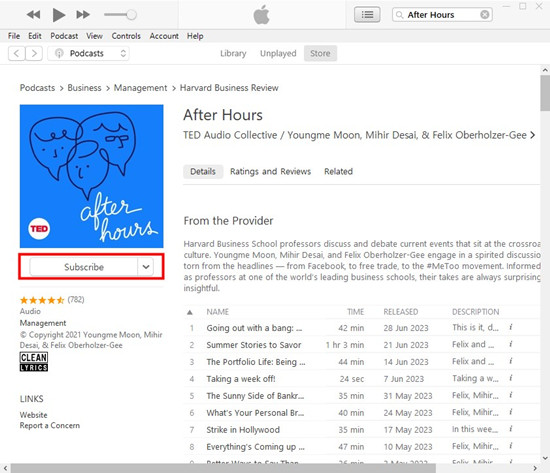
Part 5. How to Manage Downloaded Apple Podcasts
Apple offers several ways to manage your downloaded episodes, helping you control storage across devices. Whether you're on your iPhone, iPad, Mac, or Windows PC, here's how you can make sure your podcasts are organized and your device stays clutter-free.
On iPhone & iPad
To prevent your device from getting overloaded with old episodes, you can set up the Podcasts app to automatically remove played episodes after 24 hours. This feature ensures that you're not storing too many episodes at once.
Here's how to turn this feature on or off:
- Open the Settings app on your iPhone or iPad.
- Scroll down and tap Podcasts.
- Toggle the Remove Played Downloads switch on (green) to enable automatic removal, or off (gray) to keep episodes indefinitely.
On iPhone, iPad & Mac
Option 1: Remove All Downloaded Episodes
If you want to clear your entire podcast library, you can quickly delete all downloaded episodes.
- For iPhone:
- Open the Podcasts app.
- Tap Library, then select Downloaded to see all your downloaded episodes.
- Tap the More button (three dots), then select Remove All Downloads to delete everything.
- For Mac:
- Open the Podcasts app on your Mac.
- Click Library in the sidebar to view your episodes.
- Right-click on any downloaded episode and select Remove Download to delete it.
Option 2: Remove Downloads from a Specific Show
If you only want to delete episodes from a particular podcast, you can do that too.
- For iPhone:
- Open the Podcasts app and tap Library.
- Tap Shows to see all the podcasts you follow.
- Tap the podcast you want to manage.
- Tap the More button (three dots), then choose Remove Downloads to delete all episodes for that show.
- For Mac:
- Open the Podcasts app.
- In the sidebar, click Shows and select a podcast.
- Hover over the episode you want to remove, click the Download button, and it will delete the downloaded episode.
On iTunes (Windows PC)
If you're using iTunes on a Windows PC, you can manage your podcasts in a slightly different way. iTunes lets you set limits on how many episodes are stored and automatically delete older episodes to save space.
Here's how to manage these settings:
- Open iTunes on your PC.
- In the top left corner, click the Podcasts section.
- Click on a specific podcast you want to manage, then click the Settings button.
- From here, you can adjust the following options:
- Limit Episodes: Set a maximum number of episodes to keep.
- Download Episodes: Choose whether episodes should automatically download.
- Delete Played Episodes: Enable or disable the automatic removal of played episodes.
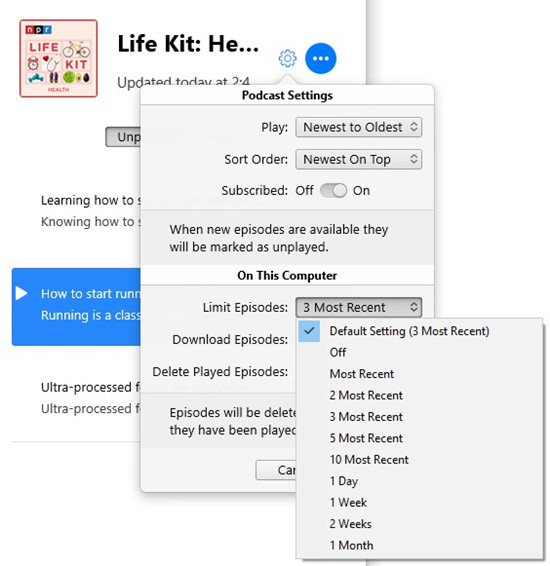
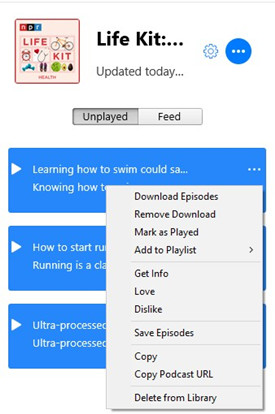
Part 6. How to Download Apple Podcasts as MP3
If you're looking to save your favorite Apple Podcasts as MP3 files, ViWizard Audio Capture is a simple and effective tool to do just that. Whether you're using a Windows PC or a Mac, you can easily capture and convert podcasts from the Podcasts app or iTunes into MP3 files.
Here's how it works: all you need to do is select the platform where you listen to your podcasts—Podcasts app or iTunes—and let ViWizard Audio Capture handle the rest. The tool will automatically record the episode and convert it into MP3 format, making it easy to download for offline listening.
One of the best features of ViWizard Audio Capture is that it lets you split longer episodes into smaller, more manageable parts, which is perfect if you want to save just a specific section of a show or if you prefer listening to shorter clips at a time.
Key Features of ViWizard Audio Capture
Free Trial Free Trial* Security verified. 5, 481,347 people have downloaded it.
- Capture Spotify audios, songs, and playlists in high quality
- Save audio from Spotify to MP3, AAC, M4A, WAV, FLAC, M4B
- Support multi-track audio recording for Spotify
- Record music from Tidal, Deezer, Pandora and other streaming audios
Bonus for Apple Music Conversion: ViWizard Apple Music Converter

If you're also interested in converting Apple Music tracks into MP3, you can try out the ViWizard Apple Music Converter for free. This tool is designed to help you convert Apple Music songs into MP3s, so you can enjoy them offline whenever you want, no internet required.
With ViWizard Audio Capture and ViWizard Apple Music Converter, you have everything you need to easily download and convert podcasts and music, ensuring you never have to worry about having an internet connection to enjoy your content.
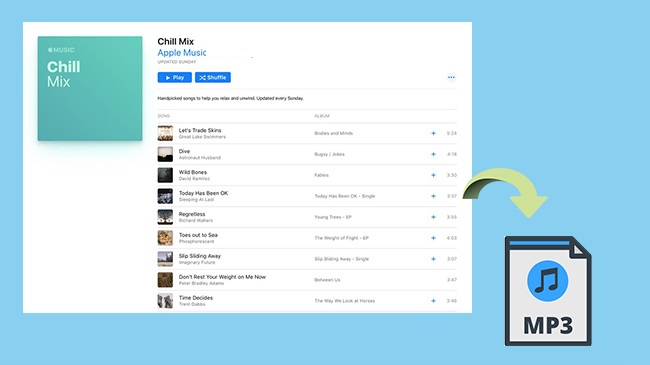
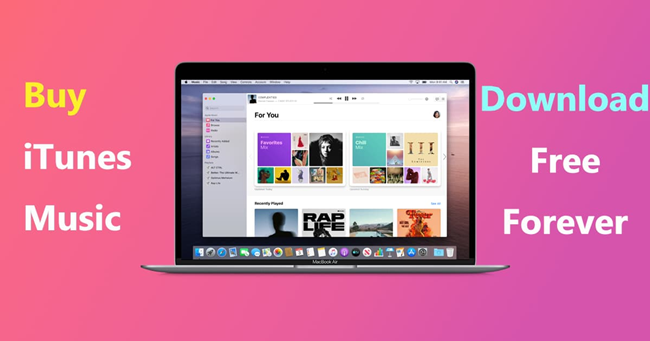
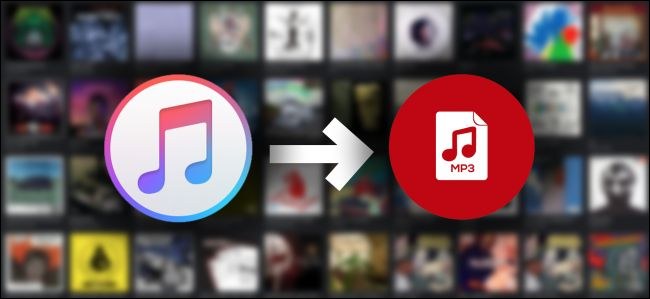
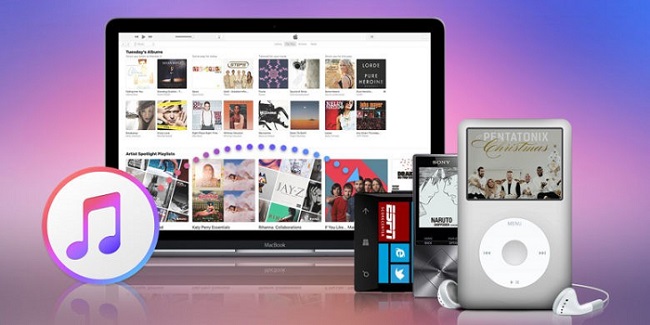
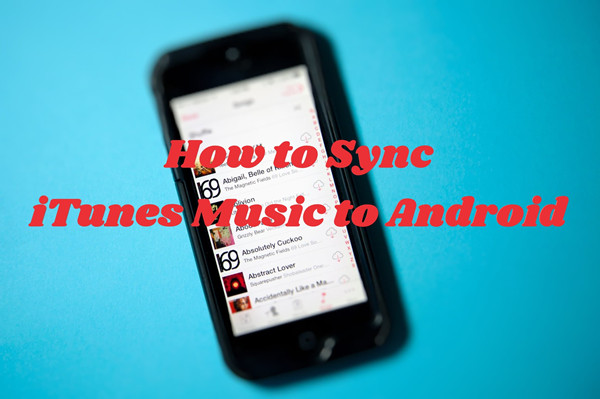

Leave a Comment (0)