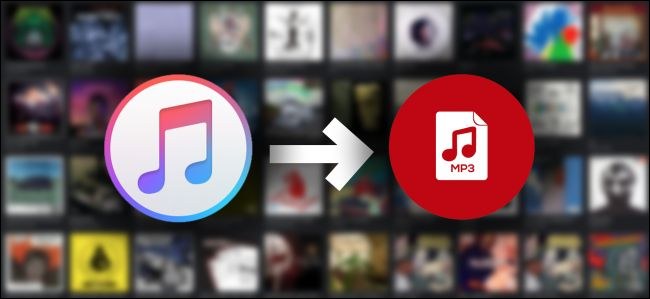
If you've been using iTunes for a while, chances are your music library has grown into something meaningful. It probably includes songs you bought from the iTunes Store, old CD rips, and maybe a lot of music you downloaded through an Apple Music subscription. Over time, it becomes more than just files—it's your personal soundtrack, full of playlists, favorites, and moments you don't want to lose.
But what happens if that music suddenly disappears?
Convert iTunes Library to MP3: Why It's Important
That's a real concern for subscribers. Many of the songs come from Apple Music's streaming catalog instead of the iTunes Store, which does offer permanent access and a DRM-free format called AAC. But AAC isn't as flexible as MP3 either—it's still tied closely to Apple's ecosystem. Even worse, most Apple Music tracks are locked with something called Digital Rights Management (DRM), which links them directly to your subscription. Cancel it, and the music disappears from your library—just like that.
That's what got me thinking seriously about converting my iTunes library to MP3. MP3s are simple, flexible, and—most importantly—yours. They're not tied to any service, they work on nearly any device, and you can copy them to a USB, store them in the cloud, or move them to a phone or MP3 player without worry. It's a reliable way to back up your collection and make sure you always have access, no matter what happens with your Apple subscription.
Try converting your iTunes music library to MP3 now!
And if you're using Apple Music, check out our guide on how to convert Apple Music to MP3.
Part 1. Can You Convert Your Entire iTunes Library to MP3?
If you're using iTunes or Apple Music, your music is likely tied to your subscription. Cancel or switch services, and your iTunes library could disappear—unless you've saved it in a more flexible format like MP3.
Converting to MP3 does involve some compression, but it won't affect casual listening. The benefit is clear: MP3s work on almost any device and can be played anytime, even without a subscription. It's also a reliable way to bypass DRM (Digital Rights Management) restrictions often found in iTunes songs.
What should I try?
So, how do you export your iTunes library to MP3? Here's a simple guide:
Step 1Check Your Music Format:
If your music is in DRM-free AAC format (e.g., purchased iTunes tracks), iTunes can directly convert it to MP3. However, iTunes won't convert your entire iTunes library. In that case, you'll need a tool like ViWizard Apple Music Converter.
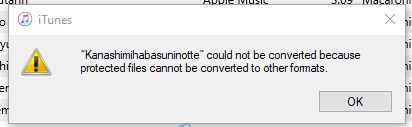
Step 2Pick a Conversion Tool:
Method No. 1: ViWizard Apple Music Converter![]()
For DRM-protected songs (e.g., from Apple Music), ViWizard Apple Music Converter handles all DRM-protected iTunes songs associated with Apple Music, making it the best option for converting such content.
Method No. 2: iTunes' Built-In Converter
For DRM-free files (e.g., purchased tracks from iTunes, ripped CD files, or uploads), iTunes can easily convert these to MP3. However, DRM-protected tracks will need ViWizard for conversion.
Method No. 3: VLC Media Player
For DRM-free files, VLC is a free option, though it requires more steps than the other methods. It's also not capable of converting DRM-protected iTunes songs.
Step 3Transfer the MP3 Files:
Once your music is converted, you can transfer the MP3 files to any device—phone, MP3 player, or computer—without worrying about subscriptions.
Our Recommended iTunes-to-MP3 Conversion Methods
Here's a look at the best tools for converting your iTunes library to MP3:
| Method | Advantages | Disadvantages | Best For |
| ViWizard Apple Music Converter | Removes DRM, supports various formats | Requires another software | DRM-protected Apple Music content or multiple format needs |
| iTunes' MP3 Encoder | Built-in, easy to use | Limited formats, can't handle DRM | DRM-free iTunes tracks |
| VLC Media Player | Free, supports many formats | Can't handle DRM files | Simple tool for DRM-free music |
Part 2. How to Convert Protected iTunes Songs (Apple Music) to MP3
By now, it's clear that DRM (Digital Rights Management) is the biggest obstacle to converting your iTunes library to MP3—and ViWizard Apple Music Converter is the most effective way around it. So, how does it work?
Method No. 1: ViWizard Apple Music Converter

Designed for Apple Music subscribers, ViWizard Apple Music Converter lets you download and convert your entire library—with no limits. It works directly with Apple Music's Web Player and automatically detects songs from your iTunes library that match Apple Music's catalog (most do). Just pick any songs, playlists, or albums, select MP3 as the output format, and click Convert. The process runs up to 30× faster than standard recorders, finishing large libraries in minutes.
ViWizard also helps you organize your converted files. It preserves all original metadata—track name, artist, album, genre, artwork—and keeps the bit rate consistent with your Apple Music settings. For extra control, head to Preferences > Output to customize file names, folder rules, and format.
While MP3 is the most widely supported, ViWizard also converts to FLAC, WAV, M4A, and more. If your iTunes library includes DRM-protected content, ViWizard is the most seamless way to unlock and preserve it anytime, anywhere—no subscription needed.
A full-featured Apple Music converter that easily converts Apple Music songs, albums, playlists—including iCloud Music Library content, personalized recommendations, and curated playlists—into MP3, M4A, M4B, WAV, AIFF, and FLAC so you can keep your Apple Music forever or transfer it to any device without restrictions.
Step 1Download and Install ViWizard Apple Music Converter

First, go to the ViWizard official website and download the Apple Music Converter for your computer. The program is compatible with both Windows and macOS. After installation, open the software and log in with your Apple ID that's linked to your Apple Music subscription. This login enables ViWizard to scan and load your full music collection—including individual songs, curated playlists, and saved albums—directly into the interface.
Step 2Select MP3 as the Output Format

Next, configure the output format for your music. MP3 is recommended if you want the broadest compatibility across devices, including phones, smart TVs, and music players. Click the settings icon (usually in the upper-right corner) to bring up the audio preferences. From here, you can select MP3 and tweak the sample rate, bit rate, and channel settings to match your audio quality goals. After adjusting everything to your liking, click OK to save your preferences.
Step 3Select and Queue Your Entire Library

With your settings in place, it's time to load your music. ViWizard allows you to load songs in bulk—just click the "+" button, and you'll see all your available Apple Music content. Select entire playlists, albums, or all tracks at once, depending on how much of your library you want to convert. After making your selection, add everything to the conversion queue using the "Add to Conversion List" option. Once you're ready, press the "Convert" button to begin the process.
Step 4Locate Your MP3 Files and Back Them Up
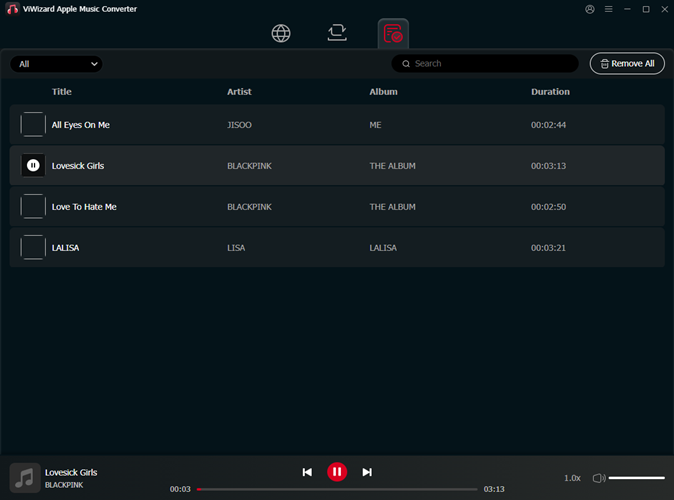
Once the conversion completes, you can view all your MP3 files by clicking the "History" button. There you'll find an option to open the output folder directly. All your Apple Music content is now saved as standard MP3 files, free from any restrictions. At this point, you can copy the files to other devices, upload them to a cloud drive, or organize them in a local player like VLC or Windows Media Player for easy offline access.
Part 3. How to Convert Unprotected iTunes Songs to MP3 Using iTunes
If you've purchased music from the iTunes Store (AAC format) or have DRM-free local files, you can convert them to MP3 easily using iTunes or VLC. This doesn't affect your original files, so you can keep both versions.
Note: This method doesn't work for DRM-protected Apple Music tracks—you'll need ViWizard Apple Music Converter for that.
Method No. 2: iTunes' Built-In Converter
Step 1: Open iTunes on your computer.
Step 2:
– To buy music: Go to the iTunes Store, search for songs, and purchase them.
– To add local music: Go to File > Add File to Library or Add Folder to Library.
Step 3: Open Preferences from the menu (Edit on Windows, iTunes on Mac).
Step 4: Under the General tab, click Import Settings.
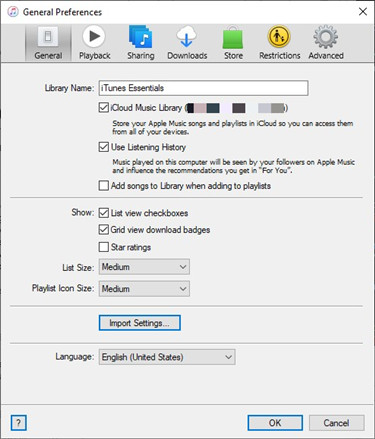
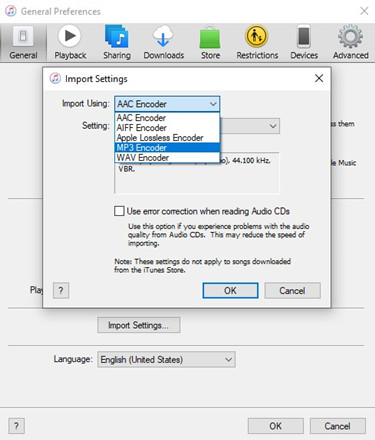
Step 6: Go to File > Convert > Create MP3 Version.
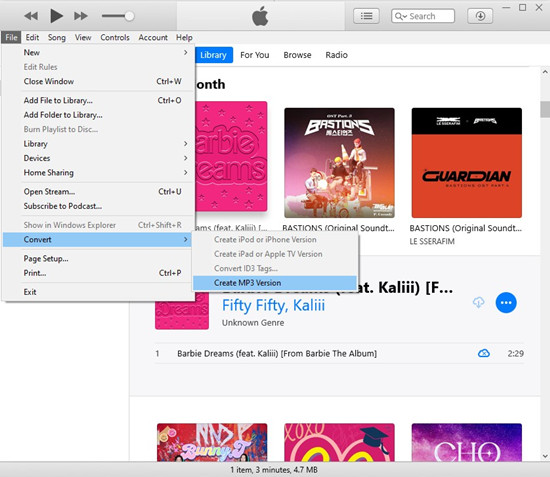
Your new MP3 versions will appear next to the originals, ready to transfer or play anywhere.
Method No. 3: VLC Media Player
VLC is free and works well for batch converting DRM-free audio.
Step 1: Download and install VLC Media Player from the official site.
Step 2: Open VLC and go to Media > Convert / Save.
– Shortcut: Ctrl + R (Windows) or Cmd + Shift + S (Mac).
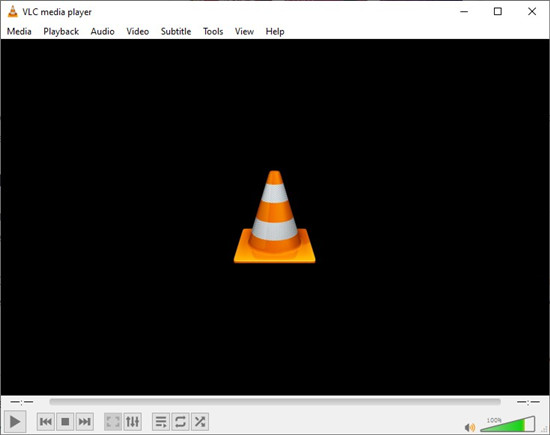
Step 4: Click Convert / Save, then choose Audio - MP3 as the profile.
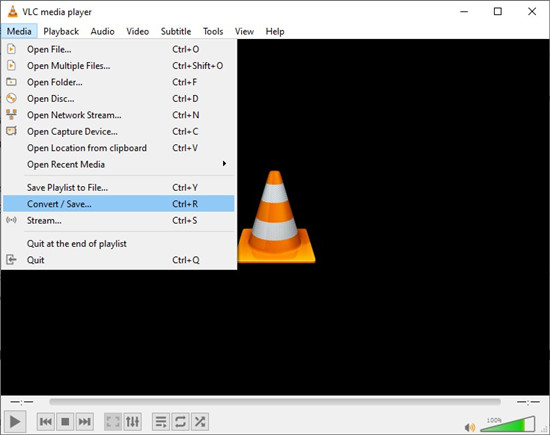
.mp3.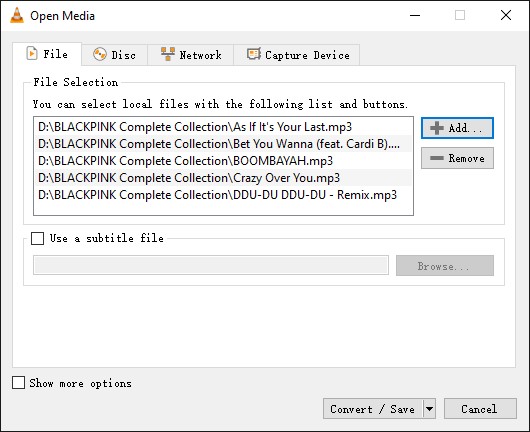
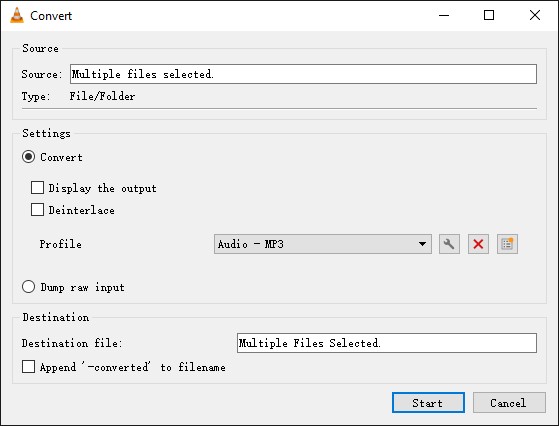
Once done, you'll find your MP3s in the chosen folder—ready to play or transfer freely.
Part 4. How to Add Converted MP3s Back to Your iTunes Library
Step 1: Open iTunes on your Windows computer or the Music app on a Mac.
Step 2: Drag and drop your converted MP3 files directly into the iTunes library window.
– Or, go to File > Add to Library, then browse and select your MP3 files or folders.
Step 3: Once imported, your songs will show up under Recently Added.
– You can right-click any song and choose Get Info to review or update track details.
Step 4 (Optional): Replace the original protected version with this MP3 version:
– Find the original DRM-protected song in your library.
– Right-click and choose Delete from Library, then confirm.
– Make sure your new MP3 version is correctly added and organized.
Step 5: That's it! Your iTunes library now includes DRM-free MP3s that work across all devices and apps.
Part 5. How to Transfer Your iTunes MP3 Library to Other Devices
For iPhone, iPad, or iPod Touch
Option 1: Sync Manually Without Subscription
Step 1: Connect your Apple device to your computer using a USB cable.
Step 2: Open iTunes and click the device icon in the top-left corner.
Step 3: Go to Music > Sync Music, then select either specific playlists, artists, or your entire library.
Step 4: Click Apply to start syncing. Your MP3s will be transferred to your device.
Option 2: Use "Sync Library" with Apple Music Subscription
Step 1: Make sure Sync Library is enabled.
– On Mac: Go to Music > Settings > General, then check Sync Library.
– On Windows: Go to Edit > Preferences > General, then check iCloud Music Library.
Step 2: Sign in with the same Apple ID across all your devices.
Step 3: Your MP3s will automatically upload and become available in the Apple Music app on your iPhone, iPad, or iPod Touch.
For Android Devices
Step 1: Connect your Android phone or tablet to your computer using a USB cable.
Step 2: On your Android device, choose File Transfer mode.
Step 3: On your computer, open the Android storage and navigate to the Music folder.
Step 4: Drag and drop your converted MP3 files into the Music folder.
Step 5: Safely disconnect your device. Your new songs will now be available in your music player app.
Part 6. How to Tell If a Song in Your Library Is MP3, AAC, or Something Else
In iTunes, distinguishing between AAC and MP3 versions of a song isn't always straightforward since they may appear as identical copies. However, every file in iTunes contains essential information about the song, including artist, length, and file type. To pinpoint which file is the MP3 and which is the AAC, you can access ID3 Tags, which include details like artist, genre, and other song information:
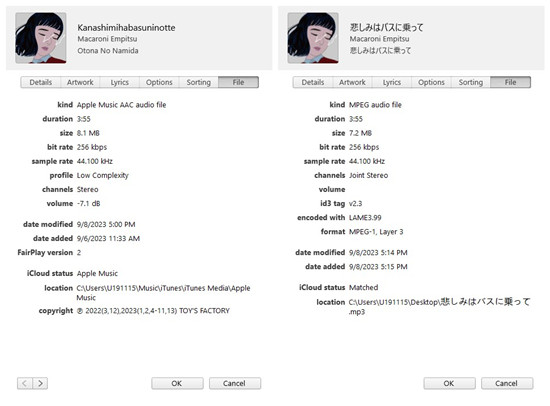
Step 1: Open the iTunes application on your computer.
Step 2: Locate the music file and its identical copy alongside with it in your iTunes music library.
Step 3: Right-click on the music file.
Step 4: Select "Song info" from the dropdown menu.
Step 5: In the Song info dialog box, click the "File" tab.
Step 6: You'll see information about the file type, such as "Apple Music AAC audio file" or "MPEG audio file." Additionally, in the "File" tab, you can check the specific duration, size, bit rate, sample rate, profile, channels, volume and more.
Bonus: MP3 vs DRM-Free AAC vs DRM-Protected AAC — What's the Difference?
If you're using iTunes or subscribed to Apple Music, you've likely come across multiple audio formats—some of which can be limiting depending on how you plan to use your music.
Here's a breakdown of the three common formats and why converting to MP3 may be your best bet:
| Aspect | iTunes DRM (Apple Music) | AAC (iTunes Store or CD Rips) | MP3 (Converted Format) |
| File Type | DRM-protected M4P | DRM-free AAC (.m4a) | DRM-free MP3 |
| Compression | Apple's proprietary format | Lossy compression | Lossy compression |
| Audio Quality | Depends on source and bitrate | High-quality | Good-quality |
| Device Compatibility | Apple ecosystem only | Works on most modern devices | Universally supported |
| DRM Status | DRM-protected, subscription required | No DRM | No DRM |
| Ownership | Access ends if subscription ends | You own the files | You own the files |
| Common Uses | Streaming via Apple Music | Local playback or personal archiving | Playback on any device or app |
Why Convert to MP3?
MP3s offer the widest compatibility. They work on virtually every device, app, and operating system.
No strings attached. Unlike DRM-protected files, MP3s won't disappear when your Apple Music subscription ends.
Better file control. You can back them up, move them between devices, and use them in any editor or player.
If your iTunes library includes songs from CDs or tracks purchased from the iTunes Store (DRM-free AAC), you can easily convert them to MP3 using iTunes. But if you're working with Apple Music content, those tracks are DRM-locked. To keep them permanently, you'll need to use a reliable tool like ViWizard Apple Music Converter to unlock and convert them. This way, your music stays yours—no matter what happens to your Apple subscription.
Summary
For the two methods to convert iTunes library to MP3, which one do you prefer? If your songs are not protected, you can use iTunes, Apple Music, or ViWizard Audio Converter to export songs from iTunes library to MP3. If your songs are protected, like iTunes songs bought before 2009 or Apple Music songs, you need to use ViWizard to convert iTunes library to MP3.
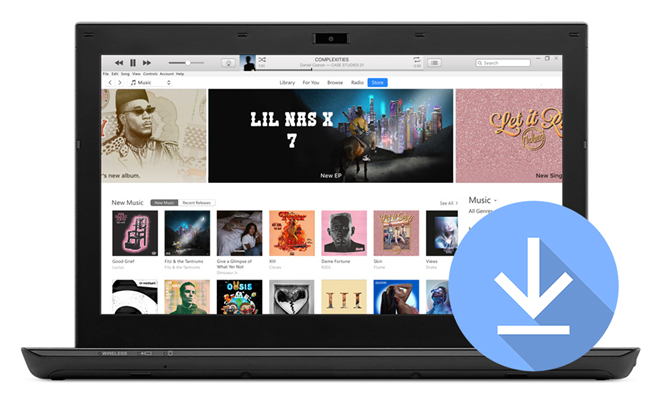
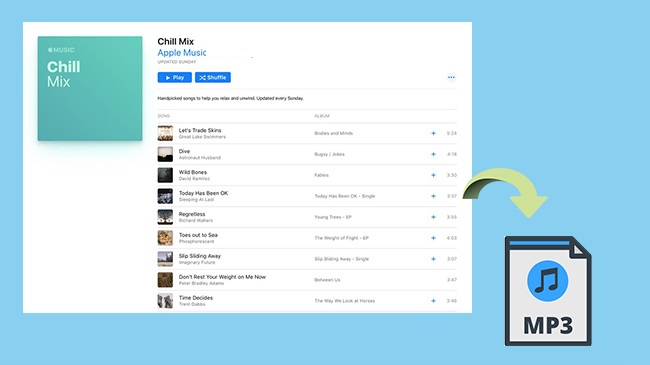
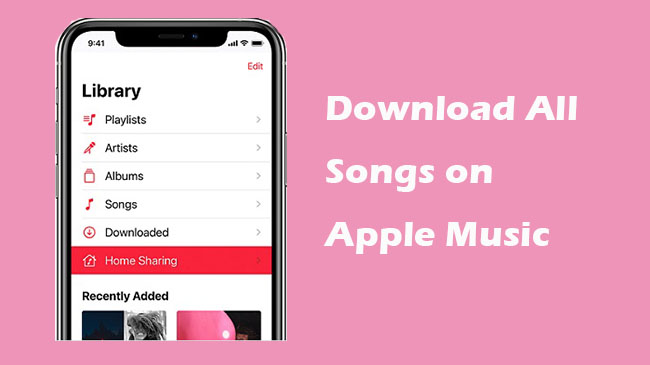
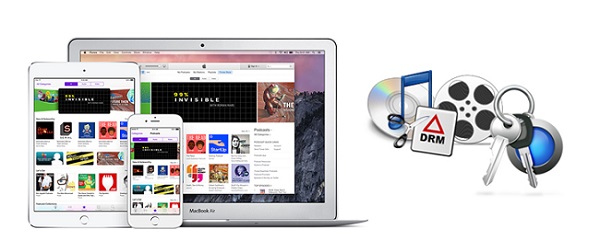
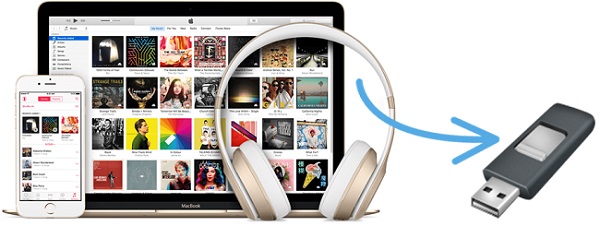
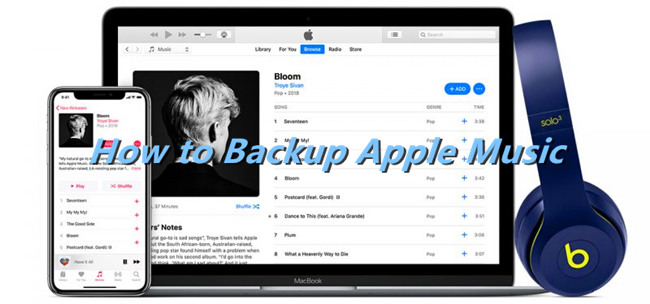

Leave a Comment (0)