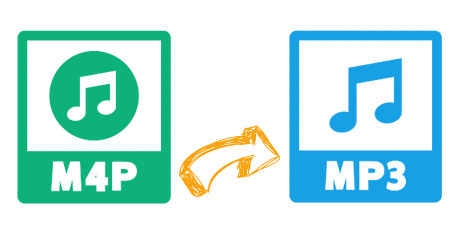
Imagine this: you've just downloaded a new song from iTunes or added a favorite track through Apple Music. You're all set to listen to your phone, your laptop, maybe even that new speaker you just got. But then, when you try to play it on another device or share it with a friend, you run into a roadblock. Frustrated, you jump into the Apple Discussions forum and see people talking about something called "M4P." You're not entirely sure what it is, but it seems to explain the trouble you're having.
So, what exactly is M4P, and why does it seem to control where you can play your music? Let's keep it simple.
Part 1. How Does M4P Work on iTunes?
M4P stands for "MPEG-4 Protected." It's a type of audio file that Apple uses, mainly for songs you buy from iTunes or stream through Apple Music. Think of it as a regular file, like M4A, but with a lock on it - thanks to DRM (Digital Rights Management). This means that while M4P files sound great, you can't just drag and drop M4P songs onto an old MP3 player or burn it to a CD without a little extra effort.
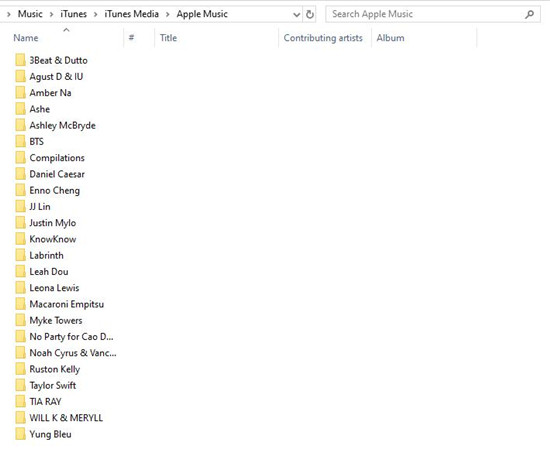
M4P has been around for a while, first popping up in the early 2000s when iTunes was the go-to place for buying digital music. Apple introduced this format to make sure artists and record labels got paid for their work, and that people couldn't just share purchased songs all over the internet. At the time, it made sense - people got to download their favorite tracks legally, while the music industry got some protection. M4P soon became a key part of how iTunes worked, as tons of people started building their digital music collections.
These days, M4P files still play nicely within Apple's world. As long as you're using iTunes or the Apple Music app and signed in with the Apple ID that bought the song, you're good to go. Your Mac, iPhone, or iPad will recognize those M4P files without a hitch. But if you try to play that music outside of Apple's ecosystem, that's where things can get tricky - MP3, designed to be more universally compatible, becomes the more convenient option.
Part 2. Difference Between M4P and MP3
M4P and MP3 are both audio formats, but they have a key difference: M4P is protected, while MP3 is open.
M4P files, used for iTunes purchases and Apple Music, have built-in DRM (Digital Rights Management). This means you can play them on Apple devices when signed in with your Apple ID, but not on just any device. MP3, on the other hand, is widely compatible - no restrictions, no special accounts. You can play MP3s on nearly any device!
In short, M4P works well within Apple's system, while MP3 gives you more freedom to use your music whenever you want.
Part 3. How to Convert M4P to MP3 with/without iTunes
If you want to play your M4P songs on any device, converting them to MP3 is a great solution, and ViWizard Apple Music Converter makes it super easy.
For iTunes users, just add your M4P files (like those from Apple Music or iTunes Store) to your library. ViWizard will convert these protected tracks to MP3 with a few clicks, and it supports other formats like M4A, WAV, and lossless FLAC, all at a lightning-fast speed of 30x!
Already have M4P files saved on your computer? No problem! You can directly load them into ViWizard without needing to use iTunes. ViWizard also works with other audio content from your iTunes library - like audiobooks from iTunes and Audible - on both Windows and Mac. With ViWizard, you can listen to your favorite tracks anytime, anywhere, without the usual restrictions.
Key Features of ViWizard Audio Converter
Free Trial Free Trial* Security verified. 5, 481,347 people have downloaded it.
- Bypass DRM protection on both protected and unprotected M4P files.
- Convert M4P files to MP3, AAC, WAV, FLAC, M4A, and M4B.
- Utilizes advanced technology for up to 30X faster conversion speed.
- Retains original audio quality during the conversion process.
- Supports iTunes M4A, M4B audiobooks, Audible AA, AAX audiobooks, and more.
3.1 How to Convert iTunes M4P to MP3 using ViWizard
- Start by getting ViWizard Audio Converter installed on your computer.
- Open ViWizard, and it will automatically launch iTunes or Apple Music for you.
- Make sure your iTunes is authorized to play your songs. This is important for the conversion to work.
- Click the Music Note button at the top center of ViWizard to access your Music Library. Alternatively, you can simply drag and drop your M4P files into the app.
- If you have several tracks, feel free to import them all at once for batch conversion.
- Click on the "Format" option and choose MP3 as your desired output format from the popup window.
- If you'd like to tweak the audio quality, you can adjust settings like codec, channel, and sample rate.
- Once everything is set, click the "Convert" button to begin converting your M4P files.
- After the conversion is finished, your MP3 songs will be saved on your computer, ready for you to transfer to any device!



3.2 How to Transfer MP3 to Other Devices using USB Connection
- Launch File Explorer (Windows) or Finder (Mac). Your device should appear in the sidebar.
- Navigate to the folder where your MP3 files are stored, usually in your Music folder.
- Choose the MP3 files you want to transfer. Right-click and select "Copy" or use Ctrl+C (Cmd+C on Mac).
- Open your device's storage in File Explorer or Finder, right-click in the folder, and select "Paste" or use Ctrl+V (Cmd+V on Mac).
- Once the transfer is done, safely eject your device by right-clicking it in File Explorer or clicking the eject icon in Finder.
- Disconnect the USB cable and open your music player app on your device to enjoy your transferred MP3 files!
Part 4. How to Use M4P and MP3 in iTunes
4.1 How to Use M4P Files in iTunes and Other Players
- Open iTunes and sign in with your Apple ID to access your purchased M4P files and stream Apple Music.
- Go to Account > Authorizations > Authorize This Computer. Enter your Apple ID credentials to allow iTunes to play your M4P files.
- You can add your M4P files by using File > Add File to Library or Add Folder to Library.
- If you have an Apple Music subscription, your M4P files will sync across your devices automatically through iCloud.
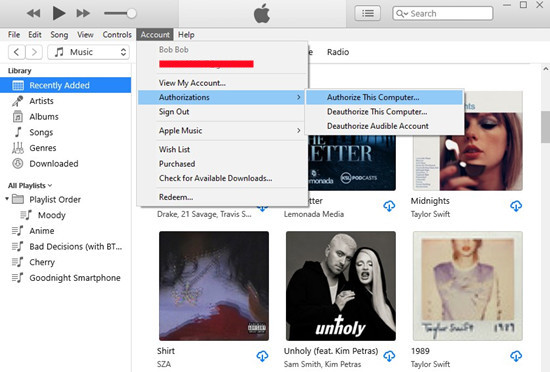
4.2 How to Use MP3 Files in iTunes and Other Players
- Drag and drop your MP3 files into iTunes, or go to File > Add File to Library to bring them into your music library.
- Click on any MP3 file to start playing. Unlike M4P, MP3 files have no restrictions and can be enjoyed in any media player.
- Connect your device to your computer with a USB cable.
- For non-subscribers or if you prefer a manual method, connect your iPhone or iPad via USB, select your device in iTunes, and drag the M4P files to your device.

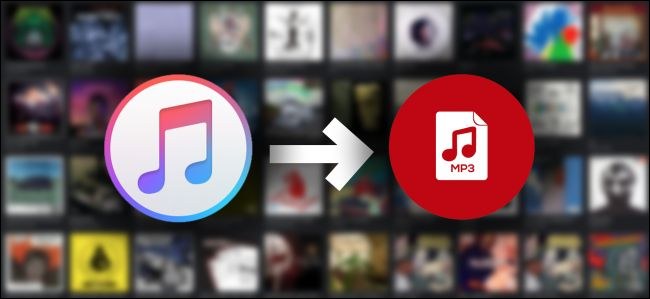
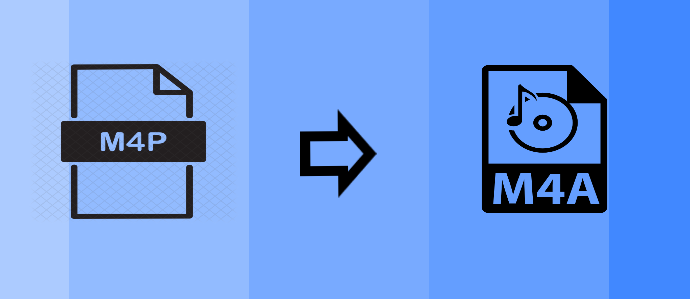
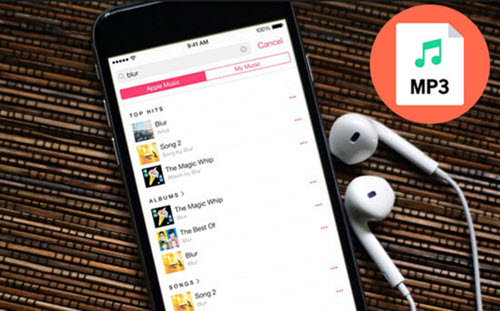
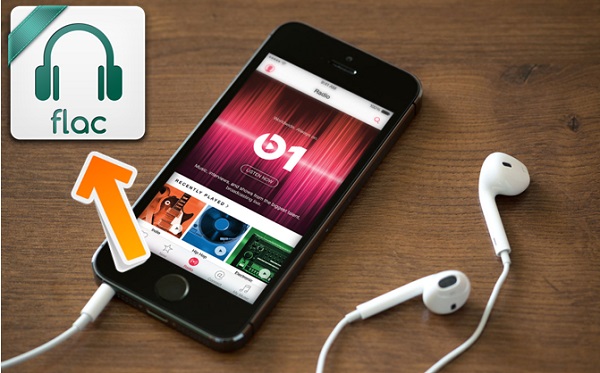

Leave a Comment (0)