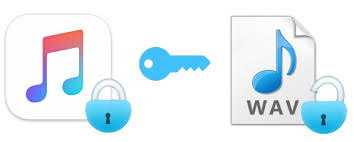
In the previous post, we have talked about how to convert M4P songs to MP3 format. And if you're not happy with MP3 and would like to save the converted M4P music files at a higher level with lossless quality, you can consider WAV format. Compared with MP3, WAV files are lossless and uncompressed, which can be the best choice when you have strict requirements for sound quality.
So how can you transfer the M4P file, whether it's purchased from the iTunes store or downloaded from Apple Music subscription, to WAV format? Well, in this article, we are going to introduce the best tool to convert M4P to WAV with simple steps.
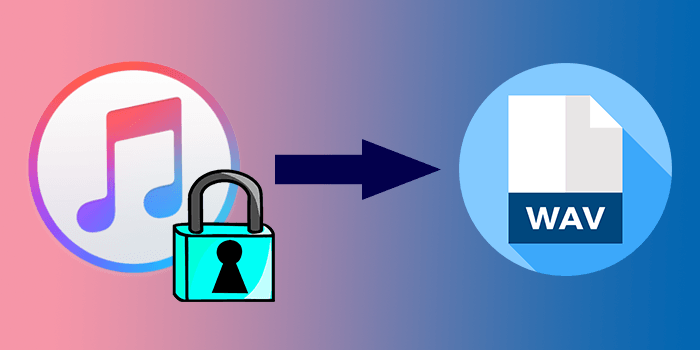
In this passage, we offer a solution to convert Apple Music to WAV with ease. Check it out and try it out!
Part 1: Comparison between M4P VS WAV
1. Reviews of M4P and WAV:
-
What Is M4P?
M4P is a digital audio file format developed by Apple as part of their FairPlay DRM (Digital Rights Management) system. It is commonly used for music purchased from the iTunes Store. The "P" in M4P stands for "Protected," indicating that these files are encrypted to prevent unauthorized distribution and sharing.
While M4P files offer a convenient way to purchase and download music legally, they come with limitations. Users often encounter restrictions when attempting to play M4P files on non-Apple devices or software that doesn't support Apple's FairPlay DRM.
-
What Is WAV?
WAV, or Waveform Audio File Format, is an uncompressed audio file format known for its high audio quality. Unlike M4P, WAV files do not use compression or any form of digital rights management. This makes WAV a preferred choice for audiophiles and professionals who prioritize the preservation of audio fidelity.
WAV files are widely supported across various platforms and devices, providing a universal solution for audio playback. The lack of compression in WAV files ensures that the original audio data is maintained, making it suitable for applications where precise audio reproduction is crucial.
2. Comparations of M4P and WAV:
| Aspect | M4P | WAV |
| Audio Quality | Decent quality, but compression may result in loss of some audio data. | Uncompressed, preserving the full spectrum of sound without loss. |
| Compatibility | Primarily for Apple ecosystem; may face compatibility issues elsewhere. | Broad compatibility across platforms and devices without restrictions. |
| Usage & Restrictions | DRM protection leads to usage restrictions on unauthorized devices or apps. | No usage restrictions, providing freedom to play, transfer, and manipulate. |
| File Size | Smaller due to compression, suitable for limited storage. | Larger due to uncompressed format, prioritizing audio quality. |
In choosing between M4P and WAV, the decision hinges on priorities. If users prioritize convenience within the Apple ecosystem and are content with decent audio quality, M4P may suffice. However, for those who value superior audio quality, compatibility across various platforms, and freedom from usage restrictions, WAV emerges as the preferred choice.
With the understanding of the differences between M4P and WAV, the following tutorial will guide you through the step-by-step process of converting M4P files to WAV format. This conversion will allow you to enjoy your music without the constraints imposed by DRM. Let's get started!
Part 2. How to Convert Protected M4P to WAV
When it comes to converting protected M4P files from Apple Music or iTunes, ViWizard Audio Converter emerges as a powerful solution, filling the gap left by iTunes. Unlike iTunes, which can handle only unprotected audio conversions, ViWizard is specifically designed to remove protection from M4P songs effortlessly.
Why Choose ViWizard Audio Converter?
ViWizard Audio Converter stands out as a top choice for users seeking a comprehensive solution for converting audio files, particularly when it comes to converting protected Apple Music tracks. ViWizard is not limited to a single conversion format. It excels in converting Apple Music and iTunes M4P files to a range of formats, including WAV, MP3, AAC, FLAC, M4A, and M4B, according to your preferences.
One of the standout features of ViWizard is the ability to convert M4P files to WAV or other unprotected formats without compromising the original audio quality. You can enjoy high-fidelity audio without any loss during the conversion process. If you manage your Audible collections, you can even convert Audible's protected AA or AAX files.
Once your files are converted, ViWizard provides the freedom to export them to any media player or burn them to physical CDs without encountering limitations.
Key Features of ViWizard Audio Converter
Free Trial Free Trial* Security verified. 5, 481,347 people have downloaded it.
- Convert Apple Music songs, albums, playlists, and artists into MP3 for easy access
- Preserve lossless audio, high-resolution lossless, and Dolby Atmos quality
- Strip DRM from Apple Music for unrestricted offline listening
- Save converted audio files while retaining full ID3 tag details
Next, let's move to the detailed instruction on how to convert M4P files to WAV with the help of ViWizard Audio Converter. Before we start, please download the program and install it on your Mac or PC.
Step 1 Add M4P Songs to ViWizard
Simply open ViWizard Audio Converter after you finished installation. Then drag the downloaded M4P files and drop them to the software, or you can click the Add Files button on the top menu bar to import your target files. Make sure your M4P songs can be played on iTunes on your computer.

Step 2 Set Output Format as WAV
Once your M4P files are added to the program, you can click the Format button at the lower-left corner and choose WAV as the output format.

Step 3 Begin to Convert Apple Music to WAV
When all the settings are ready, you can now click the Convert button to let ViWizard start to convert Apple Music and iTunes M4P songs to WAV format. After the process is finished, you can press the Converted folder to locate your converted files and play them on any media player you like.

Now you can enjoy all your downloaded songs from iTunes Library on any media player without iTunes and Apple Music. You can easily move these songs to any device and play them without any restrictions.
Part 3. How to Convert Unprotected MP3/Apple Lossless to WAV
While iTunes is primarily known for managing your media library, it also serves as a handy tool for converting audio files to different formats, including WAV. Follow the steps below to convert unprotected MP3 or Apple Lossless files to WAV using the built-in iTunes Encoder.
- Launch iTunes on your computer. If you don't have it, download and install the latest version from the official Apple website.
- Go to "File" and select "Add File to Library" or "Add Folder to Library." Choose the MP3 or Apple Lossless files you want to convert and click "Open" to add them to your iTunes library.
- Ensure iTunes is set to convert to WAV:
- On a Mac: Go to "iTunes" > "Preferences."
- On a Windows PC: Go to "Edit" > "Preferences."
- Click on "General" and then "Import Settings."
- Choose "WAV Encoder" from the "Import Using" dropdown menu and click "OK."
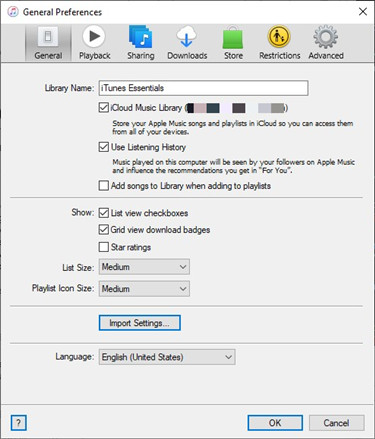
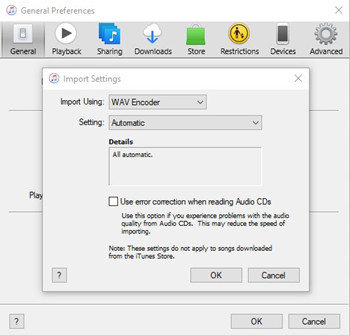
- In your iTunes library, choose the MP3 or Apple Lossless files you want to convert.
- Right-click on the selected files, then choose "Create WAV Version" from the menu. iTunes will convert the files to WAV.
- Once the conversion is done, find the WAV files:
- Right-click on a converted file.
- Select "Show in Windows Explorer" (on Windows) or "Show in Finder" (on Mac).
- The folder with the converted WAV files will open.
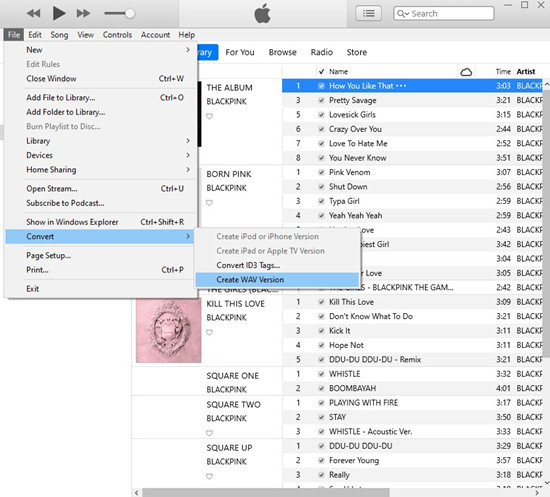
Conclusion
ViWizard Audio Converter is a comprehensive solution to convert protected audio files from Apple Music, iTunes Music and audiobook, Audible audiobook, as well as common music files to the popular WAV, MP3, AAC, M4A, FLAC, etc. for playback on any device and player. It's easy to operate and anyone can use it effortlessly. You can download the trial version and try to convert M4P to WAV free. For any more questions about converting M4P to WAV with ViWizard, please feel free to leave your comment below.
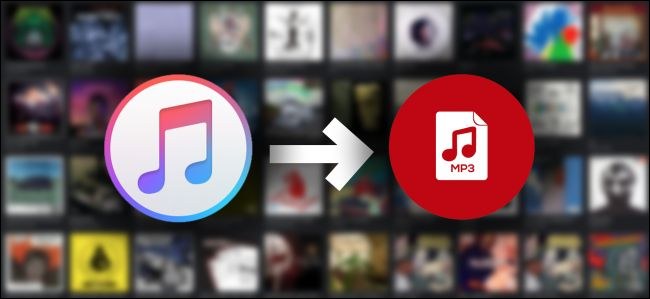
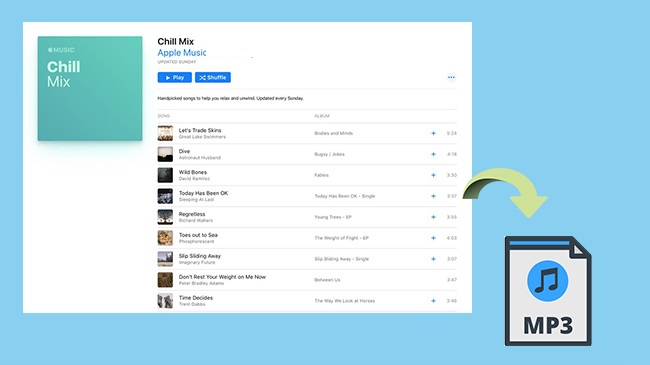
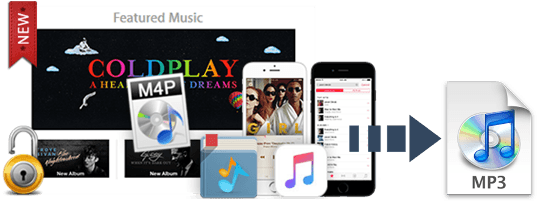
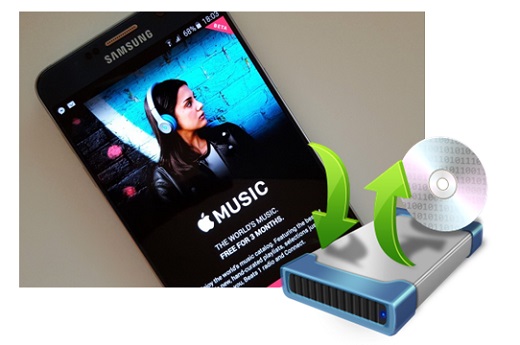


Leave a Comment (0)