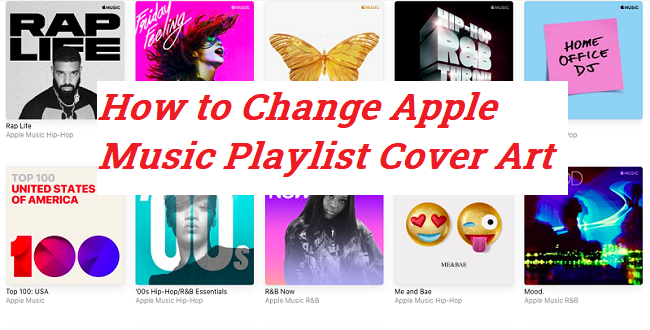
Do you ever look at your playlists on Apple Music and feel like the cover just doesn't match the vibe you're going for? It's common to have playlists with covers that are based on the top four album arts, and sometimes those just don't fit your mood or style. If that's the case, changing the playlist cover is a must! The good news is that it's super easy to do.
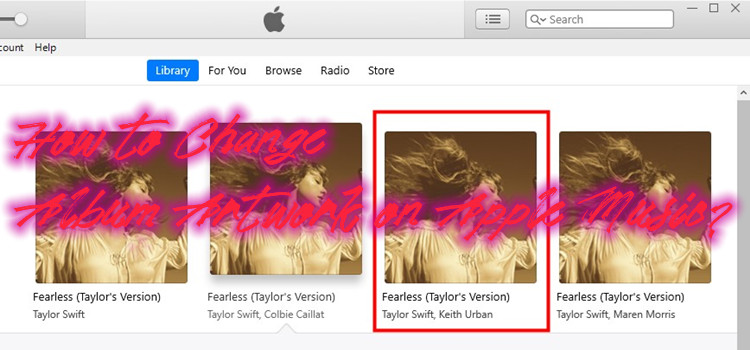
Want to change album or playlist artwork on Apple Music or the artwork is missing on Apple Music? Check this out!
Part 1. How to Change Playlist Cover on Apple Music
Apple understands that users want their playlists to look good, and they even provide some nice images for you to choose from, ensuring that you can pick something colorful and appealing. However, if you prefer to use your own photos, make sure they're saved on your device before you start.
How to Change Playlist Cover on Apple Music (iPhone)
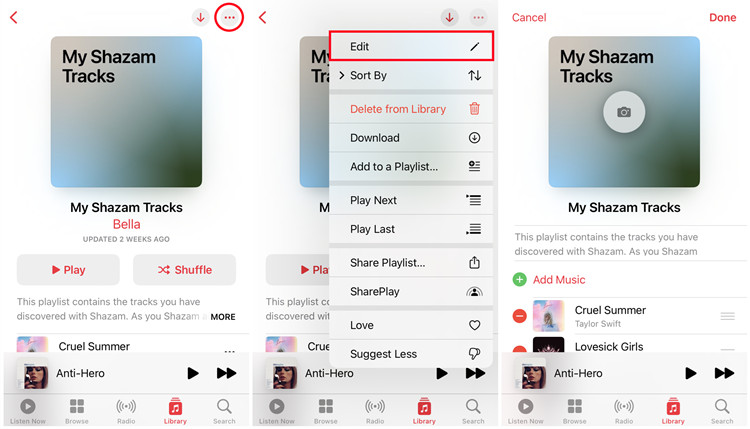
- Launch the app on your iPhone.
- Tap on the "Library" tab at the bottom of the screen to access your playlists.
- Find and tap on the playlist whose cover you want to change.
- Tap on the "Edit" button in the top right corner of the screen.
- Tap on the current cover photo. You can either choose a new image from the options provided by Apple or select a photo from your own library.
- Once you've picked the perfect image, tap "Done" in the top right corner to save your changes.
How to Change Playlist Cover on Apple Music (Android)
- Start the app on your Android device.
- Tap on the "Library" tab at the bottom to view your playlists.
- Find and select the playlist you want to edit.
- Tap on the three dots (⋮) or the "Edit" button.
- Tap on the current cover photo, then choose a new image from Apple's suggestions or upload your own from your device.
- Tap "Save" or "Done" to apply the new cover photo.
How to Change Playlist Cover on Apple Music (Windows PC)
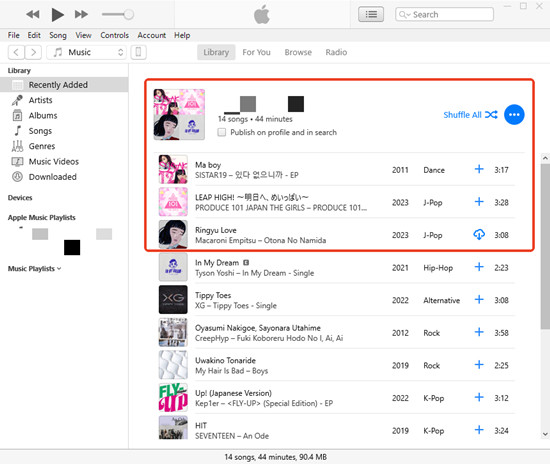
- Launch the app on your Windows PC.
- Click on the "Playlists" section in the left sidebar.
- Find and click on the playlist you'd like to edit.
- Click on the cover, and this will open your file explorer or Apple's image options.
- Select an image from Apple's library or upload a picture from your computer.
- Click "Done" or "OK" to save the new cover.
How to Change Playlist Cover on Apple Music (Mac)
- Start the app on your Mac.
- Click on "Playlists" in the left sidebar to see your playlists.
- Find and select the playlist you want to change.
- Clicking the cover will open options for you to upload a new image or select from Apple's provided options.
- Pick a picture from Apple's collection or upload an image from your files.
- Click "Done" to confirm the updated cover photo.
Part 2. How to Remove Playlist Cover on Apple Music
Removing a playlist cover on Apple Music isn't entirely possible, but there are a few ways to make it look simpler if that's what you're aiming for. Currently, Apple Music automatically generates playlist covers based on the first four songs or albums in the list, and there's no setting to completely hide or remove this cover. However, there are a few tweaks you can try to achieve a cleaner look.
For iPhone and Android Users
For iPhone and Android users, while you can't remove the cover, you can customize it. Go into "Edit" mode on your playlist and tap on the cover image. From there, you can either upload your own picture or use the album artwork from the first few songs in your playlist. If you want a subtler look, try using a photo with a simple design or arrange your playlist so the first few albums have softer visuals.
For Mac and Windows PC Users
If you're on a Mac or Windows PC, Apple Music still doesn't allow you to hide or remove the cover image. However, switching your playlist to "Songs" view can make album artwork less prominent, focusing more on the song details. Even in this view, though, the main playlist cover will still show when you open the playlist.
Many users hope Apple will add more customization options in the future, so if this is something you'd like, consider submitting feedback directly to Apple's feedback page. They often consider user feedback when planning new features.
For now, the best option for a cleaner look is to use a custom cover image that feels neutral or simple. It's not quite the same as removing it, but it can help you get a more polished look for your playlists.
Bonus Tip: How to Download Apple Music Playlists to MP3
Apple Music allows users to download songs for offline playing on their device. However, you may know that Apple Music files are encrypted and can only be played within the Apple Music app. The downloaded music functions more like a cache file, becoming unplayable after your subscription ends. If you want to enjoy Apple Music after your subscription, you need to convert the encrypted MP4 files to MP3. By doing so, you can save the music on your device forever and play it on any device you like.
The answer lies in using ViWizard Apple Music Converter, which specializes in converting Apple Music to open formats like MP3, FLAC, AAC, M4A, etc. This converter enables you to convert music in batches at a 30x faster rate while maintaining lossless quality. You can also modify the specifications of Apple Music songs using the audio settings, including channel, codec, sample rate, loudness, and more.
Key Features of ViWizard Apple Music Converter
Free Trial Free Trial* Security verified. 5, 481,347 people have downloaded it.
- Convert Apple Music songs, albums, playlists, and artists into MP3 for easy access
- Preserve lossless audio, high-resolution lossless, and Dolby Atmos quality
- Strip DRM from Apple Music for unrestricted offline listening
- Save converted audio files while retaining full ID3 tag details
Step 1Add Songs from Apple Music to ViWizard
Essentially start the ViWizard Audio Converter application on your PC after the establishment is finished. Then, at that point, select Music Note from the top menu to stack the Apple Music records to tear. Just simplified your ideal sound records into the Apple Music downloader.

Step 2Set MP3 as the Output Format
Utilize the Format choice in the wake of bringing the music into the product to choose the suitable result design for your motivations. MP3 is an extraordinary configuration for paying attention to Apple Music on different devices. In the organization settings box, you may likewise modify the result sound properties, for example, examining rate, bit rate, channel, etc. At last, press the OK button to save your decisions.

Step 3Save Apple Music Playlists on Your PC Forever
Then, to begin the conversion, choose Convert. ViWizard will begin ripping Apple Music to MP3 for permanent storage on your device. After a few minutes, click the Converted button to receive the converted MP3 Apple Music file on your computer. And once the premium plan expires, the converted music will be playable.

Bottomline
After reading this article, you have learned how to change album artwork on Apple Music. If you want to change the Apple Music playlist cover, you can follow the tutorial above. If you want to save your Apple Music playlists on your device forever, you may try ViWizard Apple Music Converter. It's a professional music downloader for Apple Music, iTunes audiobooks, and Audible audiobooks. You can also play the downloaded music to any device you like with lossless quality.
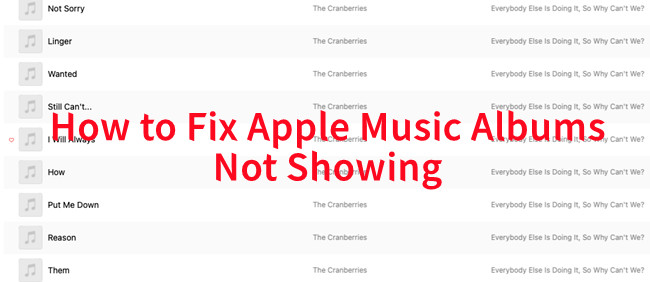
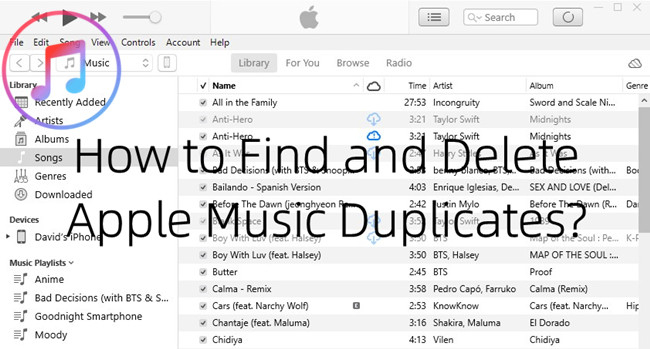
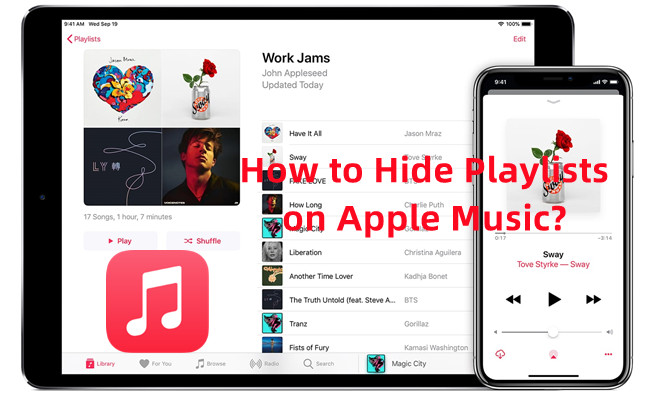
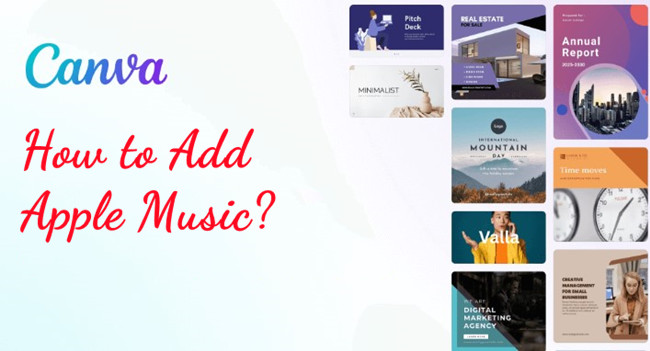
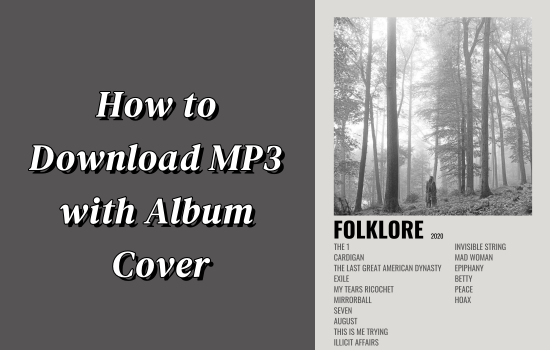

Leave a Comment (0)