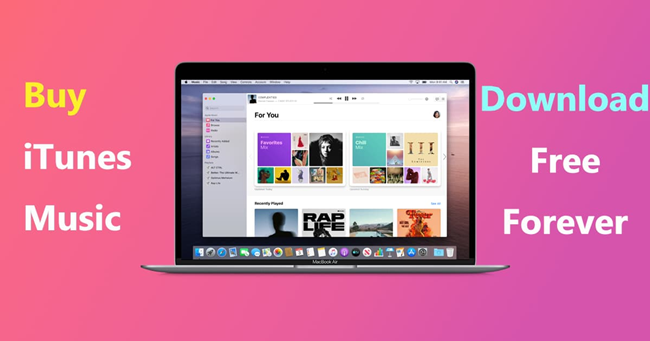
The throne of the streaming music world has shifted to Spotify, but Apple still owns a large number of music-loving fans who listen to music through Apple Music or iTunes. Although Apple keeps rolling out its streaming service - Apple Music with subscription plans and has stopped the running of iTunes on its devices like Mac and iPhone, people can still buy music on iTunes Store like they used to and download purchased music from iTunes.
iTunes is a comprehensive music app where users can stream and download music easily. You can also buy music from iTunes for playing offline forever. However, the biggest problem is that you can't play those purchased songs on other apps or devices as your needs. In this article, we'll show you how to buy music on iTunes and download purchased music from iTunes for unlimited listening. Also, we'll share a method to help you convert iTunes music to MP3.
Part 1. How to Buy Music in iTunes for Windows/Mac
iTunes is a versatile application designed for both Windows and Mac computers, serving as a comprehensive digital media player and a hub for a variety of content, including music, movies, and more. To begin purchasing music, follow these steps to access the iTunes Store within iTunes.
Buying iTunes Music using Apple Music app:
iTunes supports various payment methods, including credit/debit cards and Apple ID balance.
On Windows/Mac (iTunes):
- Find the iTunes application in the Start menu or taskbar. If not installed, download it from the official Apple website and follow the installation instructions.
- Launch iTunes by clicking on the Start menu and searching for "iTunes."
- Sign in with your Apple ID to enable music purchases. If not signed in, click on Account, then Sign In to proceed.
- Click on "Store" in the navigational bar to access the iTunes Store. Explore various content categories, including songs, albums, music videos, podcasts, audiobooks, and top picks.
- Utilize the search field to find specific content within the iTunes Store.
- Click on the price of the desired content, such as a song.
- Confirm your purchase by clicking the "Buy" button and authenticate with your Apple ID.
- Upon completion, receive a confirmation. Access your purchased music by clicking the download button to add it to your iTunes library.
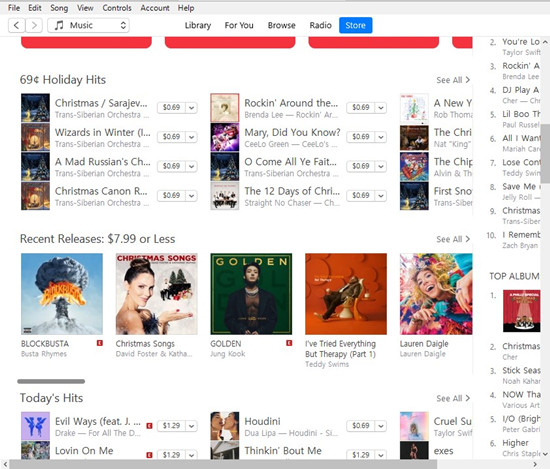
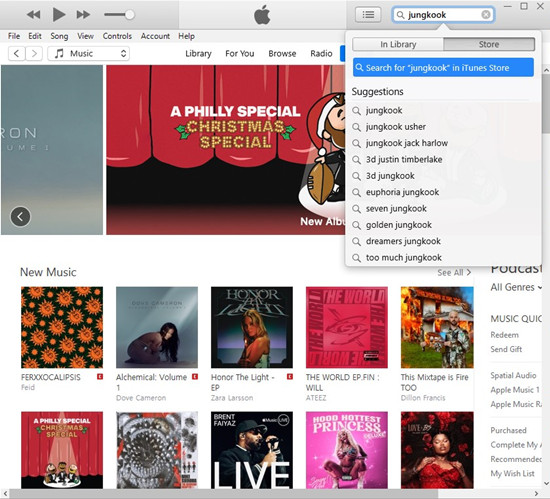
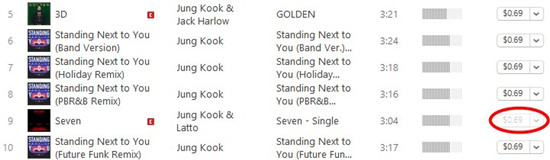
On Mac (Music):
- On a Mac, find the Music app in the Applications folder or the Dock.
- Launch the Music app from the Dock.
- Ensure you're signed in with your Apple ID before purchasing music on the iTunes Store.
- Locate "iTunes Store" in the sidebar and click on it to access the iTunes Store within the Music app.
- Explore genres, artists, and charts in the iTunes Store.
- Use the search bar to find specific content or locate it in your music library and click "Show in iTunes Store."
- Click on the price of the desired content.
- Follow the prompts to enter your Apple ID and password, then click the Buy" button to complete the purchase.
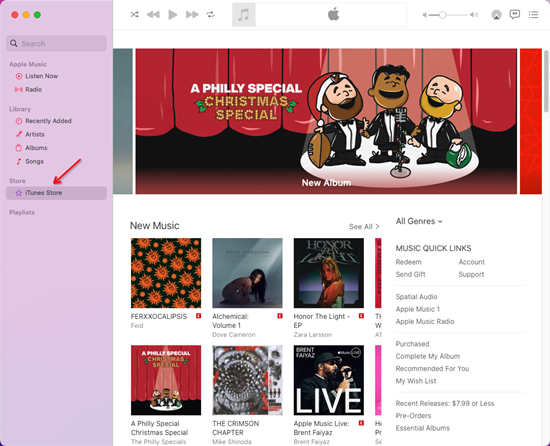
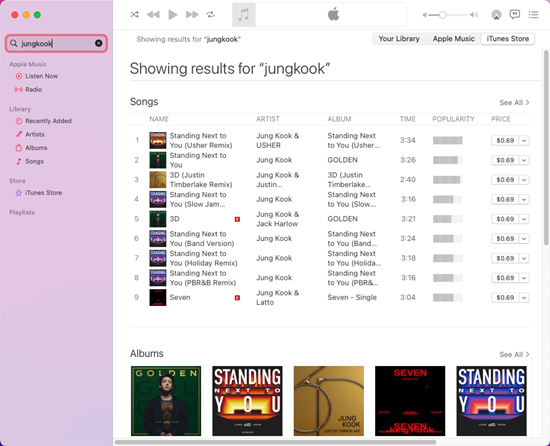
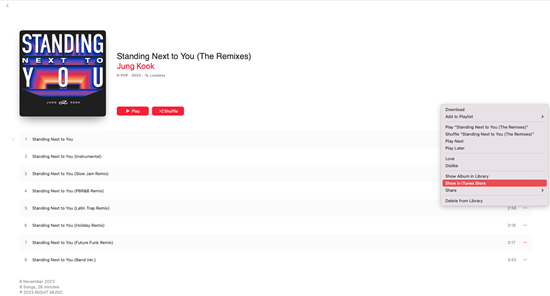
Part 2. How to Buy Music in iTunes for iPhone/iPad
For users on iPhone or iPad, the iTunes Store app provides a seamless way to purchase and enjoy your favorite music. Follow these steps to buy iTunes music using the iTunes Store app on your iOS device.
Buying iTunes Music using iTunes Store app:
Availability may vary based on your country or region. Some items might not be accessible for purchase in the iTunes Store. For example, you may not find the "Music" option in the iTunes Store interface.
On iPhone/iPad (iTunes Store):
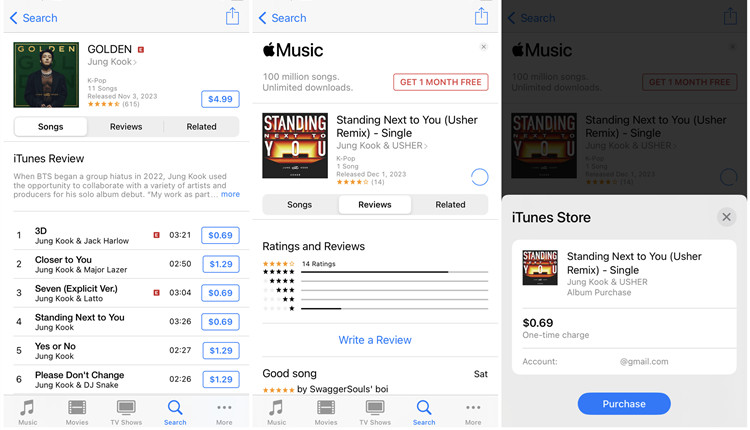
- Locate and tap on the "iTunes Store" app icon on your iPhone or iPad's home screen.
- Tap "Music" at the bottom. This will open iTunes Store.
- Navigate through the iTunes Store interface to discover new music. Explore categories like Featured, Charts, and Genres at the top.
- To find specific songs, albums, or artists, tap "Search" at the bottom and use the search feature and enter the title.
- Tap on a song or album to view more details.
- You can take advantage of the Review feature to see ratings and reviews before making a purchase decision.
- Tap the price of the desired content, then tap "Purchase." Confirm the purchase by authenticating with your Apple ID when prompted.
- Once the purchase is complete, you'll receive a confirmation. Tap on the download icon to add the purchased music to your iTunes library.
- To review your purchases and downloads, tap "More" at the bottom and go to the "Purchased" or "Downloads" section within the iTunes Store app.
Part 3. How to Buy Music in iTunes using Gift Cards
Purchasing iTunes music with gift cards offers a convenient and secure way to enhance your music collection. If you have an iTunes gift card, follow these steps to redeem and acquire your favorite music. Always keep track of your gift card balance in your account settings to monitor your available funds.
Redeeming iTunes Gift Cards using Apple Apps:
On Windows/Mac (iTunes or Music):
- Open the iTunes Store on your computer by clicking "Store" in the navigation bar or selecting "iTunes Store" in the sidebar.
- Scroll down to the bottom of the iTunes Store and locate "Redeem" under the "Manage" section.
- Scratch off the protective coating on the back of the gift card to reveal the code.
- Enter the code in the designated field and click "Redeem." Your gift card balance will be successfully added to your Apple ID account.
- The next time you make a music purchase and download from the iTunes Store on your computer, your gift card balance will be automatically applied instead of using a credit/debit card.
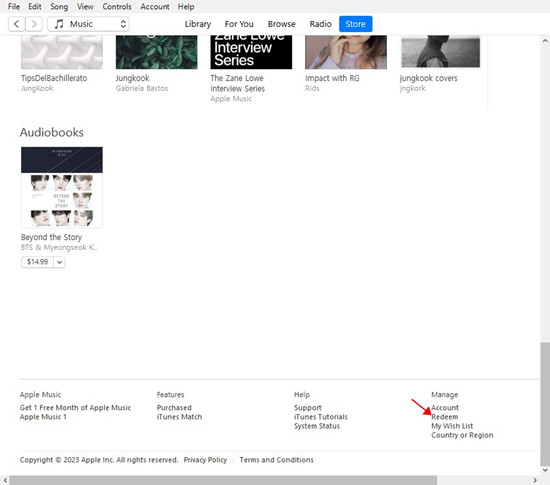
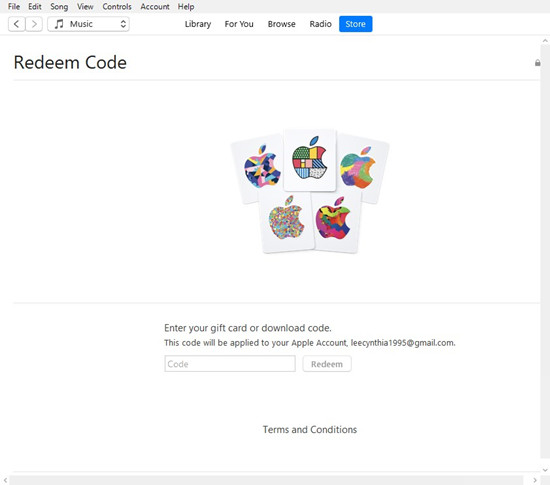
On iPhone/iPad (iTunes Store):
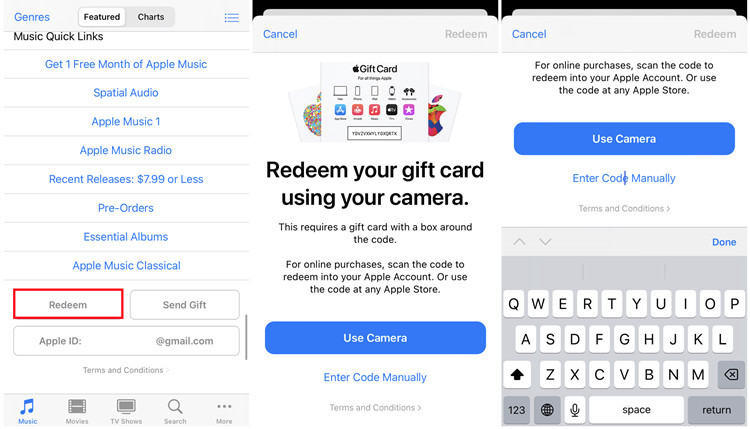
- Ensure you are signed in with your Apple ID and open the iTunes Store on your iPhone or iPad.
- Tap "Music" at the bottom and scroll down to the bottom of the iTunes Store.
- Find and tap on "Redeem" located above your Apple ID.
- Choose to use your device's camera to scan the gift card code or enter the code manually.
- Tap "Redeem." A confirmation message will appear, and the gift card balance will be added to your Apple ID account.
- When making a purchase in the iTunes Store, your gift card balance will be available for use. Confirm the purchase, and the balance will be applied.
Part 4. How to Download Purchased iTunes Music
Upon purchase completion, your purchases will be added and downloaded to your music library automatically. If the purchased items haven't be downloaded, you can choose to download them manually.
Downloading Purchased iTunes Music using Apple Music App:
On Windows/Mac (iTunes or Music):
- Within iTunes or the Music app, locate and access the iTunes Store.
- Explore the "Featured" categories under "Music QUICK LINKS" or scroll to the bottom to find the "Purchased" section.
- Inside the "Purchased" section, you'll find all your purchased content, including Music, Movies, TV Shows, Books, Audiobooks, and more.
- Navigate through the Purchased section to find the specific content you wish to download.
- Click on the download icon next to individual songs or albums you want to download. Alternatively, select multiple items and click "Download."
- Keep an eye on the download progress, and once completed, your purchased music is ready for offline playback.
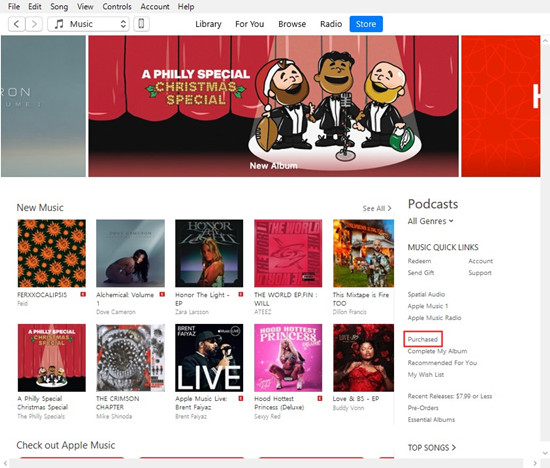
Downloading Purchased iTunes Music using iTunes Store:
On iPhone/iPad (iTunes Store):
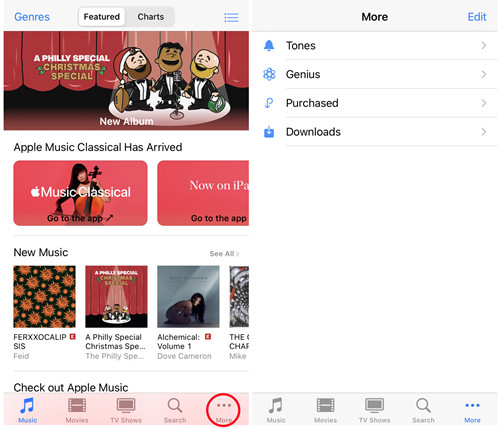
- Open the iTunes Store app on your iPhone or iPad and ensure you are signed in with the Apple ID used for your music purchases.
- Tap "More" at the bottom of the screen, then select "Purchased" to view your purchased music.
- Tap the cloud icon next to individual songs or albums you want to download. Alternatively, use the "Download All" option.
- Allow the download process to complete. Once finished, your purchased music is now accessible for offline listening.
Part 5. How to Sync Purchased iTunes Music
Syncing your purchased iTunes music across devices ensures that your entire music library is accessible wherever you go. Follow these steps to synchronize your iTunes music seamlessly:
Syncing Purchased iTunes Music using Apple Music App:
On Windows/Mac (iTunes or Music):
- Launch either the iTunes or Music application on your Windows or Mac computer.
- Ensure you are signed in with the Apple ID used for your music purchases.
- Connect your iPhone, iPad, or iPod to your computer using a USB cable.
- Within iTunes or the Music app, locate and select your connected device.
- Navigate to the "Music" tab within your device settings.
- Check the option for "Sync Music" to enable music synchronization.
- Choose whether to sync your entire music library or selected playlists, artists, albums, and genres.
- Click "Apply" or "Sync" to start the synchronization process. Ensure your device remains connected until the process is complete.
- Keep an eye on the sync progress bar to ensure that your purchased iTunes music is successfully transferred to your device.
Syncing Purchased iTunes Music using iCloud:
On iPhone/iPad (Settings):
- Navigate to the Settings app.
- Tap on your Apple ID at the top of the screen.
- Scroll down and select "iCloud."
- Toggle the switch next to "Music" to enable iCloud Music Library.
- Open the Music app, and your purchased iTunes music will automatically sync with your device.
Part 6. How to Convert Purchased iTunes Music AAC to MP3
Even if you download music that you've purchased from iTunes to your computer, you still don't own the songs. You can always keep the digital music file, and Apple will keep providing service to let you play it on its program. But you just can't play it elsewhere. You're not paying for the real ownership of the song but the ability to play it on Apple's device.
In the past, people bought physical copies of their favorite album and they can play those songs anywhere. However, now as streaming music services keep booming, people can hardly feel the joy of owning music anymore. Thankfully, there's a way to keep your purchased iTunes music forever and play them anywhere you want. With ViWizard Audio Converter, you can download all your favorite songs and save them to your computer in MP3 or other popular formats. Then you can keep these iTunes songs forever and stream them anywhere.
Comes with an intuitive interface, ViWizard Audio Converter is designed to convert all protected iTunes music and audiobooks into MP3, M4A, AAC, FLAC, WAV, and M4B. Also, it supports converting Apple Music songs, Audible audiobooks, and other common audio formats. The specially designed booster will keep the conversion speed up to 30× with the lossless audio quality preserved. With this tool, you'll be able to remove DRM from iTunes and transfer iTunes songs to your device.
Key Features of ViWizard Apple Music Converter
Free Trial Free Trial* Security verified. 5, 481,347 people have downloaded it.
- Convert Apple Music songs, albums, playlists, and artists into MP3 for easy access
- Preserve lossless audio, high-resolution lossless, and Dolby Atmos quality
- Strip DRM from Apple Music for unrestricted offline listening
- Save converted audio files while retaining full ID3 tag details
Step 1Import Purchased iTunes Songs to ViWizard
First of all, you can install ViWizard Audio Converter on your computer from the link above. Then you can load the music you purchase from iTunes Library by clicking the Load iTunes Library icon. Or you can drag and drop the local media files from your computer to the interface.

Step 2Change the Output Setting for iTunes Music
Now you may click the Format panel to set the parameters of the output audio. Here you can set the output audio format, codec, channel, sample rate, and bit rate. With the help of this software, the output files can be kept lossless quality. Then click on the OK button to save the settings.

Step 3Convert Purchased iTunes Music to MP3
After completing the settings of output parameters, you can click on the Convert button. The conversion speed can reach a 30× faster speed. When the conversion is done, click on the Converted button to view the converted iTunes music files on your computer.

Conclusion
After reading this article, you may know how to buy iTunes music and download purchased music from iTunes at ease. When you have a gift card, remember to redeem it. Though you can buy music from iTunes for playing offline, it is only available on the Apple Music app. To free iTunes songs, use ViWizard Audio Converter now. It can download Apple Music in an open format for playing on any device you like. Go to download ViWizard Audio Converter to have a try right now.
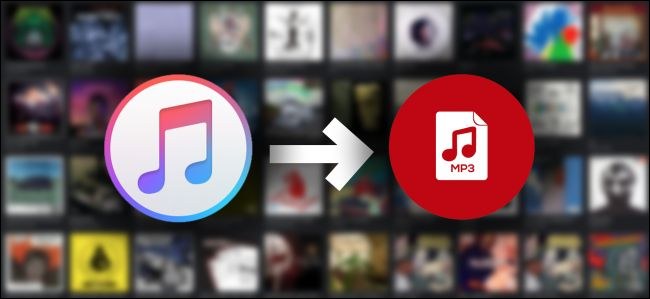
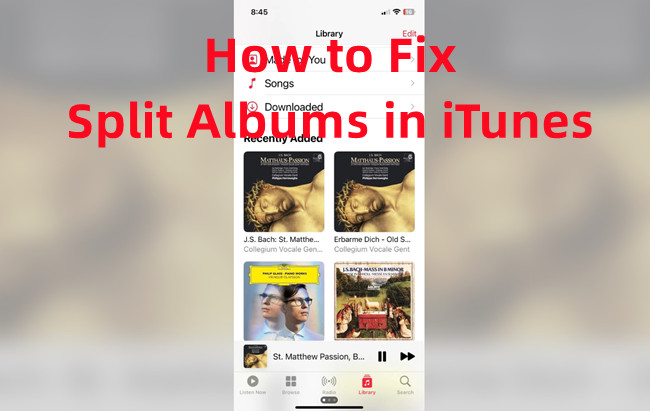
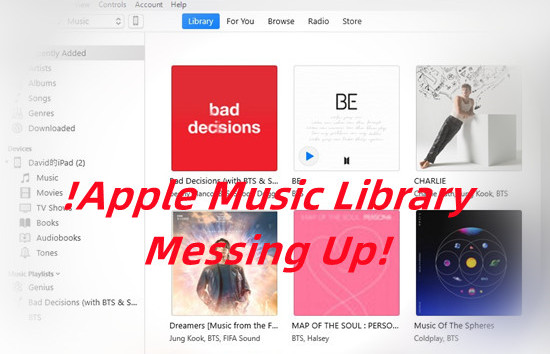
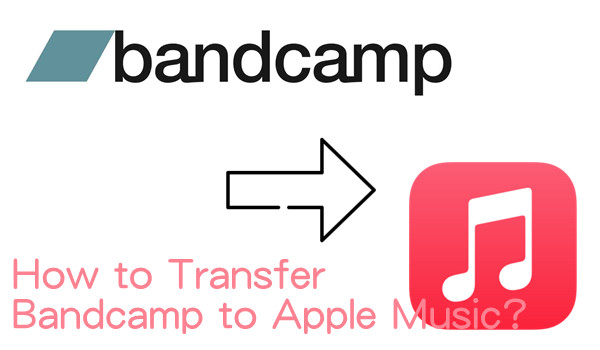
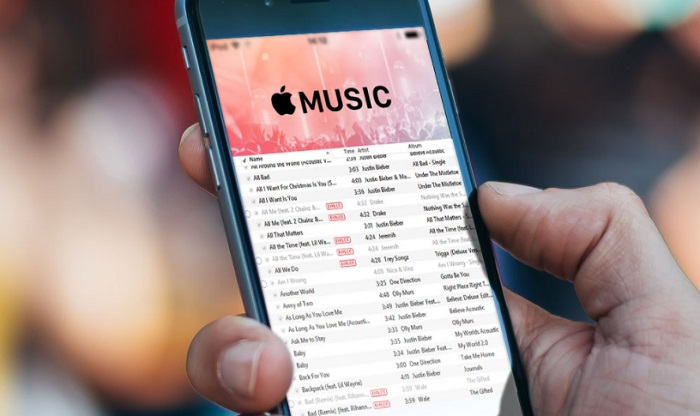

Leave a Comment (0)