
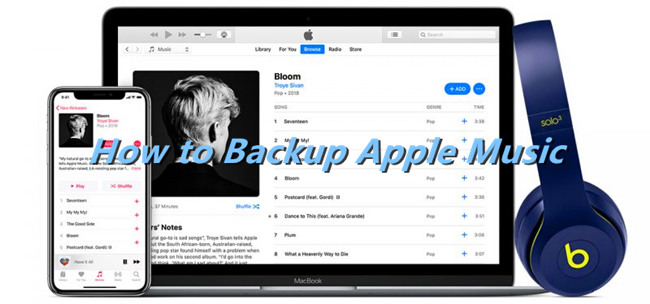
Apple Music, one of the most popular streaming music services, has more than 40 million users at present. With Apple Music, you can choose music to stream to your devices as required, or listen to countless songs, playlists and your whole music library without watching for any annoying advertisements.
Although users can download songs from Apple Music to listen to them offline, it does not mean that you have all of these music files. This is because Apple Music has a FairPlay DRM restriction that prevents users from playing properly on devices other than iOS devices. At the same time, you can't transfer Apple Music files directly or back them up to your computer unless you use the same Apple ID to subscribe to streaming music services.
Fortunately, here in this guide, we will introduce how to backup Apple Music via 2 different ways. Simply keep reading and learn how.
Part 1. Why You Need to Back Up Your Apple Music Library
Backing up your Apple Music library ensures that important information and contents, such as songs, playlists, albums, and artists are preserved. This information can be valuable if you want to maintain your listening history, preferences, or curated playlists when you plan to transfer to a new device or suspend your Apple Music subscription.
Currently, if you miss a payment for your Apple Music subscription, not only will you lose access to all Apple Music features and exclusive contents, but your library as well. The playlists you spend so much time building will no longer be available after you leave, and it is very unlikely they will be kept if you want to resubscribe with the Apple Music account you previously used. So it's very necessary for you to create a backup of your Apple Music library by using one of the following options.
If you wish to learn more about how to get your Apple Music back after a missed payment, you can check another post:
Part 2. How to Back Up Apple Music Library using iCloud
If you subscribe to Apple Music or iCloud, you can back up your music library across your Apple devices easily. Make sure the "Sync Library" is turned on across your devices that runs the Apple Music app (iTunes) and your library will be automatically synced to them. If you don't have Apple Music subscription but you have an offline version of your Apple Music library in the iTunes app, you can choose to do the manual syncing.
How to Turn on Sync Library across Devices
Make sure to turn on the "Sync Library" settings on the device where you wish to back up your Apple Music by following these steps.
For Mac:
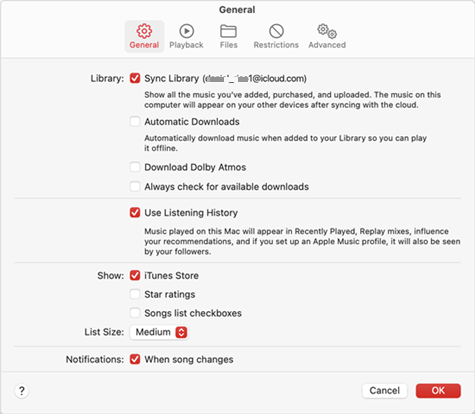
Step 1. On your Mac, open the Music app.
Step 2. Choose the Apple menu, and select File > Library > Organize Library > Consolidate files.
Step 3. Go to General.
Step 4. From here make sure the "Sync Library" is turned on. From here if "Sync Library" is turned off, you should select the "Sync Library" checkbox to enable this setting for your Mac.
For iPhone or iPad:
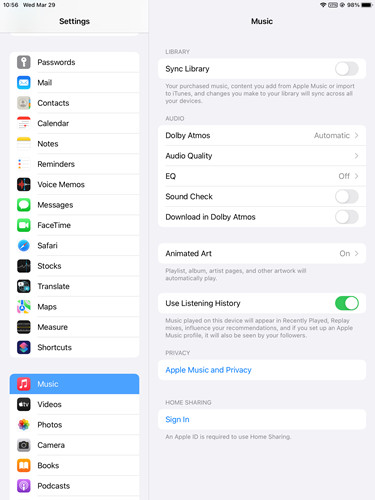
Step 1. On your iPhone or iPad, open the Settings app.
Step 2. Scroll down to Music.
Step 3. From here make sure the "Sync Library" setting is turned on.
For PC or Mac with macOS Mojave or earlier
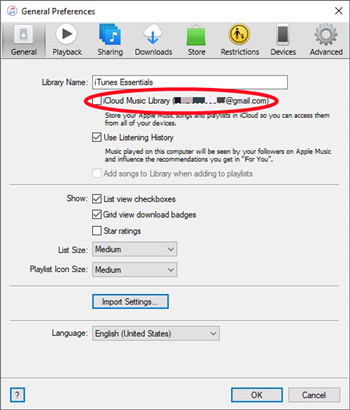
Step 1. On your Windows PC or Mac, open the iTunes app.
Step 2. Choose Edit from the top of the menu, and select Preferences.
Step 3. Go to the General option.
Step 4. From here make sure the "iCloud Music Library" checkbox is selected. If the "iCloud Music Library" checkbox is unselected, select it and click OK to save this setting.
Part 3. How to Back Up Apple Music Library using iTunes
If you have a PC or Mac, you can create a backup of your music by exporting your playlists or entire library as an XML file. This file should contain information about your tracks, including the title, artist, album, genre, and other metadata. Even your library is gone when you come back to Apple Music, you can import your library to the iTunes app. Then Apple Music can still sync your library across the devices where the "Sync Library" is turned on.
How to Export Your Library/Playlists from iTunes
Step 1. On your PC or Mac that runs the macOS Mojave or earlier, open the iTunes app.
Step 2. Choose File from the top of the menu.
Step 3. To export your entire library, select Library > Export Library. To export a particular playlist, select the playlist you want to export in the sidebar and select Library > Export Library. If you choose to export your entire library, all the playlists should be contained.
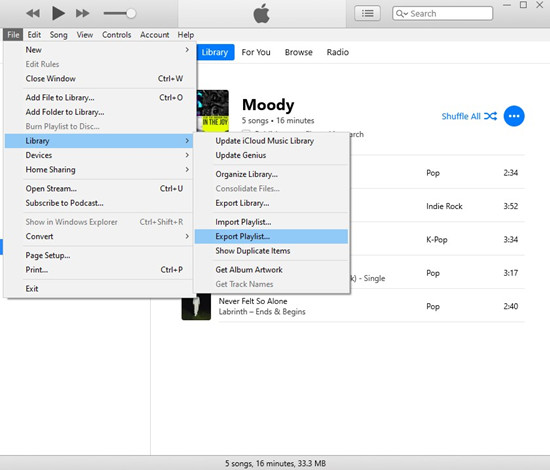
Step 4. In the window that appears next, you should make sure XML is selected as the file type for the selection. To save a particular playlist, choose XML from the Save file type as drop-down menu at the bottom of the window, and click Save. If you choose to save your entire library, the file will be saved in XML format by default.

Step 5. You can now try to export your saved library or playlist to iTunes and make a difference. To import your entire library or playlist, choose File > Import Playlist, then choose the .xml file and open it. Now the playlist(s) should appear under the Playlists section in the sidebar.
Part 4. How to Back Up Apple Music Library using Downloader
It is because of the M4P format encoding and DRM encryption used by all Apple Music files, which makes it not easy to backup Apple Music. Now, you don't have to worry about it anymore, as we will introduce you a powerful third-party software, ViWizard DRM Audio Converter, which can help you easily back up Apple Music offline.
This program keeps the files you downloaded from Apple Music even if you have cancelled your Apple Music subscription. It is a comprehensive audio converting tool that allows you to convert all kinds of audio files, including FairPlay DRM protected and unprotected music, audiobooks to MP3, WAV, M4B, M4A, AAC at a 30X faster speed while maintaining high quality for the output files simultaneously. You can afterwards get Apple Music songs without DRM restrictions and back them up freely to an external hard drive or cloud service.
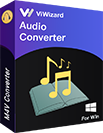
ViWizard Apple Music Converter Key Features
- Losslessly download and convert Apple Music for offline playing on any device
- Convert M4P Apple Music to MP3, AAC, WAV, FLAC, M4A, M4B
- Retain 100% original quality and ID3 tags
- Support converting Apple Music songs, iTunes audiobooks and Audible audiobooks
- Convert between DRM-free audio file formats
Step 1Import Apple Music to Audio Converter

Before starting, please confirm that the Apple Music songs you intend to convert could play normally in iTunes, or you may need to authorize your iTunes to play those files beforehand.
Download and install ViWizard DRM Audio Converter properly on your computer. Open it and you will be able to see two Add buttons at the top center. Click the second button to load the files and convert them from Apple Music, Audible audiobooks or iTunes. For common DRM-free audios, just tap on the first Add button.
Step 2Set output format

Now just tap on the editing icon at the end in each column of the audio track from Apple Music, then you will be asked to choose the output audio formats in a new window. You are allowed to set the channel, audio codec, bit rate or other based on your own needs.
Step 3Start Apple Music conversion

It's time to press the Convert button to start converting DRM-protected Apple Music to MP3 or other common formats right after you've set all the output folder and the parameters. You can find the DRM-free files in the history folder as soon as it finishes the conversion. Also, you are able to share them to any platform or device for playback.
Part 5. How to Back Up Apple Music Library using External Devices
If you have an offline version of your Apple Music library, you can easily transfer the music files to an external device, such as an USB drive.
How to Export Your Library/Playlists from iTunes
Just make sure your USB drive is in the correct format and you're ready to transfer your Apple Music library to it.
For PC:
Step 1. Plug your USB flash drive into a USB port on your PC.
Step 2. On your PC, open the File Explorer by opening "This PC". You can also search for it from the Search bar.
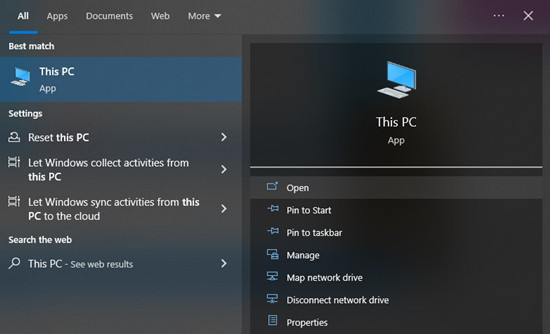
Step 3. In the pop-up windows, locate the section called "Devices And Drives" and find your USB under it.
Step 4. Press Ctrl+N when you keep the USB drive window open. This should open a NEW File Explorer window.
Step 5. Go to the music folder or files you want to transfer to your USB drive.
Step 6. Copy/paste or drag/drop a selection of items to your USB drive.
For Mac:
Step 1. Plug your USB flash drive into a USB port on your Mac.
Step 2. On your Mac, click the Finder icon to bring Finder to the foreground.
Step 3. Find your USB drive in the Finder sidebar.
Step 4. Browse to the location of the files that you'd like to copy to your USB drive, and drag them to it.
Conclusion
It's all that easy! Now you can complete the Apple Music backup referring to the 2 methods given in this guide. What's more, you are also allowed to transfer Apple Music songs to your Google Drive or other place to store, so that they won't disappear once you've cancelled the subscription. Besides, ViWizard DRM Audio Converter offers free upgrade for a lifetime to all paid users. So just stop hesitating and download the free trial version right now.
- How to Download Apple Music Online to MP3 [Free]
- 2 Ways to Delete Apple Music Songs/Playlists on Phone/Computer
- How to Upload Apple Music/iTunes Library to Google Drive
- How to Put Local Files to Apple Music
- Restore Your Apple Music Library After Subscription Ends
- How to Keep Downloaded Songs from Apple Music Forever on Your Devices

Adam Gorden is an experienced writer of ViWizard who is obsessed about tech, movie and software.