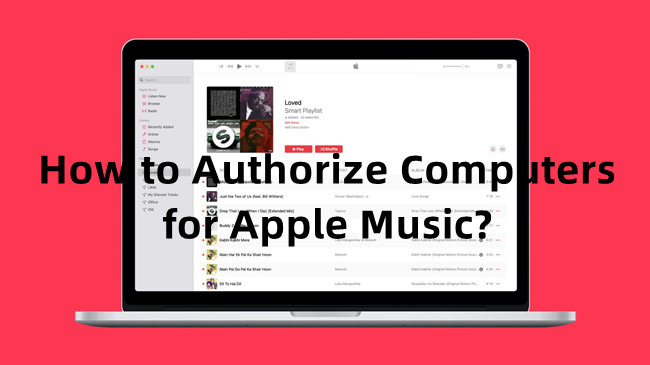
I recently subscribed to Apple Music, excited to stream my favorite tracks on my computer. With Apple Music available on both Windows PCs and Macs, it seemed like a perfect choice for listening while multi-tasking.
However, when I tried to play a song on my computer, an alert popped up: "This computer is not authorized. You must authorize this computer before you can use Apple Music or iTunes Match on this computer." It was unexpected, and I wasn't sure what to do.
As it turns out, authorizing your computer is essential to access your Apple Music library and play your music. Without it, you might notice songs grayed out or receive error messages. Apple allows you to authorize up to five computers at a time using your Apple ID. If you've already hit this limit, you'll need to deauthorize another computer to add a new one.
Here's how you can authorize your computer for Apple Music and get back to enjoying your music:
Part 1. How to Authorize a Computer for Apple Music
Authorizing your computer is a key step to accessing your Apple Music library, allowing you to play music, download tracks, or access your library. Here's how to get started.
General Notes Before Authorizing:
Q1:How many computers can I authorize?
A1:You can authorize up to 5 computers per Apple ID. If you need to authorize a 6th, you'll need to deauthorize one first.
Q2:How do I reset all my authorizations?
A2:You can use the Deauthorize All Computers option in your Apple ID settings. Note: This can only be done once per year.
Q4:Do I need to restart anything after authorizing?
A4:Sometimes, you may need to restart the app or your computer for changes to take effect, especially on Windows.
Q5:What if I have issues with authorization?
A5:
- "This computer is already authorized": Deauthorize and reauthorize the computer.
- Repeated requests for credentials: Clear the app cache or reinstall the app to resolve this.
How to Authorize Your Computer:
For Mac (Apple Music App):
- Open the Music app (available on macOS Catalina or later).
- In the top menu, click Account, and confirm you're signed in with your Apple ID. If not, select Sign In and enter your credentials.
- Go to Account > Authorizations > Authorize This Computer.
- Enter your Apple ID and password, then click Authorize.
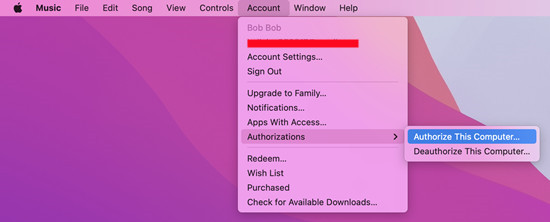
Your Mac is now authorized for Apple Music.
Note: If you're using macOS Mojave or earlier, you'll use the iTunes app instead of the Music app. The steps for authorization are the same as described for Windows 10 below.
For Windows 11 (Apple Music App):
- Install and open the Apple Music app from the Microsoft Store.
- Click your profile icon in the top-right corner to sign in with your Apple ID, if you're not already signed in.
- Click the Settings icon (gear symbol) in the bottom-left corner.
- Scroll to the Account Settings section and select Authorize This Computer.
- Enter your Apple ID and password, then click Authorize.
Your computer is now authorized.
Tip: If you change your Apple ID password, you may need to reauthorize your computer.
For Windows 10 (iTunes App):
- Open the iTunes app on your PC.
- In the top menu, select Account and ensure you're signed in with your Apple ID. If not, click Sign In and enter your credentials.
- Go to Account > Authorizations > Authorize This Computer.
- Enter your Apple ID and password, then click Authorize.
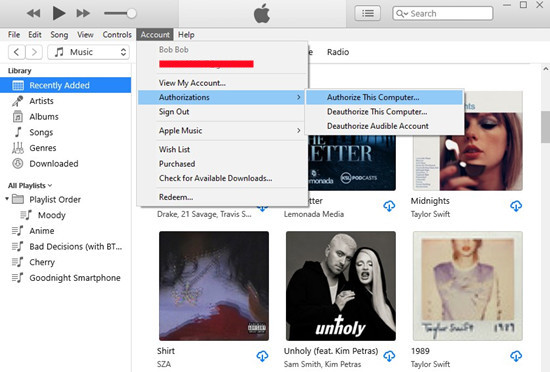
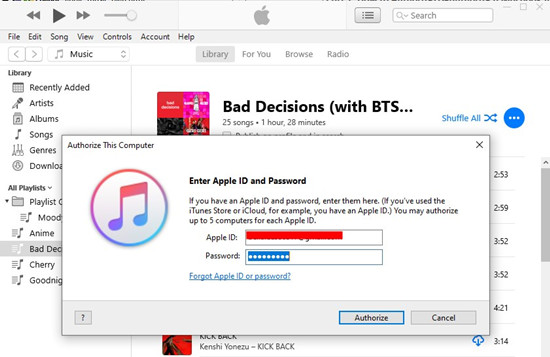
Your computer is now authorized.
Part 2. How to Deauthorize a Computer for Apple Music
If you've reached the limit of 5 authorized computers or no longer use a specific device, you'll need to deauthorize it. Follow these steps based on your platform.
General Notes Before Deauthorizing:
Q1:How do I deauthorize all my computers?
A1:You can reset all authorizations using the Deauthorize All Computers option in your Apple ID settings. This can only be done once per year.
Q2:What if I have syncing issues after deauthorizing?
A2:Ensure Sync Library is enabled:
- Mac: Go to Music > Settings > General > Sync Library.
- Windows/iTunes: Go to Edit > Preferences > General > iCloud Music Library.
How to Deauthorize Your Computer:
For Mac (Apple Music App):
- Open the Music app.
- In the top menu, select Account > Authorizations > Deauthorize This Computer.
- Enter your Apple ID and password when prompted, then click Deauthorize.
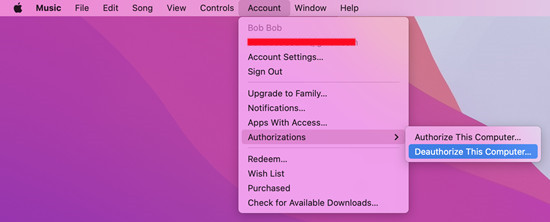
Your Mac is now deauthorized.
For Windows 11 (Apple Music App):
- Open the Apple Music app.
- Click the Settings icon (gear symbol) in the bottom-left corner.
- Scroll to the Account Settings section and select Deauthorize This Computer.
- Enter your Apple ID and password, then click Deauthorize.
The computer is now deauthorized.
For Windows 10 (iTunes App):
- Open the iTunes app.
- In the top menu, go to Account > Authorizations > Deauthorize This Computer.
- Enter your Apple ID and password when prompted, then click Deauthorize.
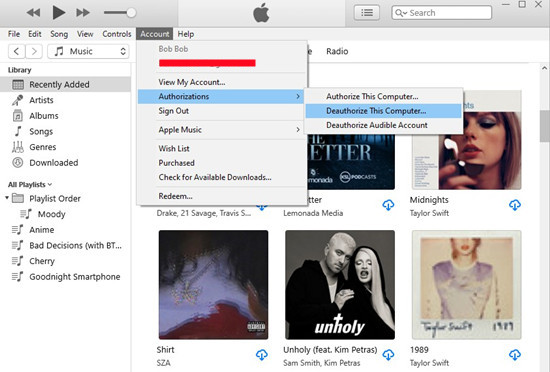
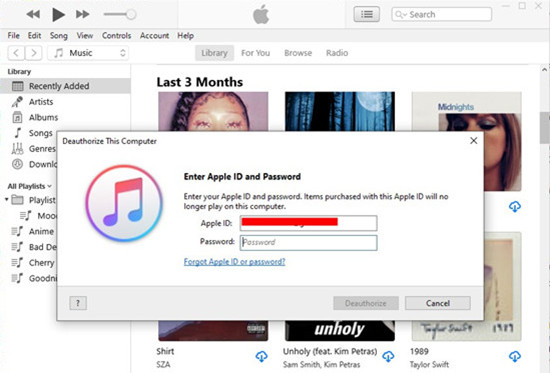
Your computer is now deauthorized.
How to Deauthorize All Computers:
- In iTunes, go to Account > View My Account.
- Under Apple ID Summary, select Deauthorize All Computers.
Note: This option resets all authorizations and can only be used once per year.
Part 3. How to Manage Authorized Computers for Apple Music
It's important to keep track of how many computers are authorized under your Apple Music account. This ensures you stay within the device limit and allows you to free up space for new devices when needed.
How to Check Authorized Computers:
- Open iTunes and go to Account > View My Account.
- In the Apple ID Summary section, you'll see the number of authorized computers.
How to Manage Authorized Computers:
For Mac (Apple Music App):
- Open the Music app on your Mac.
- Go to Account > Account Settings.
- Sign in with your Apple ID and password.
- At the top of the Account Information page, look for the Computer Authorizations section.
- Check how many computers are currently authorized.
- To reset all authorizations, click Deauthorize All.
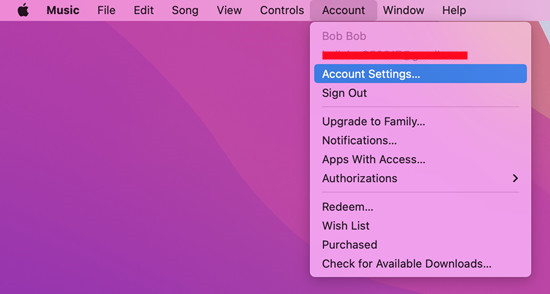
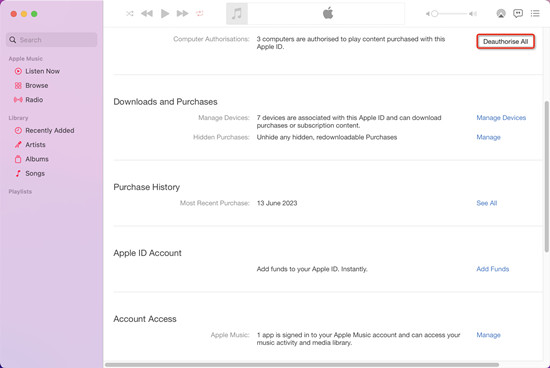
For Windows 11 (Apple Music App):
- Open the Apple Music app on your Windows 11 computer.
- Click on your profile icon in the top-right corner to ensure you're signed in with your Apple ID. If you're not signed in, click Sign In and enter your credentials.
- Click the Settings icon (gear symbol) in the bottom-left corner.
- Scroll down to the Account Settings section.
- Look for the Computer Authorizations field to see how many computers are authorized.
- If needed, click Deauthorize All to reset all authorizations.
For Windows 10 (iTunes App):
- Open the iTunes app on your computer.
- Go to Account > View My Account. You may be prompted to sign in; enter your credentials if necessary.
- On the Account Information page, find the Apple ID Summary section.
- Check the Computer Authorizations section to see how many computers are authorized.
- If necessary, click Deauthorize All to reset all authorizations.
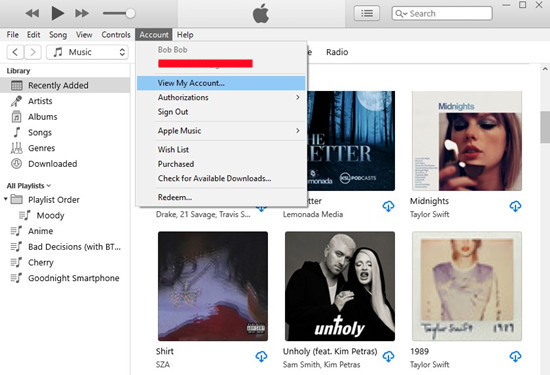
By regularly checking your authorized computers, you can ensure you're within the 5-device limit and make space for new devices. If you no longer have access to a device, the Deauthorize All option allows you to reset the count and start fresh.
Part 4. How to Store Apple Music across Devices
Without the computer authorizations, you won't be able to play music on the Apple Music platform. If you want to listen to Apple Music unlimitedly, you can try downloading your favorite Apple Music directly to your computer. Even without the computer authorization in iTunes or Apple Music, you can listen to Apple Music on even the most media player, such as Windows Media Player.
With an Apple Music downloader called ViWizard Apple Converter, you can download any music tracks from your music library to transferrable music files. No matter on Windows PC or Mac computer, you can use the ViWizard app to download Apple Music, iTunes Music, podcasts, audiobooks, and even Audible audiobooks. For the audio format, you can choose MP3, M4A, M4B, WAV, AAC, and FLAC. The lossless audio and full ID3 tags will be kept all the downloaded music. At the same time, you've created a permanent backup of your music library on your device.
Key Features of ViWizard Apple Music Converter
Free Trial Free Trial* Security verified. 5, 481,347 people have downloaded it.
- Convert Apple Music songs, albums, playlists, and artists into MP3 for easy access
- Preserve lossless audio, high-resolution lossless, and Dolby Atmos quality
- Strip DRM from Apple Music for unrestricted offline listening
- Save converted audio files while retaining full ID3 tag details
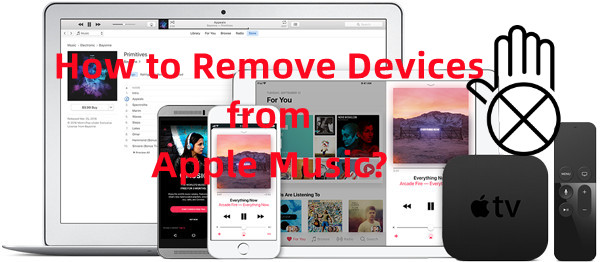
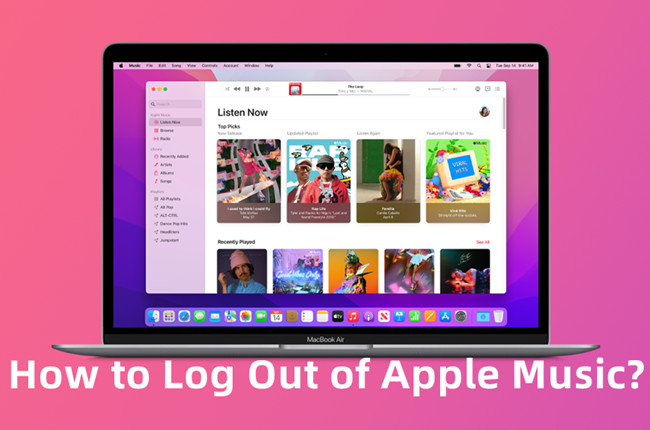

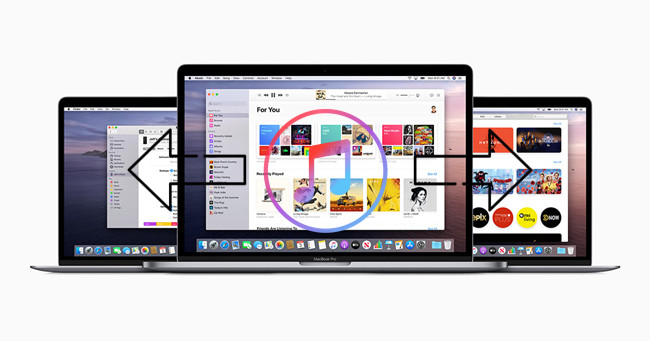
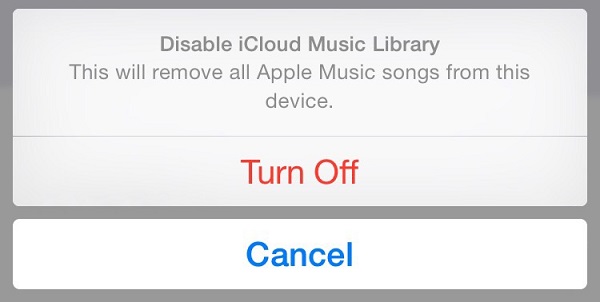


Leave a Comment (0)