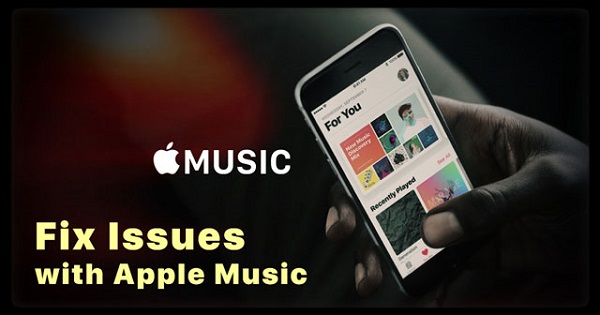
– User from the internet.
Do you also have the same question as to the user above? Are you still searching why Apple Music won't play on the internet but can't find a good way? Don't worry, here we'll show you how to fix Apple Music playing issues within easy clicks. Well, this article will provide you with an insight into the probable causes and the top 10 well-researched tips on how to fix Apple Music won't play on iPhone easily.
Part 1. Why Is My Apple Music Not Working on My iPhone?
If you've ever found yourself frustrated with Apple Music on your iPhone, you're not alone. Whether it's unexpected playback issues, unavailable content, syncing problems, split albums or app crashes, the experience can quickly turn sour. But what happens when the frustration escalates after an iOS update?
Take, for instance, a typical user who relies on Apple Music for their daily dose of tunes. Suddenly, they encounter a perplexing problem: despite having a stable internet connection and trying all the usual troubleshooting steps, Apple Music refuses to cooperate. It's a scenario that's all too familiar to many iPhone users, and it often leaves them scrambling for solutions.
But what if this frustration intensifies after an update to iOS 17.1? Reports start flooding in about Apple Music freezing and becoming unresponsive on devices like the iPad 6th generation. Subscribers are left wondering why their go-to music app is failing them, especially when everything else on their device seems to be working fine.
The reasons for such issues can vary. It could be due to compatibility issues between the updated iOS version and the Apple Music app, conflicts with other apps or settings, or even underlying software glitches. Whatever the cause, the frustration is real for users who rely on Apple Music for their entertainment needs.
Part 2. How to Fix Apple Music Not Working on iPhone
These solutions are curated to tackle the most common issues users face with Apple Music on their iPhones. Users who have already attempted some of these fixes can skip to the next applicable solution in their troubleshooting process.
-
Check Your Network:
Your network connection plays a crucial role in Apple Music's functionality. Poor or unstable internet connectivity can lead to playback issues and difficulty accessing your music library. To resolve this, start by checking your Wi-Fi or cellular data connection:
- Open the Settings app on your iPhone.
- Tap on "Wi-Fi" or "Cellular" to view your network connection.
- If using Wi-Fi, ensure you're connected to a stable network with a strong signal. If using cellular data, check that your data plan is active and working.
- If necessary, toggle the Wi-Fi or cellular data switch off and then back on to refresh the connection.
-
Restart Apple Music:
Sometimes, Apple Music may encounter temporary glitches or bugs that hinder its performance. Restarting the app can help resolve these issues:
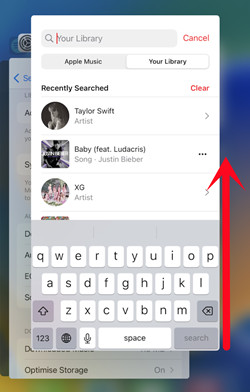
- Press the Home button twice (for iPhones with a Home button) or swipe up from the bottom of the screen (for iPhones with Face ID) to view your recently used apps.
- Swipe left or right to locate the Apple Music app.
- Swipe up on the Apple Music app's preview to force close it.
- Return to your home screen and relaunch the Apple Music app to see if the issue persists.
-
Turn Off 'Sync Library' & 'Show Apple Music':
-
For "Sync Library":
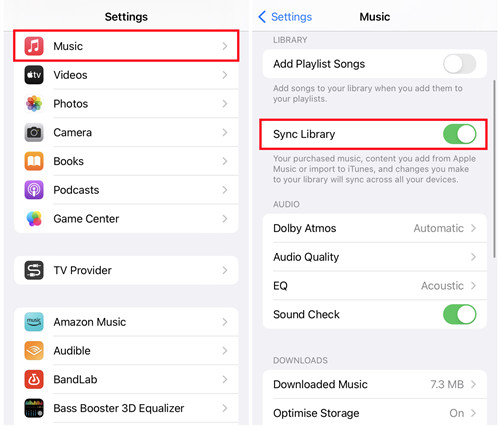
- Open the Settings app on your iPhone.
- Scroll down and tap on "Music."
- Toggle off the "Sync Library" option.
- Wait a few moments, then toggle it back on.
-
For "Show Apple Music":
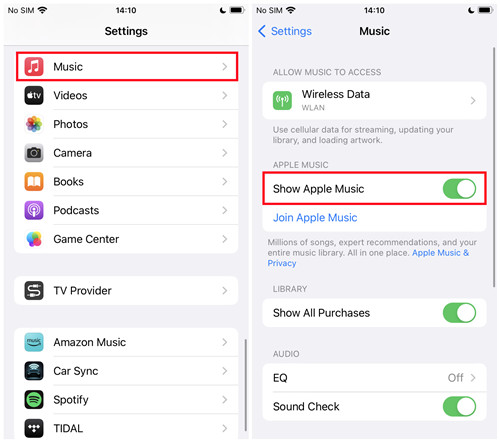
- Open the Settings app on your iPhone.
- Scroll down and tap on "Music."
- Toggle off the "Show Apple Music" option.
- Wait a few moments, then toggle it back on.
-
-
Restart Your iPhone:
A simple restart of your iPhone can often resolve various software glitches, including those affecting Apple Music:
- Press and hold the power button (or the power button and volume down button for iPhone X and later models) until the slider appears.
- Drag the slider to power off your iPhone.
- After your iPhone turns off completely, press and hold the power button again until the Apple logo appears.
- Release the power button and wait for your iPhone to restart.
-
Sign Out of Apple Music:
Signing out of your Apple Music account and then signing back in can refresh the app's authentication and potentially resolve any related issues:
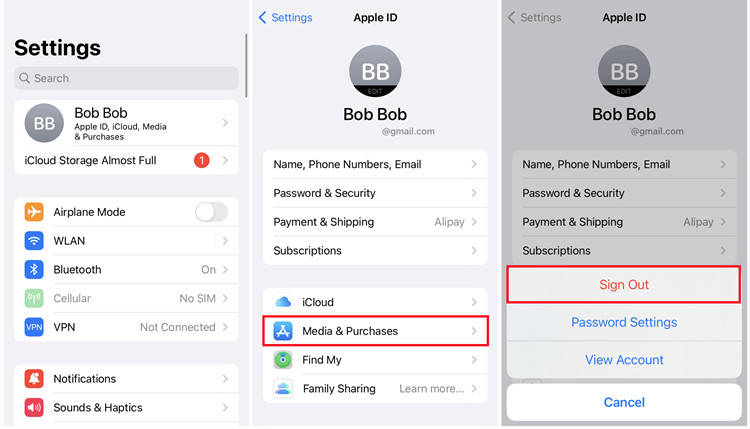
- Open the Settings app on your iPhone.
- Tap on your name at the top of the screen to access your Apple ID settings.
- Scroll down and tap on "Media & Purchases."
- Tap on "Sign Out."
- Confirm your action, then sign back in using your Apple ID and password.
-
Force Sync Your Music with iTunes:
If you're experiencing syncing problems with Apple Music, manually forcing a sync with iTunes can help resolve the issue:
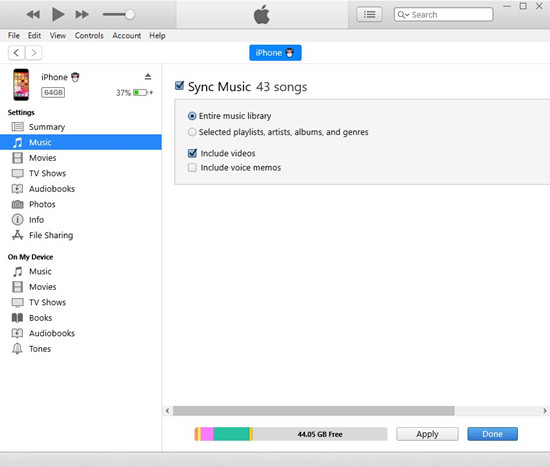
- Connect your iPhone to your computer using a USB cable.
- Open iTunes on your computer (or Finder on macOS Catalina and later).
- Select your iPhone when it appears in iTunes or Finder.
- Navigate to the "Music" tab.
- Check the box next to "Sync Music" to enable music syncing.
- Click on the "Sync" or "Apply" button to initiate the syncing process.
-
Backup Apple Music Library
However, even after resolving immediate syncing issues, users may face challenges in maintaining access to their Apple Music playlists after their subscription expires. To ensure permanent access to their favorite tunes, even without an active Apple Music subscription, users can consider backing up their Apple Music library.
After the Apple Music subscription expires, users may lose access to their Apple Music songs unless they renew their subscription. To safeguard their Apple Music playlists and maintain control over their music library, users can convert their Apple Music tracks to MP3 format using an Apple Music Converter.
Why ViWizard Apple Music Converter?
One of the leading solutions for converting Apple Music to MP3 is ViWizard Apple Music Converter, which boasts millions of users worldwide. This powerful converter supports converting Apple Music into various formats like MP3, AAC, FLAC, and WAV, ensuring compatibility across different devices and platforms. Additionally, it preserves ID3 tags and original audio quality post-conversion, providing users with a seamless listening experience.
With ViWizard Apple Music Converter, users can easily customize their Apple Music library, including rewriting ID3 tags and organizing their local library more efficiently. Moreover, this versatile tool extends its capabilities beyond Apple Music, allowing users to convert Audible audiobooks and iTunes audio, providing comprehensive control over their digital media collection.

Key Features of ViWizard Apple Music Converter
Free Trial Free Trial* Security verified. 5, 481,347 people have downloaded it.
- Convert Apple Music songs, albums, playlists, and artists into MP3 for easy access
- Preserve lossless audio, high-resolution lossless, and Dolby Atmos quality
- Strip DRM from Apple Music for unrestricted offline listening
- Save converted audio files while retaining full ID3 tag details
Step 1Select Apple Music for the Conversion
The iTunes app will be launched immediately after you launch the ViWizard Audio Converter tool. Navigate to your Apple Music library and click the Load iTunes Library button in the upper-left corner to import it for conversion. You can also drag and drop Apple Music files from your computer into the converter.

Step 2Alter the Audio Parameters of Apple Music
Once you've finished importing music into the converter. Then, navigate to the Format panel. You can select the desired output format from the list of options. MP3 can be selected as the output format for use with other devices. The audio editing feature in ViWizard allows users to fine-tune some music settings for better sound quality. In real time, you can, for example, change the audio channel, sample rate, and bit rate. By clicking the three-dot icon next to the Format panel, you can change the audio output path.

Step 3Begin Converting and Obtaining Apple Music
When you've finished configuring everything, click the Convert button to start the Apple Music download and conversion process. When the conversion is complete, click the Converted History icon in the upper-right corner of the window to see all of the MP3 Apple Music files.

Part 3. How to Fix Apple Music Not Working with iOS 17
The solutions provided in this section are specifically tailored to address issues arising after the update to iOS 17. If users find that none of these solutions resolve their problem, they are encouraged to explore the general fixes outlined in Part 2 to effectively troubleshoot their Apple Music issues.
-
Remove Languages from iPhone:
Having multiple languages enabled on your iPhone can sometimes lead to compatibility issues with certain apps, including Apple Music. Removing unnecessary languages can help resolve such issues:
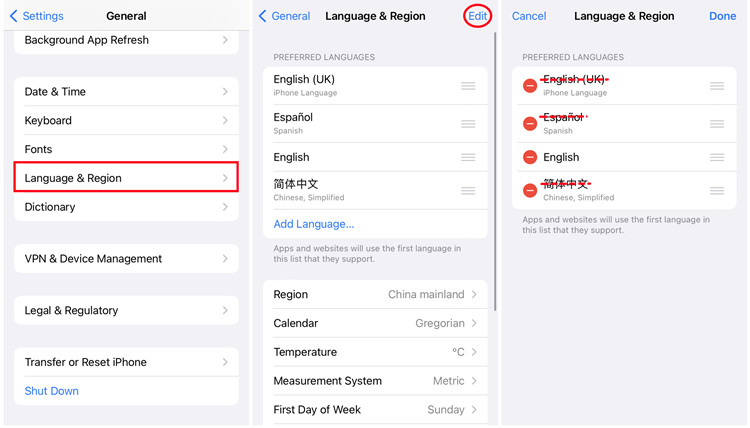
- Open the Settings app on your iPhone.
- Tap on "General" and then "Language & Region."
- Tap on "Edit" in the top right corner and then tap the red minus button next to any unnecessary languages to remove them.
- Tap on "Done" to save your changes.
-
Update iTunes & iOS:
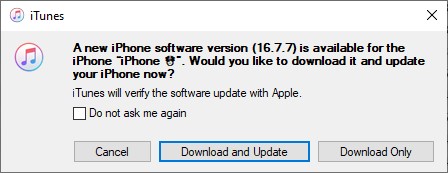
Ensuring both iTunes on your computer and iOS on your iPhone are up to date is essential for compatibility and to address any known bugs or issues. Outdated versions of iTunes or iOS can sometimes lead to compatibility issues with Apple Music and other features:
- Update iTunes on your computer by opening the app and checking for updates in the Help menu (for Windows) or the App Store (for macOS).
- Update iOS on your iPhone by opening the Settings app, tapping on "General," and then selecting "Software Update."
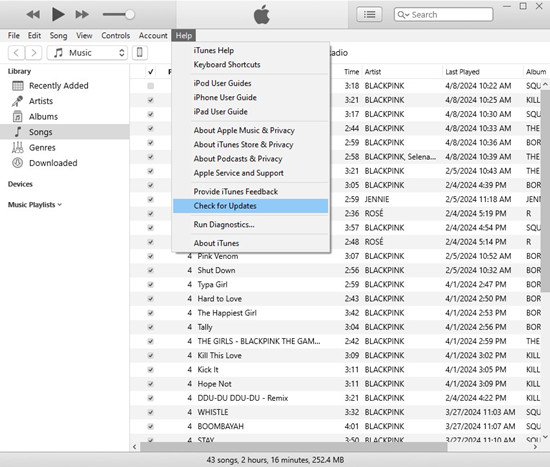
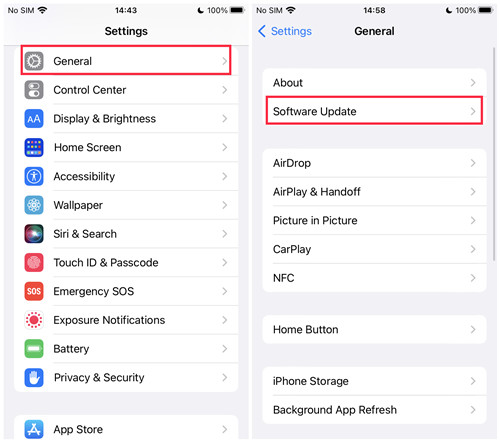
-
Reauthorize Your Computer with iTunes:
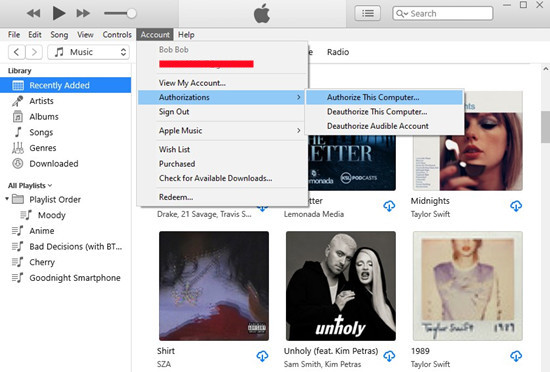
If you're encountering issues with syncing music with iTunes, reauthorizing your computer can help resolve the problem:
- Open iTunes on your computer and ensure you're signed in with the same Apple ID used for Apple Music.
- Go to the "Account" menu and select "Authorizations" > "Authorize This Computer..."
- Enter your Apple ID and password when prompted to authorize the computer.
-
Re-sync Your Music with iTunes:
If syncing music with iTunes is failing, removing and re-syncing your music library may help resolve the issue. Corrupted or incomplete syncs can sometimes cause issues with music playback on your iPhone:
- Connect your iPhone to your computer and open iTunes.
- Select your iPhone when it appears in iTunes and navigate to the "Music" tab.
- Uncheck the box next to "Sync Music" to remove all music from your device.
- Click on "Apply" to confirm the changes, then re-enable "Sync Music" and click on "Apply" again to re-sync your music library.
-
Change Your Country/Region:
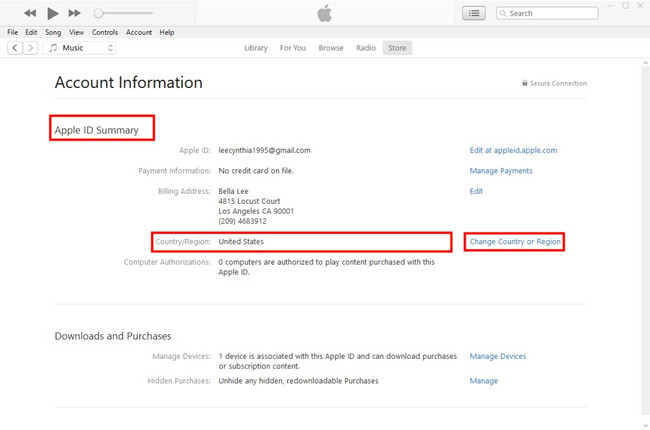
Sometimes, region-specific restrictions or settings can affect the availability or functionality of Apple Music. If you're experiencing region-specific issues with Apple Music, changing your country/region settings in iTunes & App Store may resolve them:
- Open the Settings app on your iPhone and tap on your name at the top.
- Tap on "iTunes & App Store" and then tap on your Apple ID.
- Select "View Apple ID" and sign in if prompted.
- Tap on "Country/Region" and follow the prompts to change your country/region.
-
Repair iOS System:
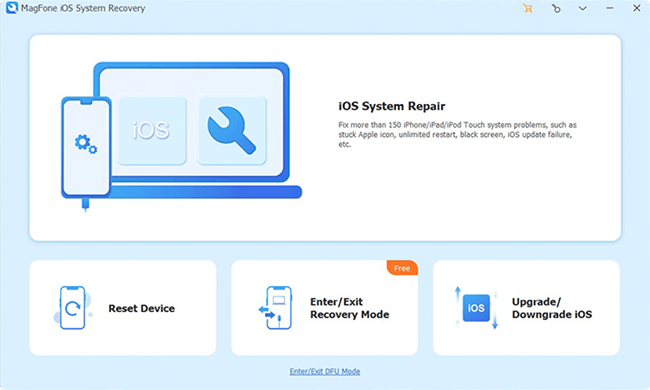
Using an iOS system repairing tool like MagFone iOS System Recovery can help diagnose and fix system issues on your iPhone, including those affecting Apple Music. Follow the instructions provided by the software to initiate the repair process, which may involve standard or deep repair modes depending on the severity of the issue. Once the repair process is complete, check to see if the issue with Apple Music has been resolved.
The Bottom Line
The above procedure will help resolve Apple Music won't play songs, and you can now continue listening to your favorite tracks on Apple music. In order to prevent such issue from happening again in the future, you are highly suggested to make a backup of Apple Music library on your device. In this case, the tool like ViWizard Apple Music Converter will be great assistant as it can easily remove DRM from Apple Music and then download the songs onto your iPhone as MP3 or other common formats. Thanks to this tool, you will be able to enjoy any Apple Music track without any problem on iPhone and other popular devices.
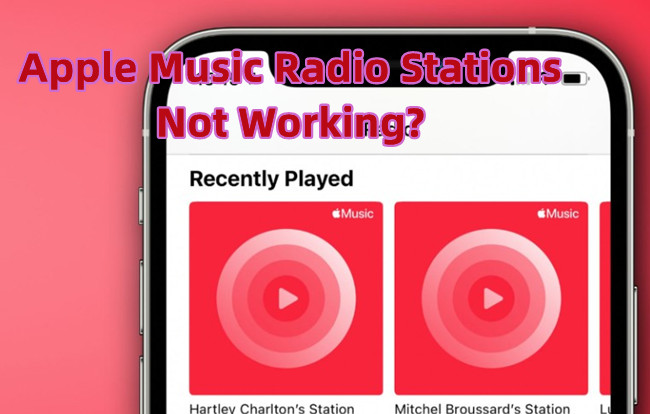
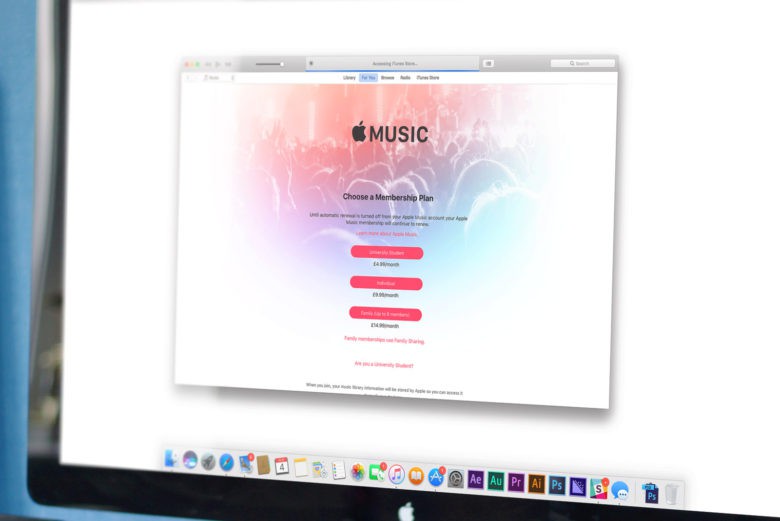
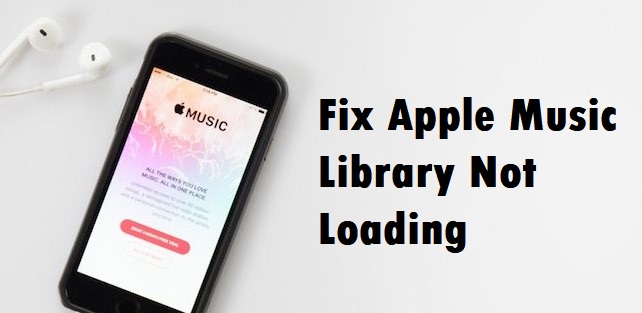
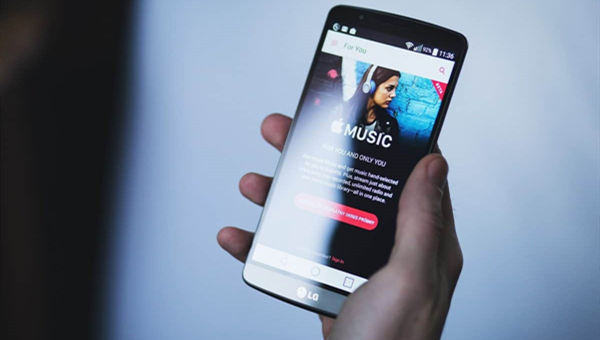
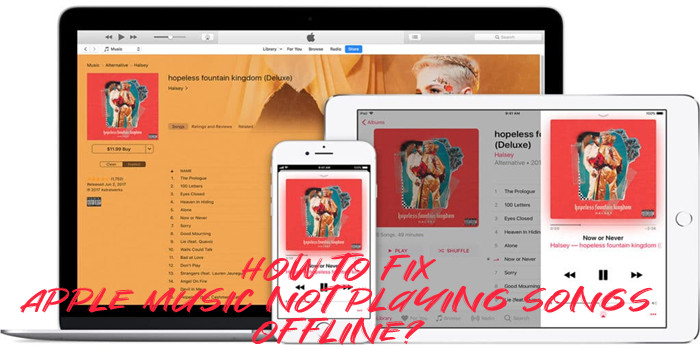
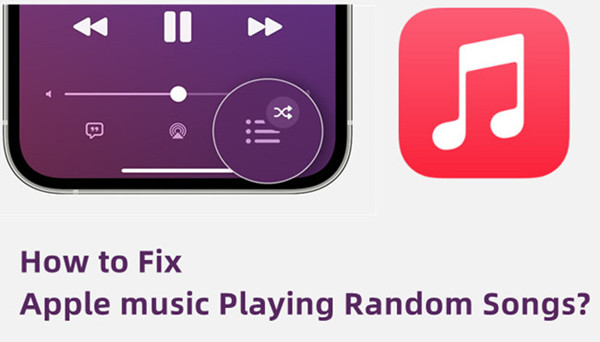

Leave a Comment (0)