A professional sound system may bring you an excellent listening experience. As a famous brand of music devices, Yamaha has released the MusicCast audio system which has been recommended by many professional musicians and users. Yamaha MusicCast is a multi-room audio system that is embedded into a variety of Yamaha goods, including AV receivers, soundbars, wireless speakers, and a turntable.
If you like listening to music, you may want to set up a great audio system in your home to enjoy your music. Apple Music is a good choice to search for new music. It must be great to listen to Apple Music on Yamaha MusicCast. If you want to know how just follow this article and you'll find the answers.
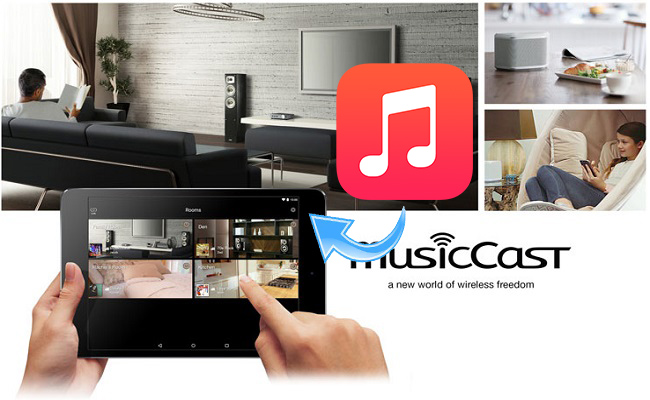
Part 1. Stream Apple Music to Yamaha MusicCast using MusicCast [Online]
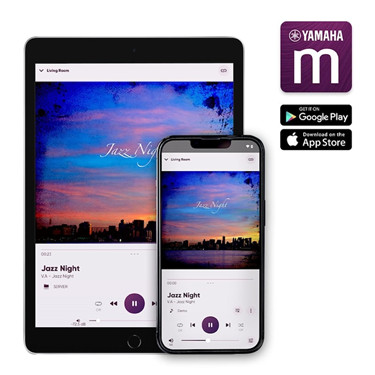
MusicCast Controller app is available for both iOS and Android devices for controlling Yamaha MusicCast devices. You can download the MusicCast Controller app from the Google Play Store for Android devices or the Apple Store for iOS devices. Once you have installed the app on your smartphone or tablet, you can use it to set up and control your Yamaha MusiCast devices, stream music, adjust settings, create multi-room configurations, and more, including streaming Apple Music to your Yamaha MusicCast device.
To stream Apple Music to your Yamaha MusicCasts devices, follow these steps:
For iPhone:
Step 1. Ensure that the MusicCast Controller app is installed to your device. It allows you to stream music directly from your phone to your MusicCast-enabled Yamaha devices.
Step 2. Connect your Yamaha MusicCast device to the same Wi-Fi network as your phone.
Step 3. Open the MusicCast app and follow the on-screen instructions to set up and register your MusicCast devices.
Step 4. Once set up, open the Apple Music app on your iPhone, and start playing the desired music.
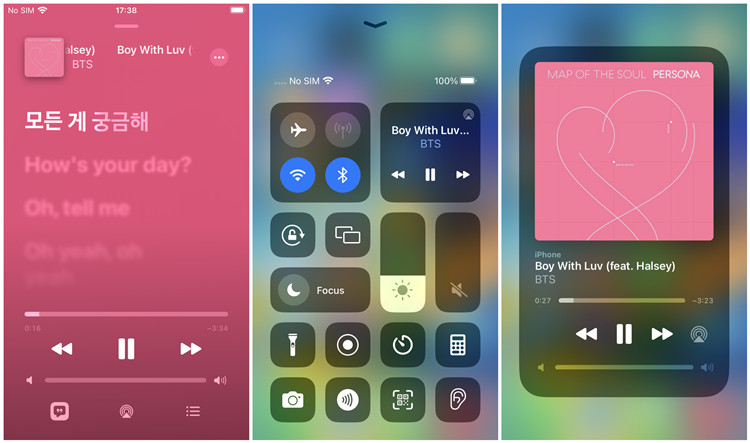
Step 5. Back to the home screen of your iPhone, go to the Control Center.
Step 6. In the Control Center, tap the music card in the top-right corner.
Step 7. Tap on the AirPlay icon.
Step 8. Select your Yamaha MusicCast device from the list of available devices to initiate the pairing process.
Step 9. The Apple Music will start playing on your Yamaha MusicCast device.
For Android:
Step 1. Ensure that the MusicCast Controller app is installed on your Android device, and your Yamaha MusicCast device is connected to the same Wi-Fi network as your Android device.
Step 2. Open the MusicCast app and follow any steps on the screen to set up and register your Yamaha device.
Step 3. Once set up, launch the Apple Music app on your Android device.
Step 4. Play the desired music within the app.
Step 5. Look for the cast icon within the Now Playing screen or the Listen Now screen and tap on it.
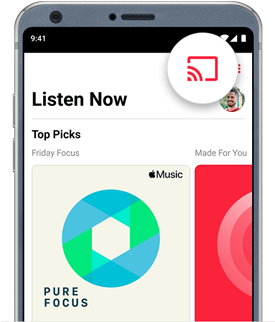
Step 6. A list of available casting devices should appear, and select your Yamaha MusicCast device from it.
Part 2. How to Stream Apple Music to Yamaha MusicCast using Bluetooth
If your Yamaha MusicCast device supports Bluetooth connectivity, you can use Bluetooth to stream Apple Music.
For iPhone/Android:
Step 1. Enable Bluetooth on both your phone and the MusicCast device. For Yamaha MusicCast device, make sure your device is powered on and in a ready state, and locate and press on the Bluetooth button or select the Bluetooth input/source section option. Alternatively, open the MusicCast app and tap the Bluetooth option.
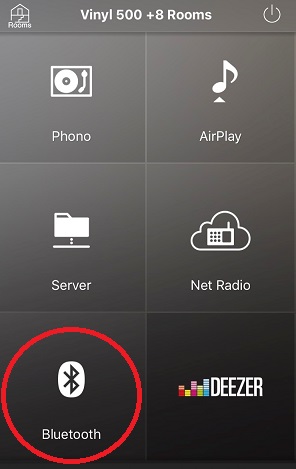
Step 2. Pair your phone with the MusicCast device. On your phone, go to the Bluetooth settings and select your MusicCast device from the list of available devices.
Step 3. Once paired, open the Apple Music on your phone.
Step 4. Play what you want to listen to on your MusicCast device.
Step 5. The audio will be streamed wirelessly to your Yamaha MusicCast device via Bluetooth.
Part 3. How to Stream Apple Music to Yamaha using Audio Cable
If your Yamaha MusicCast device has auxiliary input or supports external devices, you can connect your Apple device directly to it using a cable.
Step 1. Use a suitable audio cable to connect the audio output of your device to the auxiliary input or audio input of the Yamaha MusicCast device.
Step 2. Set the input source on the MusicCast device to the connected input source.
Step 3. Open the Apple Music app on your device and start playing the desired music.
Step 4. The audio will be transmitted through the cable and played on your Yamaha MusicCast device.
Part 4. Play Apple Music on Yamaha MusicCast using MusicCast [Offline]
As we know Apple Music is in an encrypted audio format due to the DRM protection. Though you can download Apple Music for offline playing, you can't play it out of the Apple Music app and certain devices. So you can't move these downloaded music files from your device. But now there are many audio converters on the internet. We can convert Apple Music in an open format like MP3 for transferring Apple Music to other devices.
The best tool I would like to show today is ViWizard Audio Converter. It is professional in downloading and converting Apple Music to MP3, AAC, WAV, FLAC, etc, with the original quality. The 30x quicker conversion speed may save users a significant amount of time. You may alter the information of Apple Music tracks, such as title, genre, and artists, using the built-in Edit tool. You also customize the parameters like channel, sample rate, bit rate, speed for the output audio.
Key Features of ViWizard Apple Music Converter
Free Trial Free Trial* Security verified. 5, 481,347 people have downloaded it.
- Convert Apple Music songs, albums, playlists, and artists into MP3 for easy access
- Preserve lossless audio, high-resolution lossless, and Dolby Atmos quality
- Strip DRM from Apple Music for unrestricted offline listening
- Save converted audio files while retaining full ID3 tag details
How to Convert Apple Music for Yamaha MusicCast with ViWizard Audio Converter
Please click the link above to download the trial version of ViWizard. Then follow the tutorial below, and we will show you how to convert and download Apple Music to MP3 for playing on Yamaha MusicCast.
Step 1 Load Apple Music Songs into ViWizard
Launch the ViWizard Audio Converter application. The iTunes app will be published right away. Navigate to your Apple Music collection by selecting the Music Note button to import it to ViWizard for conversion. To import the downloaded Apple Music files, click the Add Files option. Or drag and drop the local Apple Music files to the converter's interface.

Step 2Select Parameters and Format for the Audio
Navigate to the Format panel after putting Apple Music into the converter. You have the option of selecting MP3 as the output format here. ViWizard has an audio editing tool that allows users to fine-tune various music parameters, such as the audio channel, sample rate, and bit rate, to improve sound quality. Finally, click the OK button to confirm the changes. Simply click the three-dot sign next to the Format panel to pick the audio output location.

Step 3Convert Apple Music for Yamaha MusicCast
To begin the download and conversion process, click the Convert button. When the conversion is finished, click the Converted button in the upper-right corner of the window to browse through all converted Apple Music.

Step 4Transfer Apple Music to MusicCast with MusicCast Controller App
Connect your phone and computer with a USB cable to transfer the converted Apple Music to your phone. If you're an iPhone user, sync the music files with iTunes.
For iPhone/Android:
Step 1. Make sure your Yamaha MusicCast device and your phone are connected to the same Wi-Fi network.
Step 2. Download and install the MusicCast Controller app, and open it to set up your MusicCast devices.
Step 3. On the app's main screen, scroll through a list of available Music Sources and tap on "My Phone" or "Server". This allows you to access music files stored on your phone.
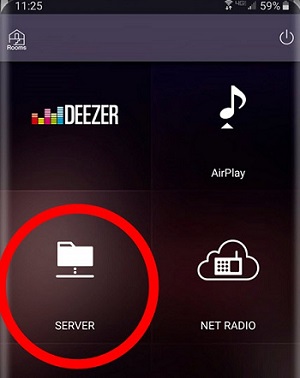
Step 4. The MusicCast Controller app will display the music files available on your phone's storage. Borwse through the folders and select the desired music files.
Step 5. After selecting the music files, there're options to play, pause, adjust volume, skip tracks, and control playback.
Deduction
We have collected 3 solutions to play Apple Music on Yamaha MusicCast. The universal way is to use AirPlay 2 to stream Apple Music on MusicCast. But it requires you must in a stable network. Of course you can also use Bluetooth to connec your phone and MusicCast device. The other way is to use ViWizard Audio Converter to convert Apple Music for playing on MusicCast devices. We strongly recommend you to try ViWizard, because your Apple Music playlists can be played on any device without hassle after the conversion.
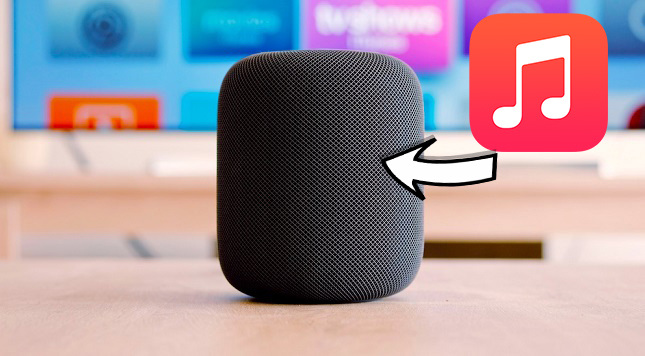
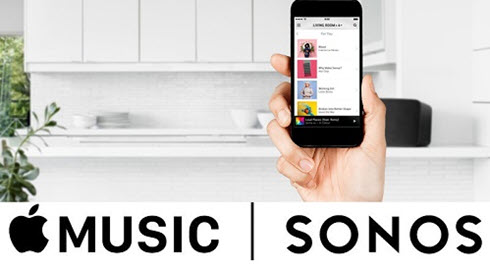
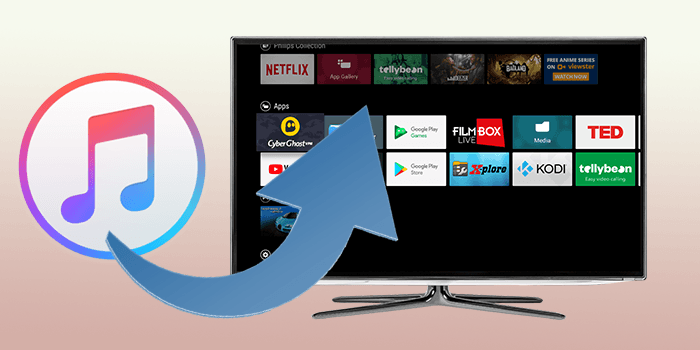



Leave a Comment (0)