
If you're an avid DJ or music enthusiast, you might be wondering how to use your Apple Music tracks in Traktor, one of the most popular DJ software options out there. It's a common scenario: you've curated a fantastic playlist on Apple Music and now you want to bring those tracks into Traktor to mix and perform live. However, you might find that accessing your Apple Music library directly in Traktor isn't as straightforward as you hoped. But why?
Part 1. Can Traktor Work with Apple Music?
Apple Music streams its tracks and doesn't store them as downloadable files on your device. This streaming format isn't compatible with Traktor or similar DJ software. You might have tried accessing your iTunes library, which is handy if you've managed and stored your music through iTunes, but it doesn't help with the streaming content from Apple Music.
Here's where things get a bit tricky. While you can purchase music from the iTunes Store, which provides you with AAC files that are compatible with Traktor, buying individual tracks can become quite expensive over time. Instead, if you're looking for a more budget-friendly solution, you might want to consider using a tool like ViWizard Apple Music Converter.
Tool Required: ViWizard Apple Music Converter
ViWizard Apple Music Converter is a versatile tool designed to handle exactly this situation. It allows you to convert your Apple Music tracks, playlists, and albums into formats like MP3, AAC, M4A, and more, making them accessible for use in Traktor. With ViWizard, you can convert your music files at a rapid speed of up to 30X faster than normal, and it keeps the original audio quality and ID3 tags intact. This way, your converted tracks will be ready for any mixing or performance you have in mind.
Key Features of ViWizard Apple Music Converter
Free Trial Free Trial* Security verified. 5, 481,347 people have downloaded it.
- Convert Apple Music songs, albums, playlists, and artists into MP3 for easy access
- Preserve lossless audio, high-resolution lossless, and Dolby Atmos quality
- Strip DRM from Apple Music for unrestricted offline listening
- Save converted audio files while retaining full ID3 tag details
Part 2. How to Convert Apple Music to Traktor
In the following parts, we'll guide you through the steps of converting your Apple Music tracks using ViWizard and importing them into Traktor, so you can seamlessly integrate your favorite Apple Music tracks into your mixes.
Step 1Import Apple Music to ViWizard

Launch the converter and Apple Music both and you will see three icons on the central top of the main screen.
1) ![]() This button is for importing audios in the iTunes library to ViWizard.
This button is for importing audios in the iTunes library to ViWizard.
2) ![]() This one is to add local audios to ViWizard.
This one is to add local audios to ViWizard.
3) ![]() This is the Converted history, when the conversion is done you can find your converted files under this catalog.
This is the Converted history, when the conversion is done you can find your converted files under this catalog.
You can use the first button to import Apple Music songs to the converter or directly drag files from the Apple Music media folder to the ViWizard as well.
Step 2Select Output Format and Output Path

When you finish step 1, open the Format panel to select an output format for your audio files. Traktor supported formats including MP3, WAV, FLAC, AAC, Audio CD, Ogg Vorbis, and AIFF. So, with ViWizard, you get to choose MP3, WAV, FLAC, or AAC as the output format. Right next to the Format button is the Output option. Click on ![]() to select a file destination for you converted songs.
to select a file destination for you converted songs.
Step 3Edit the Output Songs with Extra features
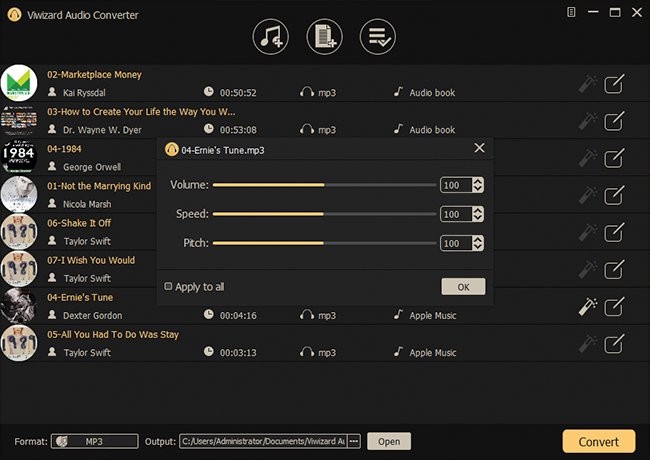
Format and Output Path are the basic settings. For DJ fans or pros, I bet you want more than that. ViWizard has many extra features for you to grope.
1) Under the Format panel, you can adjust the codec, channel, sample rate, bit rate, and quality of the audio files.
2) ![]() This Effect icon on the right of each column is to change the volume, speed, and pitch of the converted audios.
This Effect icon on the right of each column is to change the volume, speed, and pitch of the converted audios.
3) ![]() This Edit icon on the right of each column enables you to tailor the tags and split the audios.
This Edit icon on the right of each column enables you to tailor the tags and split the audios.
Step 4Convert Apple Music to Traktor

Once you are done with all the settings and editing, you can take up the conversion by pressing the Convert button. Wait for a few minutes until the conversion finishes, then you can locate the Apple Music audio files in the folder you selected. If you don't remember which folder you choose, you can go to the Converted history and find them.
Part 3. How to Import Apple Music to Traktor
Importing your Apple Music tracks into Traktor is easy. Whether you've purchased music from the iTunes Store or converted tracks using ViWizard, here's how to get your music into Traktor:
- Launch the Traktor DJ program on your computer.
- To import your music:
- For Purchased Music:
- Go to the "File" menu and select "Import Music Files" or "Import Folder."
- Navigate to the location of your music files in File Explorer (PC) or Finder (Mac), select them, and click "Open" or "Select Folder."
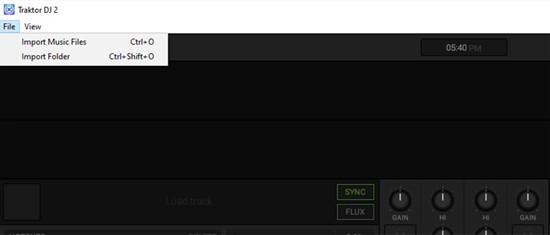
- For Converted Music:
- Follow the same steps as above to import your converted Apple Music files.
- Once imported, your music will appear in Traktor's Browser. Here's how to manage it:
- Browse through the Browser List to find your tracks.
- Use the search tool to quickly locate specific songs.
- For better organization, you can create playlists by dragging and dropping tracks into the "New Playlist" section.
- Drag and drop tracks from the Browser or Playlist directly onto the virtual Decks in Traktor. You're now ready to mix and perform!
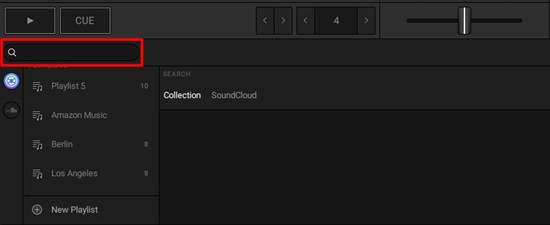
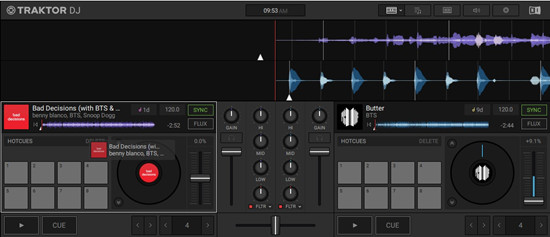
The Bottom Lines
There is also a big surprise for you: After the conversion, you can also add Apple Music to any DJ software, MP3 players, video editors, and any devices or players. Enjoy the mixing as well as conversion and don't forget ViWizard, the great helper!


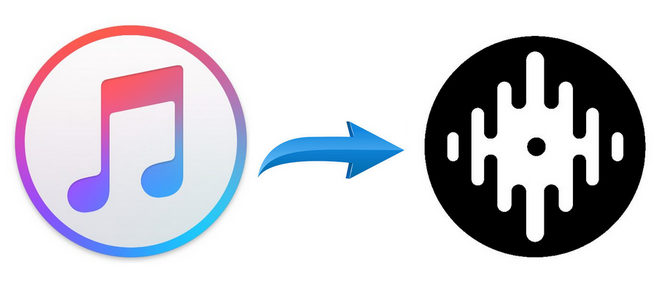

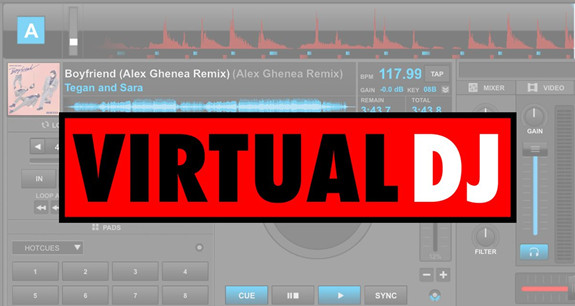


Leave a Comment (0)