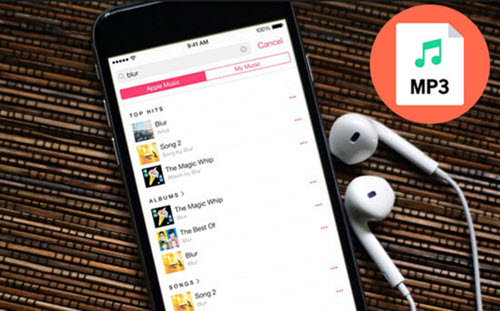
Apple Music offers a huge catalog of songs for streaming, but there's a catch: most of the music you download is locked by something called Digital Rights Management (DRM). This means that you can't play your downloaded tracks on just any device, like an MP3 player, or easily convert them into a different format like MP3. Apple Music uses a special file format called M4P for downloaded songs, and you can't convert it to MP3 using iTunes or the Music app.
However, songs you purchase directly from the iTunes Store don't carry this DRM protection. These tracks come in a format called AAC (Advanced Audio Coding), which is excellent but not as widely supported as MP3. Apple realizes that this can be inconvenient for users who want more flexibility with their music. That's why there are tools available to help you convert Apple Music to MP3, so you can play your songs anywhere.
I've been using Apple Music for a while now, and since I figured out how to convert my music to MP3, it's made things so much easier. If you want to enjoy your music on different devices, or just want a backup, converting to MP3 is the way to go. Let's dive into how you can do it.
Best Tools to Convert Apple Music to MP3
Converting Apple Music to MP3 requires the right tool, depending on your needs and preferences. Tools like ViWizard Apple Music Converter offer a comprehensive solution with advanced features, working seamlessly with Apple Music, podcasts, and audiobooks. However, options like Apple Music MP3 Encoder offer a simpler interface but may lack the ability to convert streaming music from an Apple Music subscription. Below, I've broken down some of the most popular options to help you find the best fit.
| Methods | Advantages | Disadvantages | Best For |
|---|---|---|---|
| ViWizard Apple Music Converter | Easy to use, fast conversion, high-quality output, supports various audio sources | Requires installation, paid software | Users looking for a seamless solution with advanced customization options |
| Apple Music MP3 Encoder | Free, built-in on both Windows and macOS | Only works with iTunes purchases and local files, no DRM removal | Those wanting a built-in, no-cost option for converting iTunes purchases |
| ViWizard Audio Capture | Real-time recording, customizable, can capture multiple tracks at once | No DRM removal, requires installation | Users needing to record audio in real-time or capture multiple tracks |
| Audacity | Advanced editing, supports VST plugins and detailed audio manipulation | Steep learning curve, complex interface for beginners | Audio enthusiasts needing deep editing capabilities |
| APPL Apple Music Downloader | Online platform, no installation needed, quick MP3 conversion | Uncertain music source, quality verification may be necessary | Users needing quick MP3 conversion without installing software |
| Playlists.Cloud + SoulSeek | Streamlined conversion, community-based support | No DRM removal, dependent on availability of shared files | Users interested in community-supported music sharing and conversion |
| TuneMyMusic + AllToMP3 | Fast playlist transfer, simple MP3 conversion | No DRM removal, quality dependent on original files | Users wanting a quick method for transferring and converting playlists |
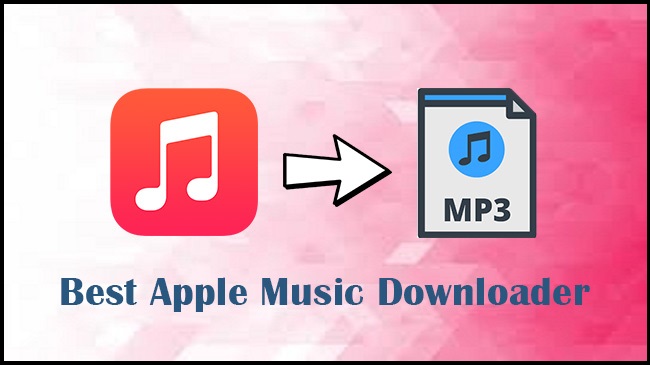
Are you still searching for a good Apple Music downloader? Here we've collected the top 5 Apple Music downloaders that can download Apple Music to a plain format without much effort.
Method 1. Convert Apple Music to MP3 [ViWizard Apple Music Converter]
Best DRM-Removal, Various Contents and Formats Support

ViWizard Apple Music Converter is one of the best methods available for downloading and converting Apple Music. It works as both a downloader and a converter, pulling music directly from the Apple Music Web Player and converting it to popular formats like MP3 at up to 320Kbps or the original 256Kbps from Apple Music. It's particularly favored by users who want to removes DRM protection, allowing them to transfer tracks not only to Apple devices like the iPod, but also to MP3 players, USB flash drives, and other devices. Unlike iTunes or the Apple Music app, which don't support MP3 conversion for streaming content, ViWizard offers a reliable and straightforward solution.
What's Great About ViWizard?
ViWizard integrates seamlessly with the Apple Music Web Player, giving you access to your entire music library. It supports nearly all Apple Music content, including tracks, playlists, albums, and artists—with no download limits. It even supports batch downloading, and its speed—up to 30x faster than many tools—lets you convert entire albums or playlists in minutes, all while preserving metadata.
No need to wait through real-time recording like with Audacity, and no need for additional purchases of AAC files from iTunes.
ViWizard also gives you full control over output formats, offering MP3, WAV, FLAC, AIFF, M4A, and M4B. You can adjust settings like bit rate, sample rate, and channels, though we recommend sticking with the default options for the best results. The audio quality matches your account settings through Apple Music, including 256kbps AAC, Dolby Atmos with spatial audio, and Lossless Audio. No matter how, ViWizard just maintains the original sound, and the MP3 files will work on any device.
You can try ViWizard now!Key Features of ViWizard Audio Converter
Free Trial Free Trial* Security verified. 5, 481,347 people have downloaded it.
- Convert Apple Music songs, albums, playlists, and artists into MP3 for easy access
- Preserve lossless audio, high-resolution lossless, and Dolby Atmos quality
- Strip DRM from Apple Music for unrestricted offline listening
- Save converted audio files while retaining full ID3 tag details
BASIC INFO:
Converting and Downloading Apple Music to MP3 Using ViWizard Apple Music Converter:

Note: ViWizard is for personal use only. Make sure you respect copyright laws and avoid using the downloaded tracks for commercial purposes.
- Install ViWizard Apple Music Converter on your computer.
- Open the ViWizard app and sign in using your Apple ID to access your entire Apple Music library.
- Click the "+" button at the bottom-right corner to add the tracks you want to convert. You can browse your library or enter a specific album or playlist URL.
- Select the output format, such as MP3 or WAV, which are compatible with iMovie and other editing tools.
- Click the settings icon (top-right corner) to adjust audio quality settings like sample rate, bit rate, and channels. Once done, click OK to confirm.
- After selecting the music, click Add to Conversion List to add it to your queue for conversion.
- Click the Convert button to start converting your selected Apple Music tracks into your chosen format.
- Once the conversion is complete, click the History button to find your converted files. Click the folder icon to open the location on your computer.
Method 2. Convert Apple Music to MP3 [Apple Music MP3 Encoder]
Simple and Fast, No Software Installation Required
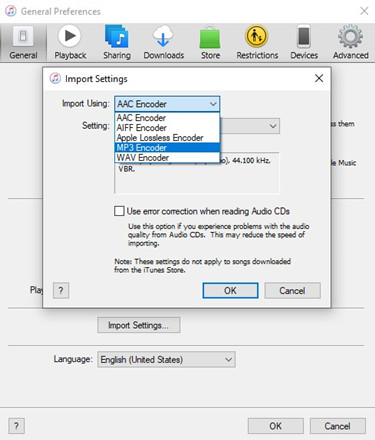
While ViWizard Apple Music Converter is the go-to tool for bulk converting Apple Music to MP3, iTunes offers a simple, rule-friendly alternative. It's cost-free (for eligible purchases) and available for both Windows and older Mac users. All you need are DRM-free tracks from iTunes—think iTunes purchases or audio files you've uploaded. It's a straightforward, no-fuss option for making your songs portable.
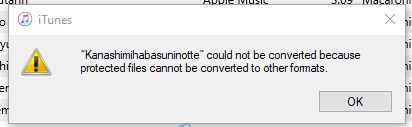
The MP3 encoder in iTunes is handy because it saves MP3 tracks alongside the originals, giving you the option to keep both versions or replace the originals. However, this can sometimes cause confusion, and you may need to check the "Song Info" to differentiate between formats. It's also important to note that this method doesn't work for streaming tracks from Apple Music that are DRM-protected. If you need to download all your songs or want more control over the process, ViWizard is the better choice.
BASIC INFO:
- Recommendation: ★★★★★
- Devices: Windows, macOS (Catalina and later)
- Content Supported: iTunes purchases and locally stored files
- Output Formats: MP3, AAC, WAV, AIFF, Apple Lossless
- Speed: Depended on system specifications
- Quality: Maintain original quality
- DRM Removal: ×
- User-Friendly: √
Converting and Exporting Apple Music to MP3 Using iTunes' MP3 Encoder:
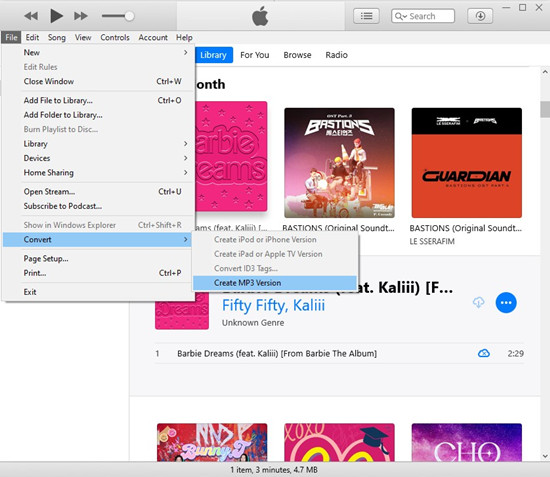
- Launch the iTunes application on your computer.
- Purchase or import the Apple Music tracks you want to convert. To purchase Apple Music tracks, use the search bar in the upper-right corner of the iTunes Store to find and select the songs you wish to purchase. If you decide to purchase it, click the price next to the songs.
- To import Apple Music tracks, click "File" and selecting "Add File to Library" or "Add Folder to Library." Alternatively, you can drag and drop the files directly into your iTunes library.
- In iTunes, go to "Edit" (on Windows) or "iTunes" (on Mac) and select "Preferences."
- In the Preferences window, navigate to the "General" tab and click on "Import Settings."
- Choose "MP3 Encoder" as the import format.
- In your iTunes library, select the AAC songs or local files you want to convert to MP3.
- Right-click on the selected tracks, and from the context menu, choose "Create MP3 version." iTunes will convert the selected tracks to MP3 format.
- You can find the newly created MP3 versions in your iTunes library alongside the original Apple Music tracks.
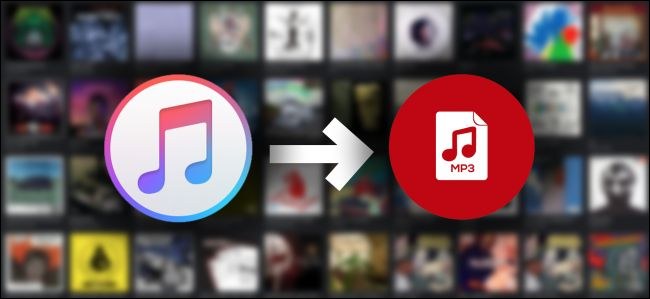
Wanna convert iTunes Library to MP3? Cannot convert protected files in iTunes? Don't worry. In this tutorial, we'll help you to convert all music (including Apple Music songs) from your iTunes Library to MP3.
Method 3. Convert Apple Music to MP3 [ViWizard Apple Music Recorder]
Real-Time Recording, Customizable and Seamless MP3 Conversion

Recording Apple Music is another viable option, but many tools, including iPhone's built-in "Screen Recording", won't work with Apple Music. That's where dedicated software like ViWizard Apple Music Recorder comes in as a lifesaver. ViWizard Audio Capture is a simple and effective tool for recording audio from various sources, including Apple Music, directly to MP3. Unlike standard converters like ViWizard Apple Music to MP3 Converter, it records music in real time, allowing you to save your favorite songs from the Apple Music Web Player, iTunes, or the Apple Music app as they play. It's compatible with both Windows and Mac, making it a versatile option for most Apple Music users.
One standout feature of ViWizard is its customization options. You can trim, merge, or remove parts of your recordings, which is perfect for users looking for a more personalized experience. Plus, it can automatically split tracks when going through an entire playlist or album—something other recorders, like Audacity, require you to do manually. Compared to ViWizard Apple Music to MP3 Converter, ViWizard Audio Capture may be more suitable for users with smaller music libraries who want to make custom ringtones or perform basic edits before transferring the recordings to DJ software, video editing tools, or other applications. Still, we recommend trying both options before making a final decision.
Key Features of ViWizard Audio Capture
Free Trial Free Trial* Security verified. 5, 481,347 people have downloaded it.
- Lossless Apple Music recording software on computer
- Support multi-track audio recording
- Cut, trim and merge recordings flexibly
- Keep and fix ID3 tags of Apple Music music
- Capture any other sound play on computer
BASIC INFO:
- Recommendation: ★★★★★
- Devices: Windows, macOS
- Content Supported: Streaming services and local media players
- Output Formats: MP3, AAC, WAV, FLAC, M4A, M4B
- Speed: Real-time recording
- Quality: Maintain original quality
- DRM Removal: ×
- User-Friendly: √
Capturing and Saving Apple Music to MP3 Using ViWizard Audio Capture:

- Download and install ViWizard Audio Capture on your computer (available for both Windows and Mac).
- Launch the software.
- In the ViWizard Audio Capture interface, you'll see a list of programs or web browsers. Find and enable the program or browser where you'll play your Apple Music.
- Click the "Format" tab and select "MP3" as the output format. Adjust other settings like bit rate and sample rate according to your preferences.
- Play the Apple Music track you want to record from your chosen source.
- ViWizard will start capturing the audio in real-time. You'll see a recording progress bar.
- Once the track is finished playing, ViWizard will stop recording, and you can find the recorded MP3 in the specified output folder.

This user guide is here to show you the easy steps to record any audio played on your computer via web or media players or other programs with ViWizard Audio Capture.
Method 4. Convert Apple Music to MP3 [Audacity]
Versatile Audio Editing, Ideal for Advanced Customization

Audacity is another option for recording Apple Music to MP3. It's an open-source tool that's been around for years, trusted by musicians, podcasters, and anyone who needs to record or edit audio on a budget. It works on both Windows and Mac, and best of all, it's free!
However, unlike ViWizard Apple Music Converter, Audacity isn't designed specifically for Apple Music. Instead, it records whatever plays through your device in real time. So if you want to save an album or playlist, you'll need to let it play from start to finish. It's not the fastest method, but it gets the job done and remains a powerful tool for editing.
Audacity comes with an impressive set of features for those who want to fine-tune their recordings—adding effects, adjusting levels, or even splicing together different sections. Once finished, you can export tracks as MP3s and even clean up the audio if needed. That said, if all you need is a hassle-free way to convert Apple Music tracks to MP3, ViWizard Apple Music Converter is a much more streamlined option.
BASIC INFO:
- Recommendation: ★★★★★
- Devices: Windows, macOS, Linux
- Content Supported: Device's soundcard or external sources
- Output Formats: MP3, WAV, and AIFF
- Speed: Real-time recording
- Quality: Maintain high quality
- DRM Removal: ×
- User-Friendly: √ (with a learning curve)
Recording and Exporting Apple Music to MP3 Using Audacity:
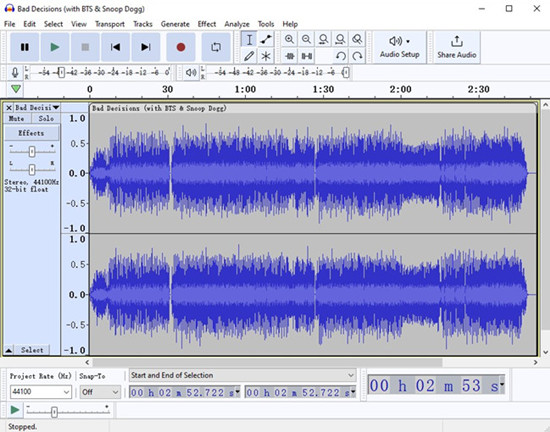
- Download and install Audacity on your computer (available for Windows, macOS, and Linux).
- Launch Audacity.
- In Audacity, navigate to "Edit" and select "Preferences."
- In the Preferences window, go to the "Devices" section. Choose the appropriate audio recording device (typically the system's soundcard) under "Recording."
- Play the Apple Music track you want to record on your computer.
- Click the "Record" button in Audacity to start recording the audio as it plays in real-time.
- When the track has finished playing, click the "Stop" button in Audacity to end the recording.
- Edit the recorded audio if necessary, applying effects or making adjustments.
- Export the project as an MP3 file by going to "File" and selecting "Export" > "Export as MP3."
- Customize the MP3 export settings and save the file in your desired location.
For the best recording and exporting of Apple Music to MP3, consider exploring the following recording software options:
Method 5. Convert Apple Music to MP3 [APPL Music Downloader]
Free, Web-Based, No Software Installation Needed
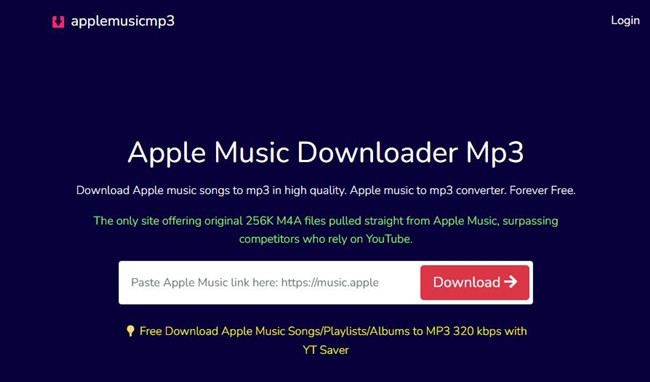
Online Apple Music downloaders are becoming more popular. They all work in a similar way—you drop in the URL of an Apple Music track, and they somehow convert it to MP3. But where that MP3 actually comes from? That's usually a mystery.
Among the options out there, APPLmusicdownloader stands out as a no-frills, free online tool that lets you grab Apple Music songs, albums, and playlists as 320Kbps MP3s. Unlike many competitors that pull audio from YouTube videos, it claims to source music directly from Apple Music.
Compared to dedicated software like ViWizard Apple Music Converter, APPL Music Downloader is browser-based—no installs, no setup, no extra software. Just open the site, paste your link, and you're good to go. It works on Chrome, Firefox, Safari, Opera—pretty much any modern browser.
Now, here's the trade-off: APPL Music Downloader is quick and easy, but it's not exactly feature-packed. If you want more control over formats, higher bitrates, or extra conversion settings, ViWizard Apple Music Converter is the better pick. ViWizard also supports a wider range of formats—WAV, FLAC, AIFF, M4A, and M4B—making it a more comprehensive option for serious music collectors.
BASIC INFO:
- Recommendation: ★★★★★
- Devices: Windows, macOS, and Mobile Devices (with a web-based tool)
- Content Supported: Apple Music
- Output Formats: MP3 only
- Speed: Depended on internet speed
- Quality: Maintain high quality
- DRM Removal: ×
- User-Friendly: √
Downloading Apple Music to MP3 using Soundloaders Apple Music Downloader:
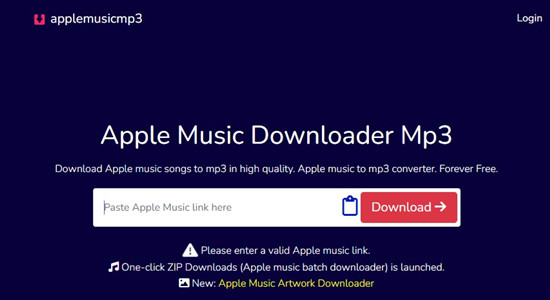
- Visit the APPLMusicDownloader website at APPLMusicDownloader.com.
- On the homepage, you can either use the online downloader directly or download the APPLMusicDownloader app for Windows or Mac. Choose the option that suits you.
- If you're using the online version, no installation is needed. If you prefer the app, install it by following the instructions after the download completes.
- Open APPLMusicDownloader (either the website or the app) on your computer.
- To find the music you want, go to Apple Music (either the app or web player) and locate the song, album, or playlist.
- Once you've found the content, click the three dots menu (ellipsis) next to the music, then select Share and Copy Link to copy the URL.
- Go back to APPLMusicDownloader and paste the copied URL into the input field at the top of the page.
- Click Search, and once the results load, APPLMusicDownloader will automatically redirect you to the download page.
- On the download page, you'll see the available download options. For individual songs or playlists, click the Download button next to the track or Download All Songs if you want to save an entire playlist.
- The MP3 files will begin downloading directly to your device.
Method 6. Convert Apple Music to MP3 [Playlists.Cloud + SoulSeek]
Streamlined Conversion with Community Support
Some users take a different approach to converting Apple Music tracks—one that's a bit more hands-on but still effective. Instead of relying on a traditional converter like ViWizard Apple Music Converter, they combine two tools: Playlists.Cloud to export their Apple Music playlists as a text file and SoulSeek to track down and download the MP3 files.
That said, this method takes some effort. Unlike ViWizard or simple online tools, you'll need to extract your playlist data, search for songs manually (or use scripts to automate the process), and double-check that you're getting the right versions. If you're already familiar with SoulSeek, it can be a useful trick.
But it's not perfect. It doesn't guarantee a perfect match for every track—some songs may be missing, mislabeled, or in a lower bitrate than expected. If you're looking for a more reliable, streamlined way to convert Apple Music to MP3, ViWizard Apple Music Converter is still the best choice for speed, control, and accuracy.
BASIC INFO:
- Recommendation: ★★★★☆
- Devices: Windows, macOS
- Content Supported: Apple Music playlists
- Output Formats: MP3
- Speed: Dependent on internet speed
- Quality: Maintain high quality
- DRM Removal: ×
- User-Friendly: √
Exporting and Downloading Apple Music to MP3 using Playlists.Cloud and SoulSeek:
- Go to Playlists.Cloud and sign up or log in. Once logged in, select Apple Music and authorize the app to access your account.
- Use the tool to export your Apple Music playlists as a text file. This will include the list of tracks you want to convert.
- Download and install SoulSeek, a file-sharing tool for searching and downloading MP3s.
- In SoulSeek, search for the tracks from your exported playlist. Once found, download the MP3 versions.
- After downloading, organize your files and transfer them to your device or music software.
Method 7. Convert Apple Music to MP3 [TuneMyMusic + AllToMP3]
Fast Playlist Transfer with Simple MP3 Conversion
Some users take a multi-step approach to get Apple Music songs as MP3s. Instead of converting directly, they use TuneMyMusic to transfer their Apple Music playlists to another music service—like Spotify, YouTube, SoundCloud, or Deezer—where AllToMP3 (or similar tools) can download the tracks as MP3s.
It sounds clever, but it's not as simple as it seems. First, you need to move your playlists, then double-check that everything transferred correctly, and finally use AllToMP3 to download the tracks. While AllToMP3 is free, TuneMyMusic may require a subscription if you're transferring longer playlists. Plus, AllToMP3 depends on external servers, which can sometimes be unreliable or go down unexpectedly.
If you're okay with extra steps and some trial and error, this method can work. But for a faster, more reliable way to convert Apple Music to MP3, ViWizard Apple Music Converter remains the most efficient option.
BASIC INFO:
- Recommendation: ★★★★☆
- Devices: Windows, macOS
- Content Supported: Apple Music playlists
- Output Formats: MP3
- Speed: Fast transfer
- Quality: Maintain high quality
- DRM Removal: ×
- User-Friendly: √
Transferring and Downloading Apple Music to MP3 using TuneMyMusic and AllToMP3:
- Visit TuneMyMusic and sign in with your Apple Music account. Transfer your Apple Music playlist to another music service like Spotify, YouTube, or SoundCloud.
- Make sure all your tracks have been successfully transferred. Review the playlist to ensure no songs were missed or mislabeled.
- Download and install AllToMP3, a free tool for downloading music from various platforms.
- Use AllToMP3 to download the tracks from the transferred playlist in MP3 format. Just paste the playlist URL into the tool and click download.
- Once the tracks are downloaded, organize them and transfer them to your preferred music library or device.
Converting Apple Music to MP3 FAQ:
Is It Legal to Convert Apple Music to MP3?
It depends on where you live and how you plan to use the converted files. Apple Music tracks are protected by DRM, and removing this protection might break copyright laws like the DMCA in the U.S. or Apple's Terms of Service. In some places, converting music for personal use is allowed, but it's still legally risky. Always check your local laws to be sure.
Will My Apple Music Tracks Still Work After Conversion?
No, Apple Music tracks are tied to your subscription. Once you cancel, you'll lose access to them. However, if you convert the songs to MP3, you can keep them. Just remember, this goes against Apple's rules and might have legal consequences.
Does Converting Apple Music Lower the Sound Quality?
Yes, converting from Apple's AAC format to MP3 can reduce sound quality because of double compression. To keep the quality as high as possible, use a higher bitrate like 320 kbps during conversion. While it won't match the original, the difference may not be noticeable to most listeners.
What Tools Can I Use to Convert Apple Music, and Are They Safe?
Tools like ViWizard, Tunelf, and Noteburner can remove DRM and convert Apple Music to MP3 or other formats. These tools are generally safe, but using them could violate Apple's terms. If you stick to personal use and don't share the files, the risk is lower, but caution is still needed.
Can Apple Tell If I Convert Apple Music to MP3?
Apple doesn't actively monitor for DRM removal, but sharing the converted files could lead to penalties. To stay safe, keep the MP3 files for personal use only and avoid uploading or distributing them.
Conclusion
To wrap it up, all the ways are great options to convert Apple Music to MP3 effortlessly. But if you want to convert protected Apple Music files, you need to use a professional Apple Music to MP3 converter like ViWizard Audio Converter or an audio recorder like ViWizard Audio Capture. And if you are caring much about the output music quality, you are recommended to go for ViWizard Audio Converter instead of other solutions, as ViWizard Audio Converter can keep highly quality while converting Apple Music files to MP3.
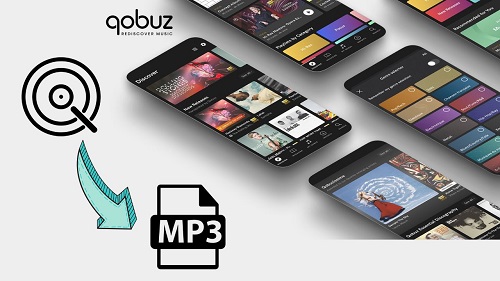
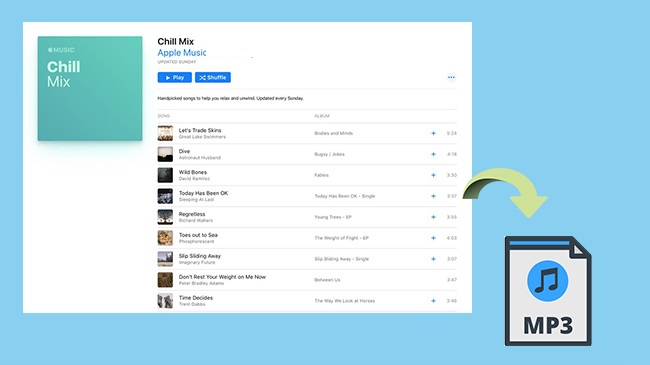
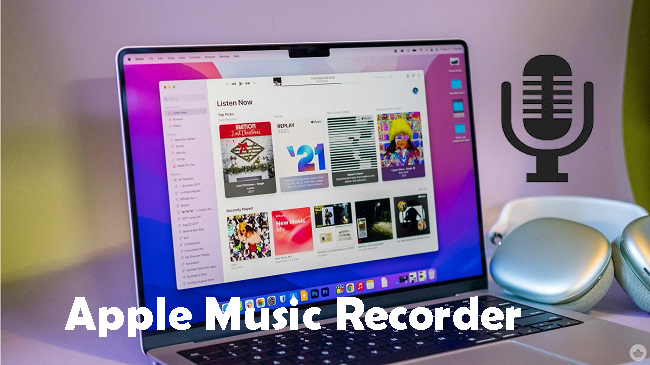

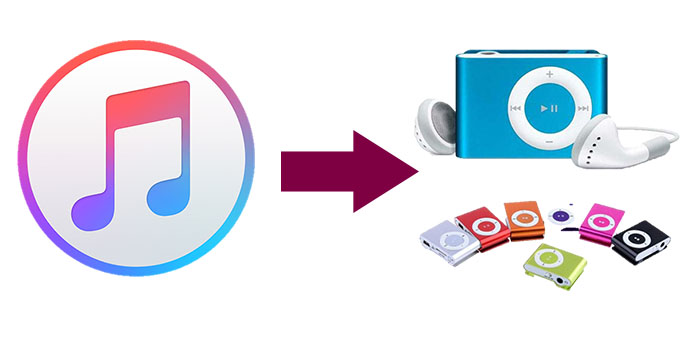

Leave a Comment (0)