
Back when Apple Music launched, no one expected the iPod—the very device that helped define Apple's identity—to fall behind. Yet for many, the iPod remains essential. Whether it's the compact design, long battery life, or just pure nostalgia, it still holds a place in daily routines. So if you're stepping into the Apple ecosystem and dusting off an iPod, it's only natural to wonder: can you play Apple Music on it?
In this guide, we'll walk you through how to make it all work—whether you have a newer iPod Touch or one of the classics. First, let's take a look at what you need to know to get started with Apple Music on an iPod.
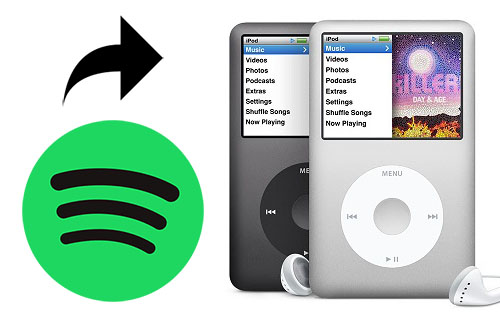
Here you'll learn how to get Spotify on iPod touch, as well as, how to download songs from Spotify to iPod touch/shuffle/nano/classic.
Part 1. Can You Download Apple Music to an iPod?
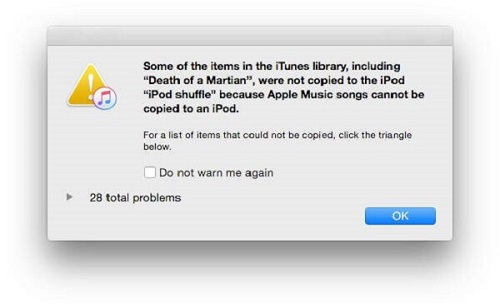
The answer isn't always clear. While Apple Music is built for streaming, most iPods weren't. You might've even seen an error like "Apple Music cannot be copied to an iPod" when trying to sync songs. It's frustrating—especially when you're paying for a subscription and just want your music on the go.
Here's the short answer: if you're using an iPod Touch running iOS 10 or later, you're good to go. You can stream and download Apple Music directly through the app—just like on an iPhone. The iPod Touch (7th generation) is the latest model and it offers the smoothest experience and is fully compatible with iOS 12.2 or later. The 6th generation still works, but support is more limited due to its older iOS version.
But for older models like the iPod Classic, Nano, or Shuffle, it's a different story. These devices don't connect to the internet and can't run apps, so they can't access Apple Music directly.
Here's a breakdown:
Compatible iPods:
Support Apple Music app with streaming & downloads:
iPod Touch (7th generation)
- Runs iOS 12.2 or later
- Full support for Apple Music features
iPod Touch (6th generation)
- Limited support due to older iOS
- Still allows streaming and downloads with a subscription
iPod Touch (4th generation)
- Limited support due to older iOS (6.1.6)
- Allows iTunes purchases, but no Apple Music support
Not Compatible:
No Apple Music app or streaming support:
iPod Nano
iPod Classic
iPod Shuffle
- No Wi-Fi or iOS system
- Can't install the Apple Music app
- Don't support DRM-protected Apple Music streaming
- Only support non-DRM AAC or MP3 files (with ViWizard)
Still, there's a workaround. You can get Apple Music on these models by converting songs into a compatible format. With a tool like ViWizard Apple Music Converter, you can convert Apple Music tracks into standard audio files and manually transfer them to your device. That means your old iPod doesn't have to sit in a drawer—it can still play your favorite Apple Music tracks, just with a little help.
A full-featured Apple Music converter that easily converts Apple Music songs, albums, playlists—including iCloud Music Library content, personalized recommendations, and curated playlists—into MP3, M4A, M4B, WAV, AIFF, and FLAC so you can keep your Apple Music forever or transfer it to any device without restrictions.
Part 2. How to Set Up Apple Music on an iPod Touch

To get started with Apple Music on your iPod Touch, here's what you'll need to ensure everything works smoothly:
- Apple Music Subscription and iOS System:
- Apple Music Plan: Individual, Family, or Student plan (iOS 12.2 or later)
- Apple Music Voice Plan (iOS 15.2 or later)
- Apple ID: Required to access Apple Music
- Stable Internet Connection: For streaming and downloads
- Device Requirements: iPod Touch 5th generation or newer, with iOS 10 or later
- Check Your iPod Touch Model and iOS Version: Go to Settings > General > About to confirm your iPod model and iOS version. Ensure you're using an iPod Touch 5th generation or newer, running iOS 10 or later.
- Sign In with Your Apple ID: Go to Settings > Sign in to your iPhone (or iPod Touch). Enter your Apple ID details. If you don't have an Apple ID, you can create one here.
- Subscribe to Apple Music: If you haven't already, subscribe to Apple Music by going to Music > Join Apple Music and selecting a plan (Individual, Family, or Student).
- Open the Music App: The Music app on your iPod Touch will have Apple Music integrated. You should be able to stream, download, and explore the entire music library once you're signed in and subscribed.
- Connect to Wi-Fi: Ensure you're connected to a stable Wi-Fi network for streaming and downloading. Go to Settings > Wi-Fi to connect if necessary.
Part 3. How to Stream and Play Apple Music on iPod Touch
Apple Music gives you access to millions of songs you can stream directly from your iPod Touch. Here's how to get started:
Key Considerations:
- Apple Music Search: The search tool can be slow or unreliable. Even minor typos may lead to no results, making it harder to find specific songs or artists.
- Playlist Management: Creating and managing playlists isn't very intuitive. Drag-and-drop is no longer supported, and there's no simple way to view all your "Loved" songs in one place.
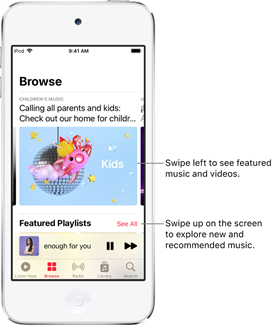
- Open the Apple Music app.
- Sign in with your Apple ID linked to your Apple Music subscription.
- Once signed in, your Apple Music library—including playlists and albums—will sync automatically across devices via iCloud, including your Apple Watch (if paired and set up in Part 2).
- Browse or search for the music you want.
- Tap a song or playlist to start streaming. A stable internet connection is required for smooth playback.
Note: You'll need a reliable Wi-Fi or cellular connection for uninterrupted streaming. For older iPod Touch models, ensure your device is running iOS 8.4 or later to support the Apple Music app.
Part 4. How to Download Apple Music for Offline Use on Supported iPod Touch
Want to listen without Wi-Fi or using mobile data? Apple Music lets you download songs directly to your iPod Touch for offline use. Here's how:
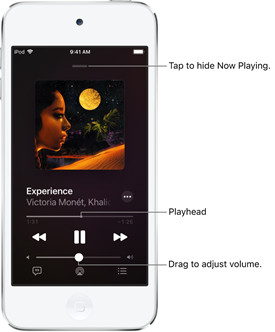
- Open the Apple Music app and sign in.
- Browse or search for the songs, albums, or playlists you want.
- Tap the Add ('+') button to add them to your library.
- Tap the download icon (a cloud with an arrow) to save them to your device for offline listening.
Tip: Downloaded files take up storage space on your device. To make sure you have enough free space, go to Settings > General > iPod Storage.
Bonus: Re-Download iTunes Purchases
If you've previously bought music from the iTunes Store, you can re-download those songs to your iPod Touch without repurchasing. Here's how:
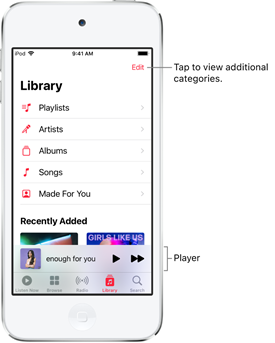
- Open the iTunes Store app.
- Tap More at the bottom, then select Purchased.
- Browse under Music, or use the search bar to find songs or albums you've already bought.
- Tap the cloud icon next to the item to download it.
Once downloaded, your iTunes purchases will appear in the Music app, ready for offline playback.
Read More: How to Buy and Download Music on iTunes
Part 5. How to Download Apple Music to Unsupported iPod Nano, Shuffle, or Classic
If you're still using an iPod Nano, Shuffle, or Classic, you know these devices weren't designed for streaming. They can't connect to Wi-Fi, and the Apple Music app isn't supported, meaning no direct access to Apple Music's catalog. Traditionally, your only option was to buy individual tracks from iTunes and sync them manually—a process that still works but can quickly become costly.
Luckily, there's a better way.
What You Need: ViWizard Apple Music to iPod Converter
ViWizard Apple Music Converter offers a modern workaround for older devices. It converts Apple Music's DRM-protected files into widely compatible formats like MP3—formats fully supported by older iPods. The software removes DRM restrictions while preserving the original audio quality, giving you the freedom to own and transfer your music.
The Easy Way: Using ViWizard Apple Music Converter
Here's how it works: Install ViWizard on your computer, import the Apple Music tracks you want, choose your preferred output format, and start the conversion. Once the conversion is complete, you can sync the files to your iPod through iTunes or Finder, just like you used to. This solution brings Apple Music's massive library to devices that were never built for the streaming age—no subscriptions, no internet required. Just your Apple Music, on your iPod, even if you're no longer subscribed.
Key Features of ViWizard Apple Music Converter
Free Trial Free Trial* Security verified. 5, 481,347 people have downloaded it.
- Convert Apple Music songs, albums, playlists, and artists into MP3 for easy access
- Preserve lossless audio, high-resolution lossless, and Dolby Atmos quality
- Strip DRM from Apple Music for unrestricted offline listening
- Save converted audio files while retaining full ID3 tag details
- Apple Music Subscription & iOS System: Apple Music Plan: Individual, Family, or Student plan (iOS 12.2 or later)
- Apple ID: Required to access Apple Music
- ViWizard Apple Music Converter: To convert DRM-protected Apple Music tracks into MP3 (or other formats) for your unsupported iPod
- Stable Internet Connection: For streaming and downloads
- Device Requirements: Older iPods like iPod Touch (5th generation or earlier), iPod Shuffle, iPod Nano, or iPod Classic
- Computer: For syncing via Finder (macOS 10.15 and later) or iTunes (Windows)
- USB Cable: To connect your iPod to your computer for manual transfer of converted files
How to Download Apple Music to Your iPod (All Models)
Getting started couldn't be easier. Download ViWizard, install it, and let its intuitive interface guide you through the process.
Step 1Download and Install ViWizard Apple Music Converter

First, download and install ViWizard Apple Music Converter on your computer (available for both Windows and Mac). Once installed, launch the app. It'll automatically open the Apple Music desktop app or iTunes and load your synced music library. Make sure you're signed in to Apple Music so your playlists, albums, and tracks show up properly.
Step 2Choose Your Output Format

Click the music note (+) icon in the ViWizard interface to browse your Apple Music library. You can add songs, full albums, or entire playlists to the conversion list.
Step 3Add Songs and Start the Conversion

Go to the Preferences or click the Format panel. Choose MP3 as the output format. You can also adjust bit rate, sample rate, and audio channel.
Tip: For older iPods with limited storage (like Shuffle or Nano), a bit rate of 192kbps MP3 offers a good balance between sound and file size.
Step 4Access and Use Your Converted Music
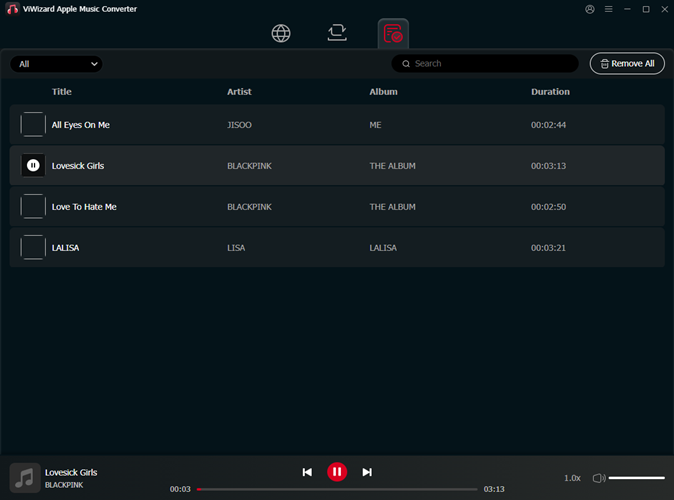
Click the Convert button. ViWizard will begin converting your Apple Music songs into DRM-free MP3 files.
How to Sync Converted Apple Music to Your iPod
1. Via iTunes or Finder (All Models)

- Connect your iPod to your computer with a USB cable.
- Open iTunes (on Windows or macOS Mojave and earlier) or Finder (on macOS Catalina and later).
- Select your device when it appears.
- Add the converted MP3 files to your iTunes library or drag them directly to your device.
- Under the Music tab, choose to sync specific songs, artists, or playlists—or enable manual management.
- Click Apply or Sync to start transferring music.
2. Via Wi-Fi Sync (iPod Touch Only)
- Connect the iPod Touch via USB for the first time.
- Open iTunes or Finder and select your device.
- In the Summary section, check Sync with this iPod over Wi-Fi.
- Click Apply.
- Going forward, your iPod will sync wirelessly when both devices are on the same Wi-Fi network.
3. Using Apple Music (iPod Touch Only)
- Add the MP3s to your music library on your computer.
- Sign in with your Apple ID and enable iCloud Music Library.
- On your iPod Touch, open the Apple Music app—your MP3s will appear automatically for streaming or offline playback.
Part 6. How to Share Apple Music with iPods Using a Subscription
If you're on the Apple Music Family plan, you can share your subscription with up to five other people—each with their own music library and recommendations. Here's how to set it up on your iPod Touch:
- Go to Settings > [Your Name] > Family Sharing.
- Tap Set Up Your Family, then follow the prompts to get started.
- Send invitations to the family members you want to add.
Once they accept, each member gets full access to Apple Music on their own iPod Touch (or other Apple devices), with separate listening histories, libraries, and recommendations.
Tip: Each person must use their own Apple ID to join the Family Sharing group. If needed, you can help them create one during setup.
Read More: How to Set Up Apple Family Sharing (Step-by-Step)
Bonus: iPhone vs. iPod: Which Is Better for Apple Music?
The iPod lineup helped define portable music—each model bringing something different to the table. But with Apple Music and streaming becoming the norm, how do these devices hold up? And is the iPhone really the best for Apple Music now?
| Feature | iPhone | iPod Touch (6th/7th Gen) | iPod Nano | iPod Shuffle | iPod Classic (160GB) |
|---|---|---|---|---|---|
| Apple Music Support | ✅ Full streaming & downloads | ✅ Full support (Wi-Fi only) | ❌ Not supported | ❌ Not supported | ❌ Not supported |
| Music Transfer | Wireless & automatic syncing | Wi-Fi syncing + manual via iTunes | Manual only (via iTunes) | Manual only (via iTunes) | Manual only (via iTunes) |
| Audio Quality | High-quality with external DACs | Decent; can improve with good headphones | Basic, but decent for casual use | Surprisingly solid for size | Dynamic, punchy with lossless files |
| Headphone Support | Lightning/USB-C (adapter for 3.5mm) | 3.5mm headphone jack | 3.5mm jack | 3.5mm jack | 3.5mm jack |
| Storage Capacity | 64GB–1TB (varies by model) | Up to 256GB (7th gen) | Up to 16GB | 2GB | 160GB HDD (upgradeable via modding) |
| Battery Life (Music) | 20–80 hours depending on model & usage | ~40 hours music playback | ~24 hours | ~15 hours | ~36–40 hours music playback |
| Ease of Use | Full touchscreen + Siri | Touchscreen interface | Click wheel UI | Button-based control | Classic click wheel |
| Software Updates | Regular iOS updates | No longer supported after iOS 15 | Discontinued; no updates | Discontinued; no updates | Discontinued; no updates |
| Portability | Versatile, larger with accessories | Slim and lightweight | Compact & pocketable | Ultra-portable & clip-on | Chunkier but rugged |
| Upgradability | Expandable with accessories & DACs | Limited | None | None | Moddable with SSD/battery replacements |
| Best Use Case | Best all-around for Apple Music | Music-focused device for kids, casual users | Gym, running, or offline collections | Ultra-light workouts | Audiophile collectors with big libraries |
Overall Verdict:
| Choose This... | If You Want... |
| iPod Touch | Basic Apple Music streaming in a lightweight, Wi-Fi-only form |
| iPod Nano/Shuffle | Simplicity and nostalgia, or a workout companion with offline MP3s |
| iPod Classic | Massive offline libraries and physical controls |
| iPhone | The most complete Apple Music experience: lossless, spatial audio, AirPlay, Siri, and more |
Conclusion
Although those old models of iPod are not compatible with Apple Music, you can use ViWizard Audio Converter to convert Apple Music to iPod for playing anytime. If you have an iPod touch, you can directly log into Apple Music on your iPod and listen to your favorite songs. Just follow the above instructions and start to transfer Apple Music to iPod for listening.
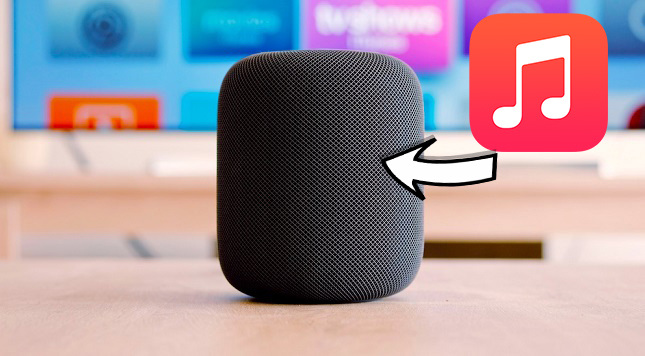



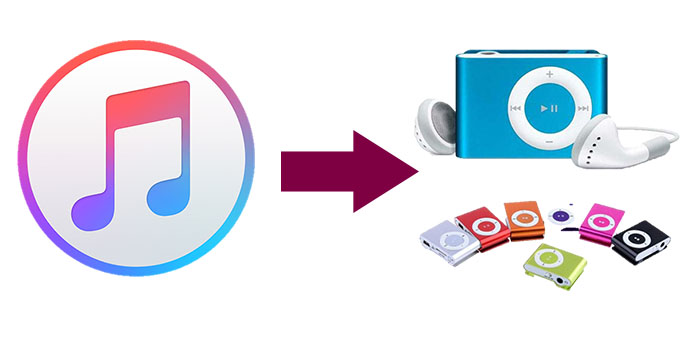
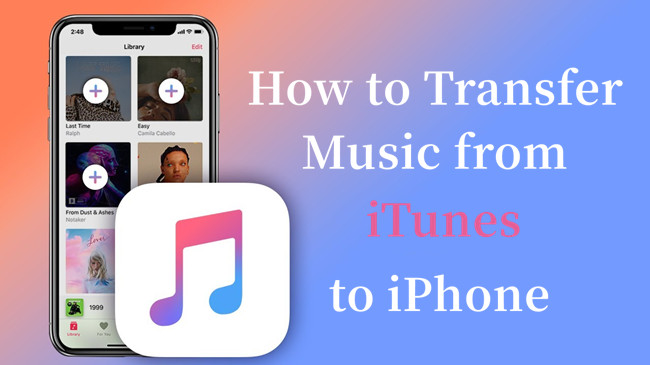

Leave a Comment (0)