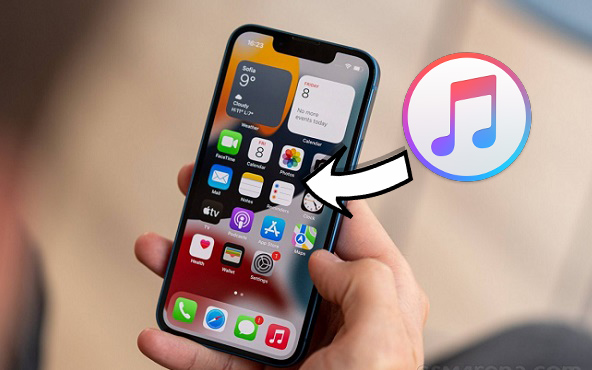
Apple Music is a leading streaming service that has millions of active users every month all over the world. It has a huge music library of over 90 million songs, including playlists, albums, and podcasts. You can dive into it to enjoy music.
As mentioned above, Apple Music is a streaming service, which means you have to subscribe to Apple Music then you can use it. When you subscribed to Apple Music, you can stream music on it without limits. Moreover, you can also download the songs for offline playback. This article will show ycou how to download Apple Music to iPhone and we'll also tell you a tip to play Apple Music on any device you like.
Part 1. How to Add and Download Apple Music to iPhone (Official)
If you're an Apple Music subscriber, you already know the joy of having a vast library of over 100 million songs at your fingertips. With an active Apple Music subscription, you can take your favorite tunes with you wherever you go, even when you're offline. This means you can enjoy your music without worrying about data usage or internet connectivity.
- An active Apple Music subscription
- The latest version of the Apple Music installed on your device
- Enough storage space on your iPhone to accommodate your music
To get started with downloading Apple Music to your iPhone, make sure you have:
To get started with downloading Apple Music to your iPhone, make sure you have:
With these prerequisites in place, you're all set to add and download music to your iPhone. Remember, while Apple Music boasts a massive collection of songs, the app allows you to download up to 100,000 songs to your personal library. This limit helps manage your storage but still offers plenty of space for all your favorite tracks.
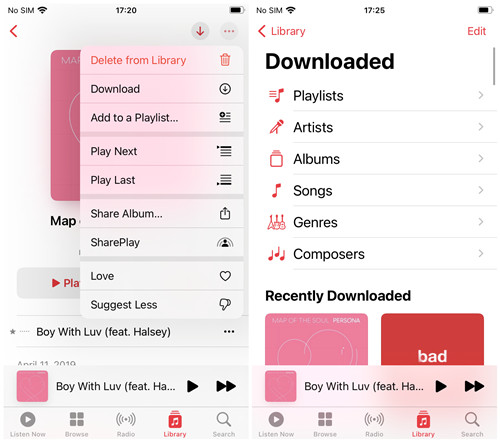
- Find the Apple Music app on your iPhone (the icon has a music note with pink and purple colors). Tap to open it.
- Browse the curated playlists or search for specific music. Use the Search tab in the bottom right corner to look up your favorite song, album, or artist.
- Once you find it, tap on the song, album, or playlist to open its details page.
- You'll need to add music to your library before you can download it:
- For an Album or Playlist: At the top of the screen, tap the +Add button (a plus sign) to add it to your library.
- For a Single Song: Tap the More button (three dots) next to the song, then select Add to Library from the menu.
- Once added to your library, you'll see the option to download the music:
- For an Album or Playlist: After adding it, the Add button will turn into a cloud icon with a downward arrow (the Download button). Tap it to download the entire album or playlist to your iPhone.
- For a Single Song: Tap the More button next to the song again, and this time select Download from the menu.
- As the music downloads, you'll see a progress indicator. Once it's done, you can access your downloaded songs offline:
- Go to the Library tab (bottom left corner of the app), scroll down, and tap Downloaded Music to see all the songs, albums, and playlists available offline.
Extra Tip: Download All Your Apple Music to iPhone
If you have enough storage on your iPhone and want to download all your music from Apple Music for offline listening, there's an easy way to do this using your computer. Instead of downloading songs, albums, or playlists one by one, you can create a large playlist that contains all your music, making it much easier to download everything at once.
For an even more convenient solution, you can use ViWizard Apple Music Converter. This tool allows you to quickly download your entire Apple Music library, including iTunes purchases, podcasts, and audiobooks, converting them into formats like MP3, AAC, or WAV. This means you can keep your downloaded music permanently, even after your Apple Music subscription ends. It's a simple way to download and manage your entire music collection across any device, not just Apple products, and works great for Audible audiobooks as well.
A full-featured Apple Music converter that easily converts Apple Music songs, albums, playlists—including iCloud Music Library content, personalized recommendations, and curated playlists—into MP3, M4A, M4B, WAV, AIFF, and FLAC so you can keep your Apple Music forever or transfer it to any device without restrictions.
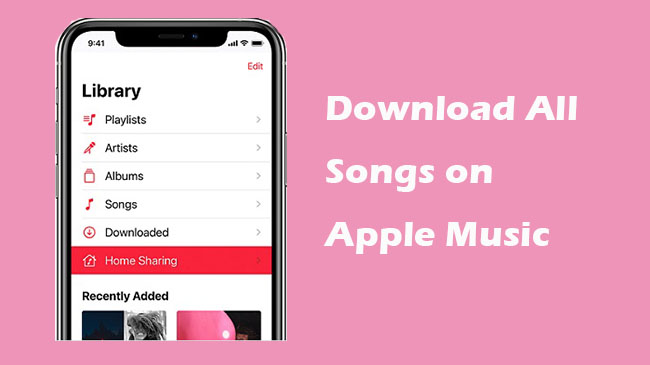
If you are looking for a good way to download all songs on Apple Music, you should not miss this article.
Part 2. How to Automatic Download Apple Music to iPhone (Official)
The Automatic Downloads feature on iPhone ensures that any music you add to your Apple Music library is downloaded automatically for offline listening. Once this feature is enabled, you won't need to manually download songs or albums - they'll download as soon as they're added to your library and your device is connected to Wi-Fi.
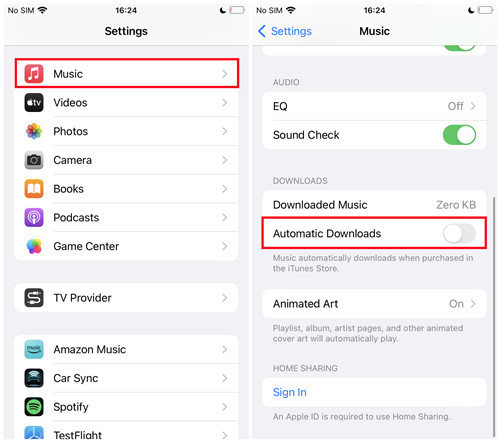
- From your iPhone's home screen, tap on the Settings app to open it.
- Scroll down and tap on Music to access the settings for Apple Music.
- Under the DOWNLOADS section, you'll see the option for Automatic Downloads. Toggle the switch to turn it on. When this is enabled, any music you add to your library will be automatically downloaded to your device when connected to Wi-Fi.
- Open the Apple Music app and browse or search for music you want to add. Once you find a song, album, or playlist, tap on the ellipsis icon (three dots) and select Add to Library.
- If Automatic Downloads is enabled, the music will begin downloading as soon as it's added to your library and connected to Wi-Fi.
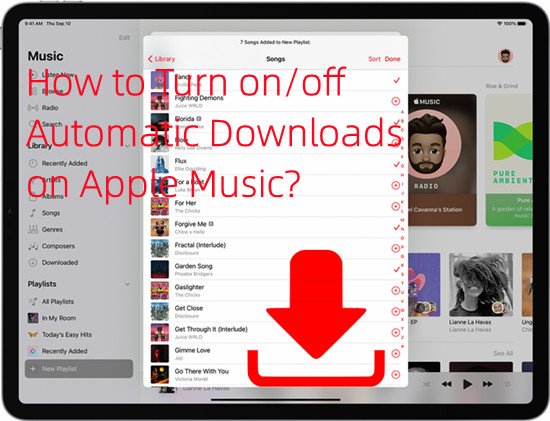
Here you can learn how to turn on or off automatic download to use for Apple Music.
Part 3. How to Find and Download iTunes Purchases to iPhone (Official)
If you've bought music from the iTunes Store in the past, you can easily redownload those purchases onto your iPhone. This is perfect if you've changed devices or want to access your purchased albums offline without streaming. To do this, you'll need to ensure that you're signed into the iTunes Store using the same Apple ID you used to make the purchases. You may also need to authorize your Apple ID on your current device if it hasn't been done yet. Let's get started:
- Launch the iTunes Store app on your iPhone.
- Tap the More button (three dots) at the bottom right of the screen, then select Purchased.
- Choose Music from the options. If you're using Family Sharing, you can also view music purchased by other family members by selecting their name.
- Browse your purchased albums or songs. Tap the download icon (cloud with an arrow) next to the item you want to redownload. If you don't see this icon, the music is already in your Apple Music app.
Part 4. How to Download and Sync Apple Music to iPhone Directly (Advanced MP3)
For those who want more control over their music, an advanced tool like ViWizard Apple Music Converter allows you to download and sync your entire Apple Music library directly to your iPhone in flexible formats such as MP3, FLAC, WAV, and more.
Normally, when your $10.99/month Apple Music subscription ends, you lose access to your downloads and your online library because of Apple's DRM protection. This protection makes it tough to find and use the actual music files (usually in M4P or AAC formats), limiting your ability to use the music freely.
ViWizard Apple Music Converter solves this problem. It removes DRM restrictions and converts your Apple Music to universal formats like MP3, which you can play on any device. Unlike other converters that record music in real-time, ViWizard decodes files at 30 times faster speed while keeping the original quality intact. It also works with iTunes and Audible audiobooks. With ViWizard, you can enjoy your music on your iPhone or any other device without worrying about losing access when your subscription ends.
Key Features of ViWizard Apple Music Converter
Free Trial Free Trial* Security verified. 5, 481,347 people have downloaded it.
- Convert Apple Music songs, albums, playlists, and artists into MP3 for easy access
- Preserve lossless audio, high-resolution lossless, and Dolby Atmos quality
- Strip DRM from Apple Music for unrestricted offline listening
- Save converted audio files while retaining full ID3 tag details
Step 1 Load Apple Music Files into the Converter
Launch the ViWizard Audio Converter application. The iTunes app will be made accessible right away. Navigate to your Apple Music collection by selecting the Load iTunes Library button in the upper-left corner of the window. You may drag and drop the downloaded Apple Music files from the computer into the converter as well.

Step 2 Set the Output Format and Audio Parameters
Then, select the Format panel. You can choose an audio output format from the available options. You have the option of selecting MP3 as the output format here. ViWizard has an audio editing option that enables users to fine-tune a few music parameters for better sound quality. In real-time, you may, for example, change the audio channel, sample rate, and bit rate. Finally, click the OK button to accept the changes. You may also change the audio output destination by selecting the Three-Dot icon adjacent to the output location.

Step 3 Start to Convert and Download Apple Music
Then, to begin the download and conversion process, click the Convert button. When the conversion is finished, click the Converted button in the upper-right corner of the window to view all of the converted Apple Music.

Step 4 Sync Apple Music to iPhone
You have two main options for syncing music to your iPhone: iCloud Music Library for automatic syncing or iTunes for manual syncing. Here's how each method works and how to use them effectively:
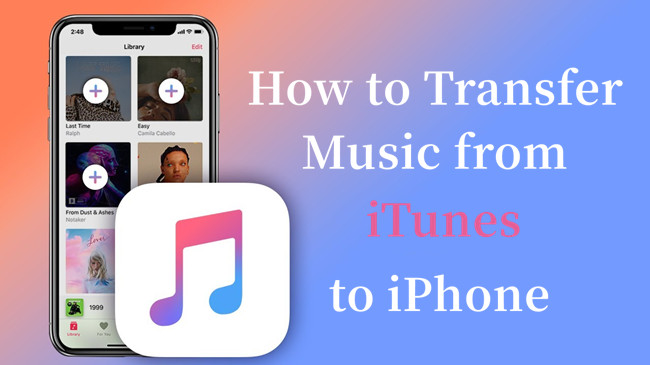
Can't find a way to transfer music from iTunes to your iPhone? We've listed some of the best ways to help you do the automatic or manual syncing.
Sync Using iCloud Music Library
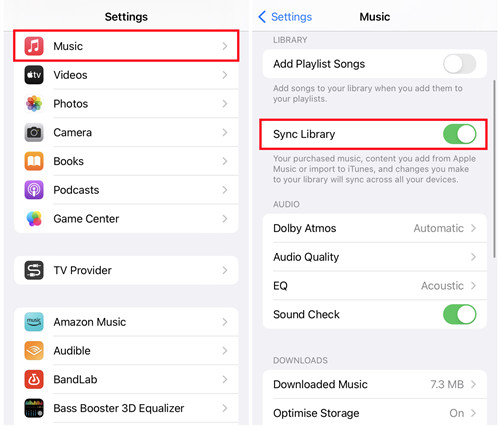
- On your iPhone, go to Settings > Music, and turn on Sync Library. This syncs your music across devices automatically.
- In the Apple Music app, add any new or converted music to your library. This music will sync automatically to your iPhone as long as Sync Library is enabled.
Sync Using iTunes Manually
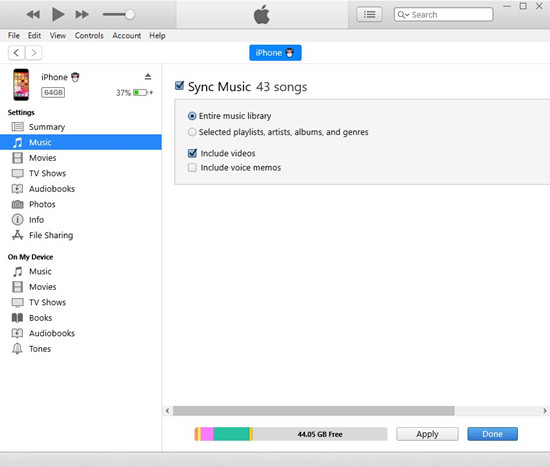
- Go to Settings > Music on your iPhone and turn off Sync Library to prepare for manual syncing.
- Use a USB cable to connect your iPhone to your computer and open iTunes (on Windows) or Finder (on macOS Catalina and later).
- In iTunes or Finder, click on your iPhone icon.
- Click the Music tab to manage your music sync settings.
- Drag and drop your MP3 or converted music files into iTunes or Finder. Check the box to sync selected playlists, albums, or genres as needed.
- Click Sync to transfer the music to your iPhone.
Part 5. How to Manage Offline Music Library & Device Storage
To keep your iPhone running smoothly and ensure you have enough space for the music you love, here're a few tips to help you manage your music and storage effectively:
Important Settings Tips:
Remove Music from Settings:
To free up space, go to Settings > Music > Downloaded Music. Here, you can see all your downloaded songs and albums and delete any you no longer need.
Enable "Optimize Storage":
Turn on Optimize Storage by going to Settings > Music. This feature automatically removes songs you haven't listened to in a while and keeps your most-played music, helping you save space.
Turn Off Automatic Downloads:
To control what gets downloaded, go to Settings > Music and toggle off Automatic Downloads. This ensures only the music you choose to add manually will be downloaded.
Check and Manage Storage:
Regularly check your storage by going to Settings > General > iPhone Storage. This allows you to see how much space your music uses and decide if you need to delete any files or apps.
Summary:
Now you may know how to download music from Apple Music to iPhone. We have collected several methods as above. Remember to subscribe to Apple Music if you want to download Apple Music for offline playback. You can also use ViWizard Audio Converter to convert Apple Music to MP3, then you can enjoy your Apple Playlists on any app you like. Just tap the link below to enjoy your Apple Music without limits.
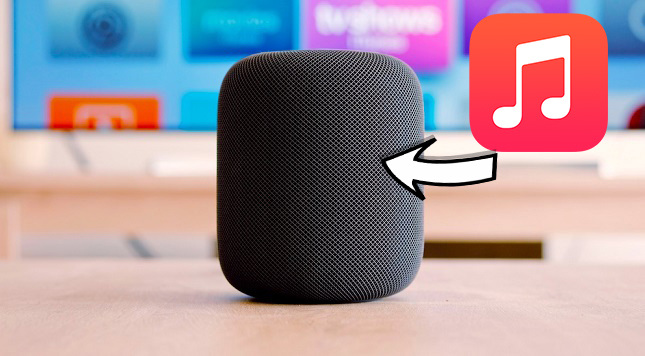
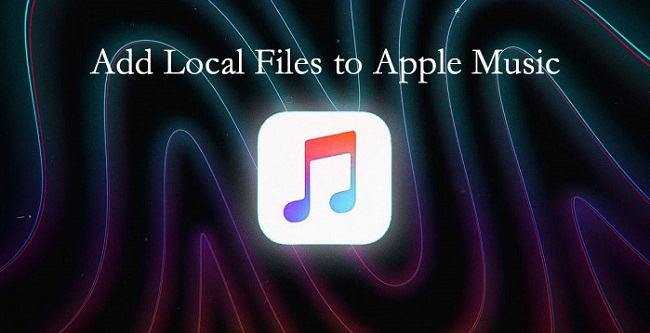
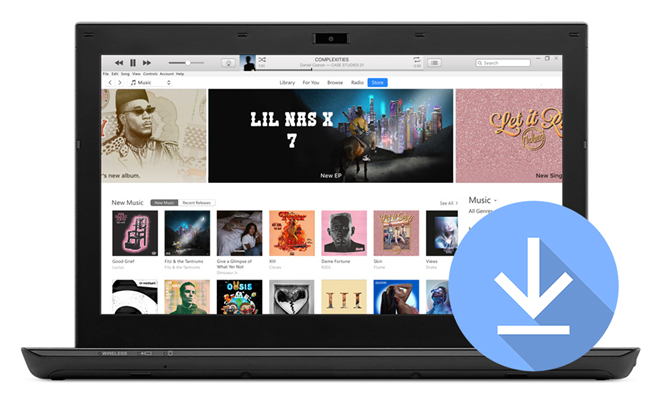
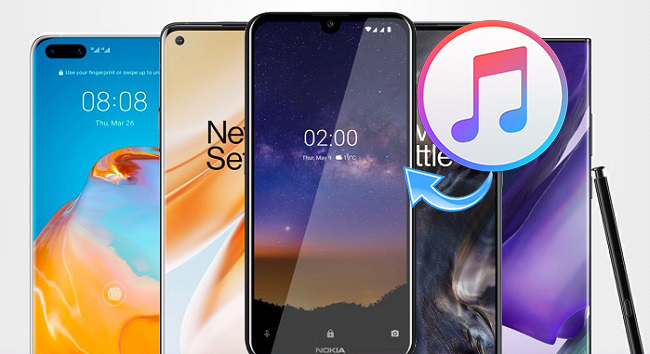


Leave a Comment (0)