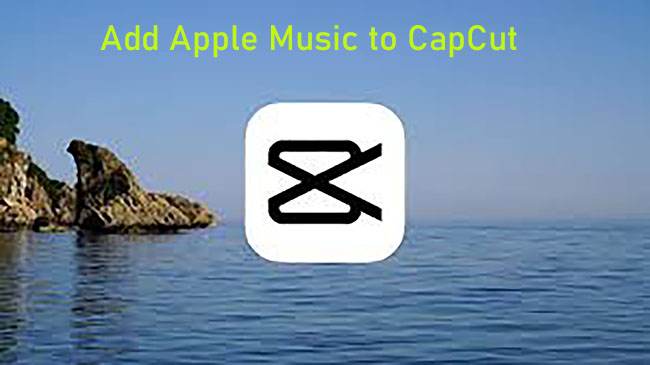
CapCut is one of the most popular video editing apps, used by millions of people worldwide for its easy-to-use features and free plan. Whether you're on iOS or Android, it's a go-to tool for editing everything from TikTok clips to full-length videos. It's packed with editing tools that make it simple to create high-quality content.
But if you've tried adding music from Apple Music to your CapCut project, you might've found it's not as easy as you expected. While CapCut offers tons of features, pulling music directly from streaming services like Apple Music isn't one of them. So how can you get your favorite tracks into your video? And is it really that complicated?
The good news is, it's actually pretty simple - and we're here to show you how.
Part 1: What You Need to Add Apple Music to CapCut
CapCut has a solid library of background music, but sometimes the perfect track is already sitting in your Apple Music library.
The problem? Apple Music songs are locked with DRM (Digital Rights Management), which keeps them in an M4P format that CapCut—and most other video editing apps—can't recognize. If you've ever tried adding an Apple Music track to a CapCut project, you've likely found that the files don't show up, and even if they do, they won't import.
Apple has always used DRM to control how its music is played and shared, ensuring that songs stay within the Apple Music ecosystem. While this helps protect artists and record labels, it can be frustrating for users who just want to use their favorite songs in a video.
The Best Apple Music DRM Workaround: ViWizard Apple Music Converter
Luckily, there's a way around it. By converting Apple Music tracks into MP3 or WAV files, you can bypass these restrictions and import them into CapCut with no hassle. A tool like ViWizard Apple Music Converter makes the process simple—just a few clicks, and your songs become standard audio files that work seamlessly with CapCut. Once converted, these files become part of your personal, DRM-free music library, ready to use in your video projects.
- CapCut supports MP3, WAV, and AAC files. If your song is in a different format, you'll need to convert it.
- ViWizard lets you convert Apple Music tracks to MP3 or WAV to use in CapCut.
- CapCut may not detect audio files over 100MB. If your file is too large, try splitting it into smaller parts.
- If your video is for personal use, you're fine. But for public sharing on TikTok, YouTube, or Instagram, unlicensed music could be removed or restricted.
Key Features of ViWizard Apple Music Converter
Free Trial Free Trial* Security verified. 5, 481,347 people have downloaded it.
- Convert Apple Music songs, albums, playlists, and artists into MP3 for easy access
- Preserve lossless audio, high-resolution lossless, and Dolby Atmos quality
- Strip DRM from Apple Music for unrestricted offline listening
- Save converted audio files while retaining full ID3 tag details
Part 2. How to Download Apple Music to CapCut
After downloading the ViWizard Apple Music Converter, add music from Apple Music to video will be easier. Now, we will show you how to convert music files to MP3 and other formats you need. First, make sure that you have installed ViWizard Apple Music Converter on your computer. Then you can follow the steps below.
Step 1Open ViWizard and Sign In

Launch ViWizard Apple Music Converter and log in with your Apple ID. This gives you access to your Apple Music library, where you can choose the songs, albums, or playlists you want to convert.
Step 2Choose Your Output Format

Click the menu icon (three horizontal lines) in the top-right corner and go to Preferences. Select MP3 or WAV, as these formats work best with CapCut. You can also adjust the bit rate, sample rate, and others to match your project needs.
Step 3Add Songs to Convert

Search for the Apple Music tracks you want to use. You can browse your library directly or paste a playlist or album link into the search bar. Click Add Music to move your selected tracks into the conversion list.
Step 4Convert and Save Your Files
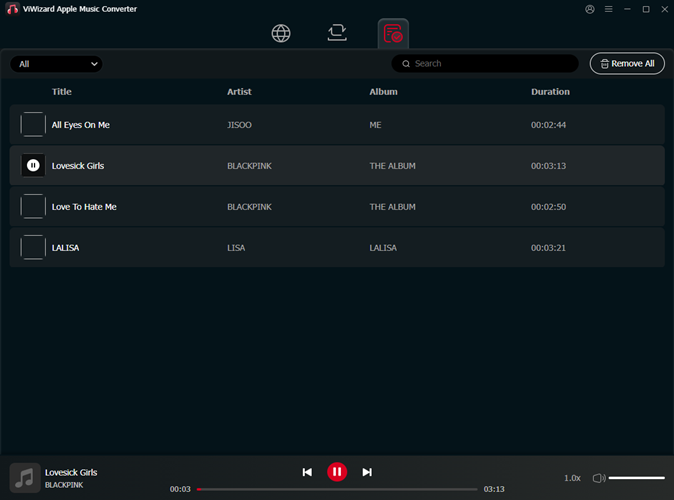
Click Convert, and ViWizard will start downloading and converting your Apple Music tracks into DRM-free audio files. Once finished, click the History button to locate your converted songs. They're now ready to import into CapCut for your video projects.
Part 3: How to Import Apple Music to CapCut Projects
Once you've converted your Apple Music tracks into a compatible format, it's time to import them into CapCut and start editing. Follow the steps below based on your device.
On Windows Computer
- Open CapCut – Launch the CapCut application on your PC.
- Start or Open a Project – Click on "New Project" or open an existing one.
- Import Music – Click the "Import" button, navigate to the folder where your converted Apple Music files are stored, select the track, and click "Open."
- Add to Project – Drag the imported audio file into the timeline, or click "Add to Track" to place it in your project.
- Edit Audio – Use tools like "Split", "Delete", and "Adjust" to trim, fade, or sync the audio with your video.
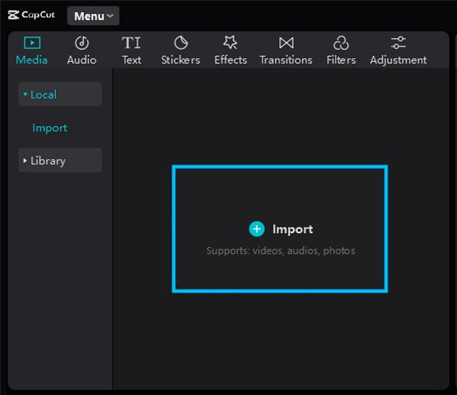
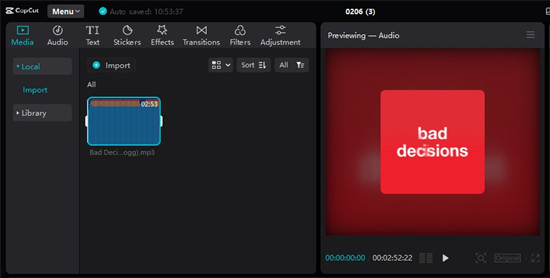
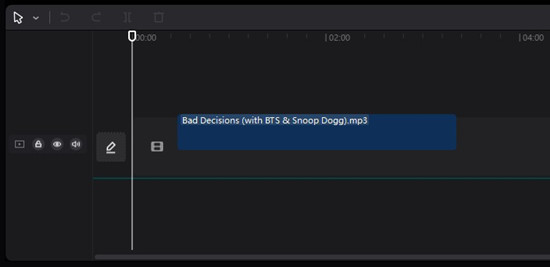
On iPhone or iPad
- Sync Music to Your Device – If the converted Apple Music files are on your computer, transfer them to your iPhone or iPad via iTunes, AirDrop, or a cloud service like iCloud or Google Drive.
- Open CapCut – Launch the CapCut app.
- Create a New Project – Tap "New Project" and select the video you want to edit.
- Add Music – Tap "Add Audio" > "Sounds" > "From Device" to locate the synced Apple Music file.
- Import and Edit – Preview the file, tap the "+" icon to add it to your project, then adjust the timing, volume, or apply effects as needed.
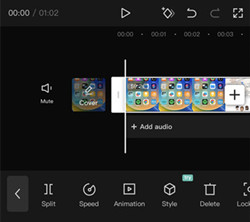
On Android Phone
- Transfer Music to Your Device – Use a USB cable, Bluetooth, or a cloud service like Google Drive to transfer the converted Apple Music files from your computer to your phone. Make sure the files are stored in an easily accessible folder.
- Open CapCut – Launch the CapCut app on your Android device.
- Create a New Project – Tap "New Project" and select the video you want to edit.
- Add Music – Tap "Add Audio" > "Sounds" > "From Device" to find and select your music file.
- Edit Audio – Adjust the placement, trim, fade, or adjust the volume to fit your video.
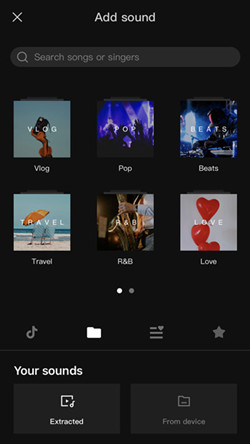
Once imported, your Apple Music track is ready to enhance your CapCut video!
Pro Tip: Tips for Using Apple Music in CapCut (and Later in TikTok)
Plan Your Content and Structure – Before editing, think about the flow of your video. Planning out the sequence can make it easier to sync your music with your visuals. Since TikTok videos are usually short, try to keep your video clear and to the point to keep viewers engaged.
Optimize Your Video Settings – For TikTok, always edit your video in a 9:16 aspect ratio. This fits the platform's vertical format perfectly. Also, make sure your video is high resolution, so it looks sharp on all devices.
Enhance Your Video with Music – Pick a track from Apple Music that matches the mood of your video. Be sure to adjust the audio so that the music doesn't overpower any dialogue or other sounds. You can also trim the music to match the timing of your video.
Use CapCut's Features to Improve Your Edits – CapCut has tools like keyframes to help you add smooth animations and transitions. You can also try adding effects or filters to make your video look even better.
Export and Upload Smartly – When you're done editing, make sure to export your video with the best settings for TikTok. Double-check the length, format, and resolution. If you want to keep things professional, you can export without CapCut's watermark.
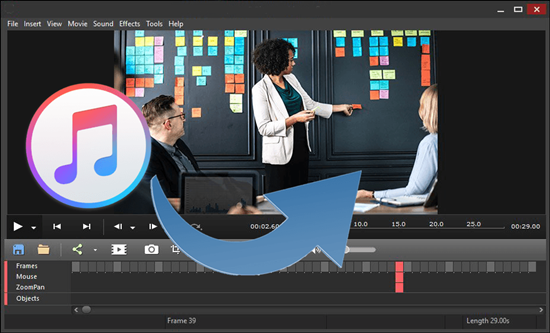
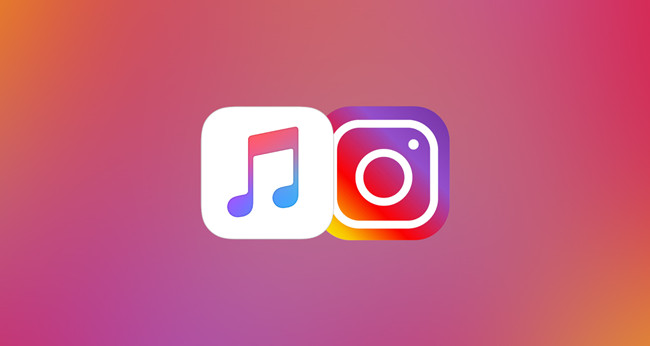
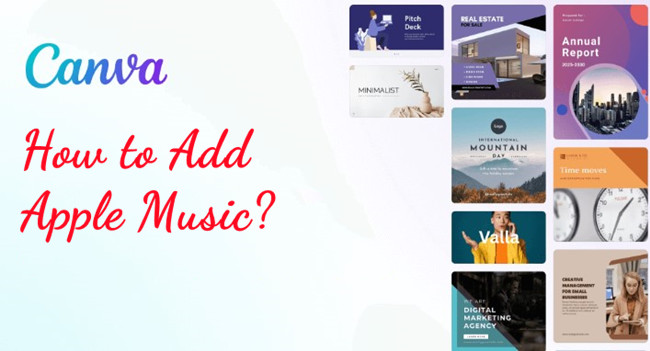

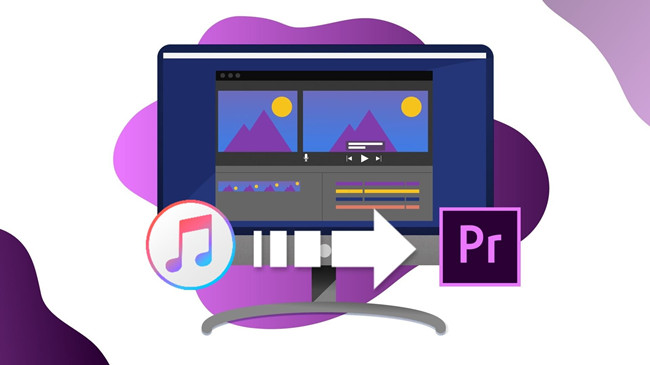

Leave a Comment (0)