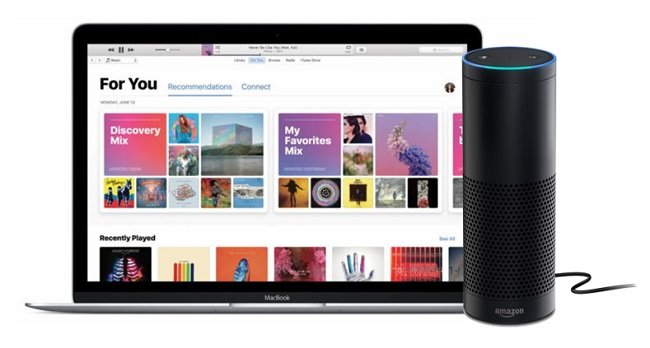
If you own an Alexa-enabled smart speaker like an Amazon Echo, you already know how versatile it is for streaming music, checking the news, or controlling smart home devices. But did you know you can now add Apple Music to your list of streaming options? With the Apple Music skill in the Alexa app, it's easier than ever to bring your favorite tracks to Alexa-compatible devices.
Setting it up is simple. Just like other Alexa skills - voice-activated features designed to connect Alexa with specific services - you can find and enable the Apple Music skill directly in the Alexa app. Whether you're using an Android or iPhone, just search for "Apple Music" in the Skills section. Once enabled, you'll be able to play Apple Music playlists, albums, and songs on your Alexa devices.
In this guide, we'll focus on using Amazon Echo devices, like the Echo Dot, Echo Show, and Echo Studio. These devices are perfect for experiencing Apple Music with Alexa. Let's walk through how to set it up and start enjoying hands-free listening!
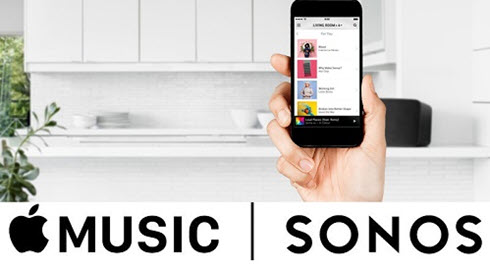
Can you play Apple Music on Sonos? Sure! There are three methods for you to play Apple Music on Sonos speakers. Go to check out this article.
Part 1: Can Alexa Play Apple Music?
Obviously, Alexa can play Apple Music right now, thanks to the Apple Music skill that's live and available. This skill is primarily designed for Amazon-branded speakers like the Echo Dot, Echo Show, Echo Studio, and now even Fire TV or Alexa-enabled Sonos speakers. While it might seem like everything should work seamlessly, there are a few important things to keep in mind before setting this up.
Let me share my experience. It worked smoothly for me because I had already set up the Apple Music skill for my Fire TV. So, here's a friendly reminder: if you've already enabled the Apple Music skill on any Alexa-compatible device, extending that functionality to your Amazon Echo is a breeze.
For most people, the setup process is simple:
First, download the Alexa app and go through a quick software installation. Then, connect your Amazon Echo to WiFi or Bluetooth. After that, head to the Skills section in the Alexa app and enable the Apple Music skill.
However, don't forget that you'll also need to link your Apple ID and have an active Apple Music subscription for everything to work properly. Without it, you might see errors like "You need an active Apple Music subscription," even if the skill appears linked.
If you don't have a subscription yet (it's $10.99 per month for individuals in the U.S.), consider linking a family-shared Apple Music account instead. This way, you can still stream your favorite music on Alexa!
Part 2: How to Set Up Apple Music on Amazon Echo
Now that your Apple Music subscription is active, the setup experience should be smooth.
So, how can you get started? Well, Alexa is here to help you play music easily with voice commands. Even better, you have the option to set Apple Music as your default music player. This means you won't need to keep saying "on Apple Music" every time you want to play something, as long as Apple Music is your preferred service. It's super convenient if you've linked multiple music services - Alexa will automatically prioritize Apple Music for your music requests.
If you're setting this up for your household, the multi-room audio feature allows you to link multiple Echo devices together and play music throughout your home seamlessly. This is perfect for enjoying your favorite Apple Music tracks in different rooms without interruptions.
Set Up Apple Music with Alexa
Tip: If you're having trouble with the linking process, try restarting both your Echo device and the Alexa app to resolve common setup glitches.
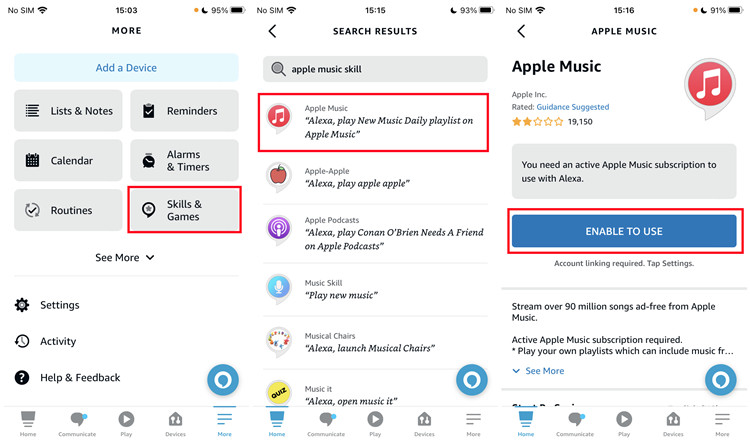
- Open the Amazon Alexa app on your Android phone or iPhone. If you haven't downloaded it yet, grab it from Google Play or the App Store.
- Tap More in the lower-right corner.
- Tap Skills & Games.
- Tap the search icon in the upper-right corner and enter Apple Music.
- Tap Enable to Use.
- Tap Settings.
- Tap Link Account.
- Follow the prompts to sign in with your Apple Music account linked to your Apple Music subscription.
Once that's done, you're all set to start asking Alexa to play music. You can say things like, "Alexa, play [song/album] on Apple Music." If you don't want to say "on Apple Music" each time, it's easy to make Apple Music your default music service.
Set Up Apple Music as Your Default Music Service
- Open the Amazon Alexa app on your Android phone or iPhone.
- Tap More in the lower-right corner.
- Tap Settings.
- Scroll down and tap Music & Podcasts.
- Tap Default Services.
- Under Music, tap Apple Music.
Now, every time you ask Alexa to play music, it will automatically stream from Apple Music unless you specify otherwise.
Set Up Apple Music with Multiple Alexa Devices
If you have more than one Alexa-enabled device and want to enjoy music in multiple rooms, follow these steps:
Note: For the best experience, ensure that all your Echo devices are connected to the same Wi-Fi network and are updated to the latest software version.
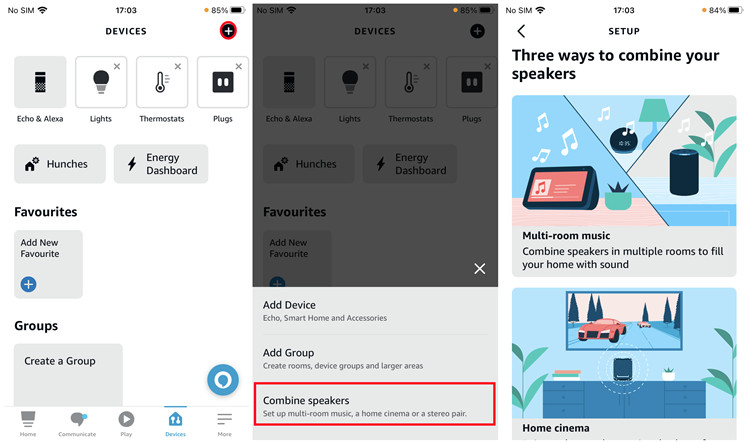
- Open the Alexa app on your Android phone or iPhone.
- Tap Devices in the lower-right corner.
- Tap the Plus icon.
- Tap Combine Speakers.
- Tap Multi-room music.
- Select two or more Echo devices that are online and connected to the same Wi-Fi network.
Now you can enjoy music throughout your home, all synced together!
Part 3. How to Use Alexa to Play Apple Music on Amazon Echo
Once set up, you can use Alexa voice commands to play songs, playlists, or albums from Apple Music. The experience is generally seamless, but occasionally, Alexa may misinterpret requests or default to another music service if Apple Music isn't set as the default. To avoid this, ensure that you've followed the setup steps and, if needed, set Apple Music as your default service (as discussed earlier). If you're experiencing playback issues, try restarting your Alexa app or Echo device to resolve any minor glitches.
Using voice commands allows you to control your music hands-free. Below is a table with examples of popular voice commands you can use with Alexa to play music from Apple Music. These commands may include "on Apple Music" depending on whether Apple Music is set as your default service. If Apple Music isn't set as your default, Alexa will ask you to specify the service (e.g., "on Apple Music") to ensure it plays from Apple Music. Once you've set Apple Music as the default, Alexa will automatically know to play from Apple Music, eliminating the need to say "on Apple Music" each time.
Popular Alexa Voice Commands for Apple Music
| Command | Description | Include "on Apple Music"? |
|---|---|---|
| "Alexa, play [song name]" | Plays a specific song from Apple Music. | Yes (if not default) |
| "Alexa, play [album name]" | Plays an album from Apple Music. | Yes (if not default) |
| "Alexa, play [playlist name]" | Plays a specific playlist from Apple Music. | Yes (if not default) |
| "Alexa, play music" | Starts music from the default service. | Yes (if Apple Music is default) |
| "Alexa, play [artist name]" | Plays songs by a specific artist from Apple Music. | Yes (if not default) |
| "Alexa, shuffle [playlist name]" | Shuffles a specific playlist from Apple Music. | Yes (if not default) |
| "Alexa, play [genre] music" | Plays music in a specific genre from Apple Music. | Yes (if not default) |
| "Alexa, stop" | Stops the current song. | No |
| "Alexa, skip" | Skips to the next track. | No |
| "Alexa, pause" | Pauses the music. | No |
- Voice Command Variability: Occasionally, Alexa may not understand a specific song, album, or playlist request. If this happens, try rephrasing your command or speaking more clearly. Background noise or similar-sounding song titles may lead to misinterpretations.
- Personalization: If multiple users share the same Echo device, consider setting up personalized playlists or preferences. Alexa can learn individual preferences for music and podcasts, providing a more tailored listening experience.
Part 4. Best Alternative Ways to Play Apple Music on Alexa Devices
There are a few alternative methods to stream Apple Music or play offline tracks on your Alexa device. These methods can be useful if you're facing issues with the default setup or want more control over your music.
Let's explore some of the best alternatives, including using Bluetooth, AirPlay-compatible Alexa devices, and third-party tools like ViWizard.
1. Using Bluetooth to Stream Apple Music
If you're having issues with Alexa's direct integration with Apple Music or looking for a quick workaround, Bluetooth is a great option. Here's how to stream Apple Music from your phone via Bluetooth:
Note: Bluetooth streaming can sometimes introduce slight delays or quality issues compared to a wired connection. Ensure both devices are close to avoid connection dropouts. Also, check if your Alexa device supports Bluetooth streaming (most Echo devices do, but it's always worth double-checking).
- For iPhone or Android, open the Settings app, then navigate to Bluetooth and turn it on.
- Open the Alexa app on your smartphone.
- Tap the Devices icon in the lower-right corner of the Alexa app.
- Tap Echo & Alexa, then select your Echo device from the list.
- Tap Bluetooth Devices and select Pair A New Device.
- Follow the prompts to pair your Echo device with your smartphone.
- Open the Apple Music or Music app on your phone, start playing your desired music, and it will stream automatically to your Alexa device via Bluetooth.
- For future use, you can say, "Alexa, pair Bluetooth" to connect and play Apple Music without needing to repeat the setup.
2. Using AirPlay-Compatible Alexa Devices
Some newer Alexa devices, such as the Echo Studio and other premium models, are AirPlay-compatible, which allows you to stream music directly from your Apple device.
Note: For optimal AirPlay performance, ensure both your Apple device and Alexa device are on the same Wi-Fi network. AirPlay has a reputation for smooth audio streaming, but it requires a stable and fast network connection.
- On your Apple device, make sure AirPlay is activated.
- Swipe down from the top-right corner of your iPhone or iPad to open the Control Center.
- Tap the AirPlay icon (the triangle with circles) and select your AirPlay-compatible Alexa device from the list.
- Start playing your music from the Apple Music app, and it will stream directly to your Alexa device via AirPlay.
3. Using ViWizard to Enable Offline Apple Music Playback
If you want to play Apple Music offline on your Alexa device, third-party software like ViWizard Apple Music Converter can help you download Apple Music tracks, convert them into DRM-free formats, and then play them through Alexa by storing the files on compatible apps like Plex or My Media for Alexa.
A full-featured Apple Music converter that easily converts Apple Music songs, albums, playlists—including iCloud Music Library content, personalized recommendations, and curated playlists—into MP3, M4A, M4B, WAV, AIFF, and FLAC so you can keep your Apple Music forever or transfer it to any device without restrictions.
- Open ViWizard on your computer and add your downloaded Apple Music M4P tracks (from your library) by clicking the Load in iTunes button or dragging the files into ViWizard.
- Click the Format Panel to choose your preferred output format (e.g., MP3, M4A, WAV, AAC, or FLAC).
- You can also adjust settings like audio quality, sample rate, and bit rate for better customization.
- Click the Convert button to remove DRM protection and convert your Apple Music files to the format of your choice.
- Once converted, click the Converted button to find your DRM-free Apple Music files.
- Install the Plex or My Media for Alexa app on your Alexa device.
- Enable the respective skill by going to Skills & Games in the Alexa app, searching for the app, and tapping Enable.
- Follow the instructions to link your Plex or My Media account to Alexa.
- Ask Alexa to play your Apple Music from your Plex or My Media library by saying, "Alexa, ask Plex to play some music" or "Alexa, ask My Media to play [song name]".

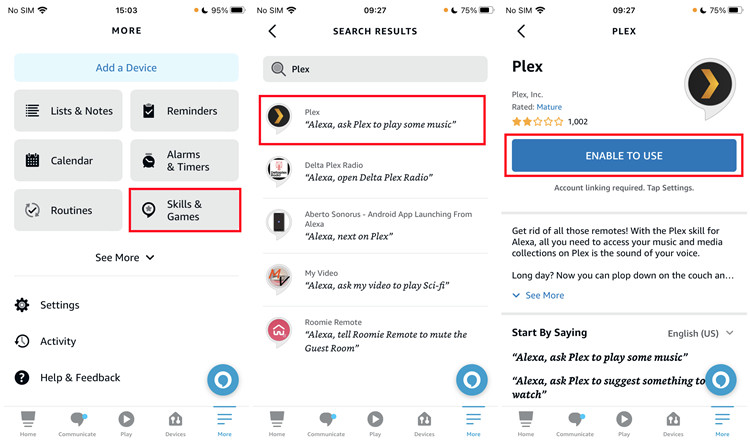
Read More: Add Your Apple Music Library to Plex Server with the Best Way
Using ViWizard is a great way to bypass DRM restrictions and have your Apple Music files available for offline play, even when you're not connected to Apple Music. Just ensure that you respect Apple's terms of service and only use the files for personal use.
Conclusion
If you are a premium user of Apple Music, you can set Apple Music as the default streaming service on your Amazon Echo with Alexa directly. But if your country doesn't support this feature, you can use ViWizard Audio Converter to download and upload Apple Music to Amazon Music. Then you can enjoy your Apple Music with Alexa without limit and you don't have to change the default music streaming settings. The converted Apple Music can also be played on other devices as your need. Click the link below to free your Apple Music now.
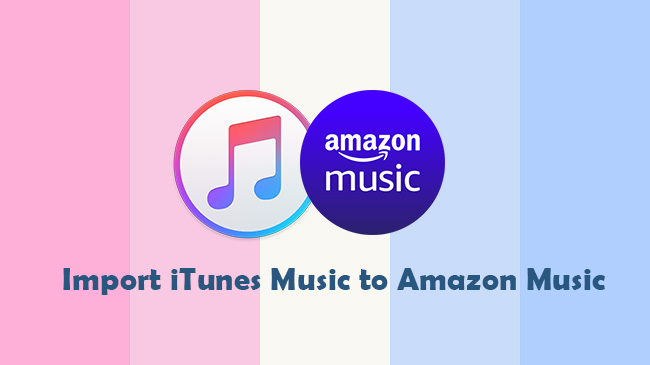
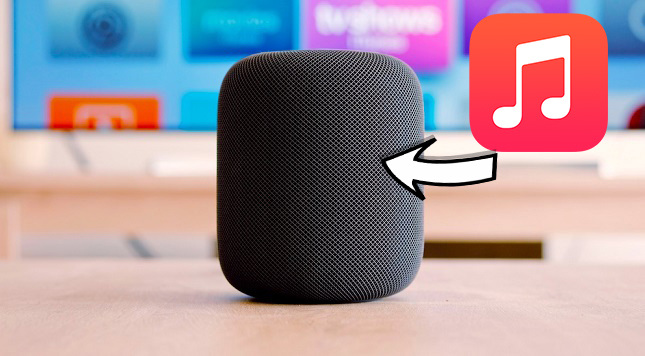
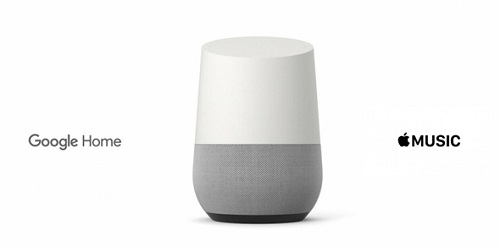

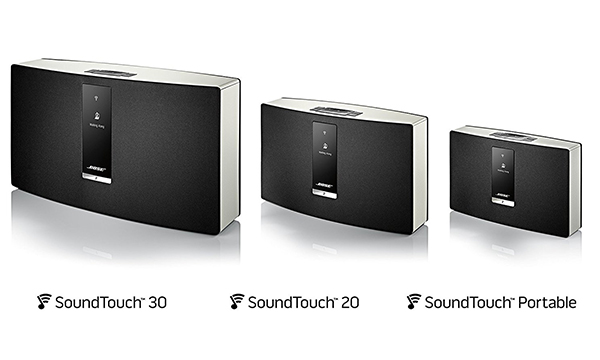

Leave a Comment (0)