
Amazon Music is one of the most flexible options for music lovers to combine the Apple Music catalog and their music collection in one iTunes app. Added with the Smart Playlist feature, Apple Music users can create a playlist based on songs in iTunes to get the playlist that fits the criteria you've set in advance. For example, you can find and get your loved songs on Apple Music with this feature.
- Read more: How to Make Apple Music Smart Playlist
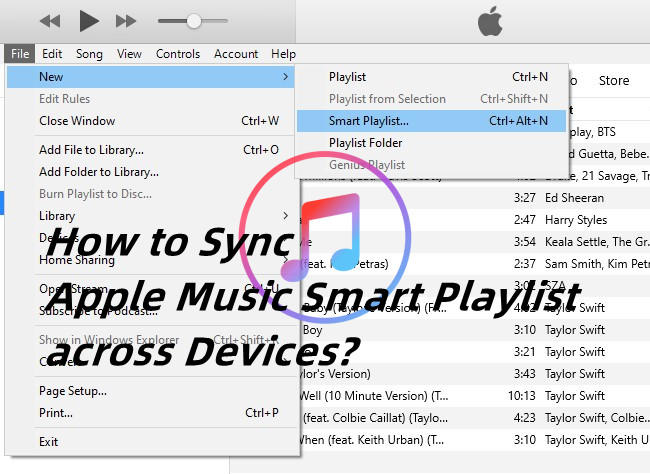
If you have your Smart Playlists in the iTunes app and wish to take them to your devices that runs the Apple Music app, you can sync them across all your devices. If you find Smart Playlists won't sync across devices, we'd like to share some fixes and workarounds.
Part 1. How to Sync Smart Playlists across Devices
If you subscribe to Apple Music, you can access your music library, including your Smart Playlists, on any device that has the Apple Music app and signed in with the same Apple ID that you use with your Apple Music subscription.
For starters, please turn on Sync Library on your devices that you wish to sync your Smart Playlist to.
How to Turn on Sync Library on Mac or PC:
1. On Mac or Windows PC, open the iTunes app.
2. In the menu bar, choose Account and make sure you're signed in with the same Apple ID that you use with your Apple Music subscription.
3. Choose File > Library > Organize Library > Consolidate Files.
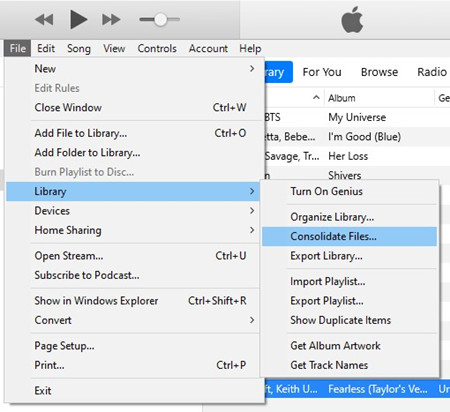
4. Choose Music > Settings or Music > Preferences. Or choose Edit > Preferences.
5. Click the General tab.
6. Select Sync Library.
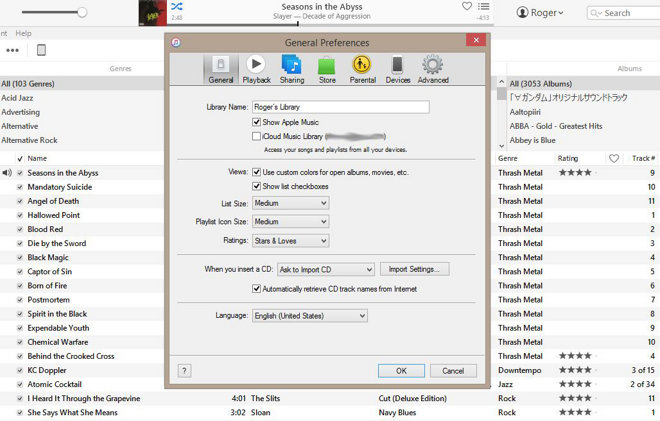
7. Click OK.
How to Turn on Sync Library on iPhone or iPad:
1. Make sure that your iPhone or iPad is signed in with the same Apple ID that you use with your Apple Music subscription.
2. Go to Settings > Music.
3. Turn on Sync Library.
With the Sync Library that's enabled on both the devices, you can start to sync Smart Playlists to iPhone or iPad.
How to Sync Smart Playlist to iPhone:
1. From here to connect the iPhone to Windows PC or Mac with the iTunes app.
2. Once connected, confirm the authorization with the current device. You can choose Account > Authorizations > Authorize this computer, and enter the info to authorize the device.
3. Click on the device icon next to the Apple Music Contents menu.
4. Under the Settings section, select Music.
From here you can choose to sync the entire iTunes Music library or the Smart Playlist only to your device.
To Sync the Smart Playlist Only:
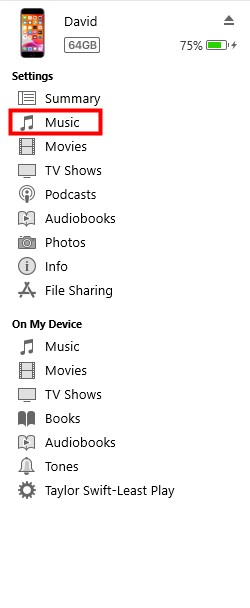
1. Under the Sync Music section, clear the "Selected playlists, artists, albums, and genres" checkbox.
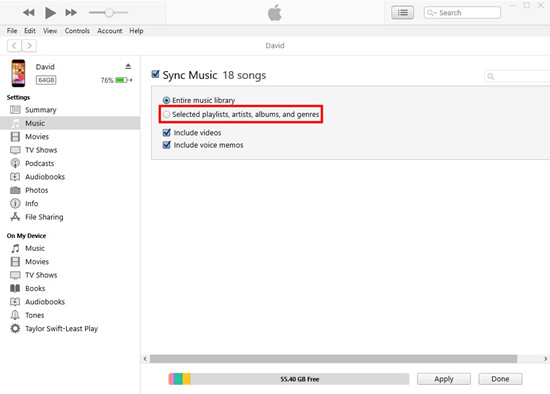
2. Under the Playlists section, clear the Smart Playlist checkbox.
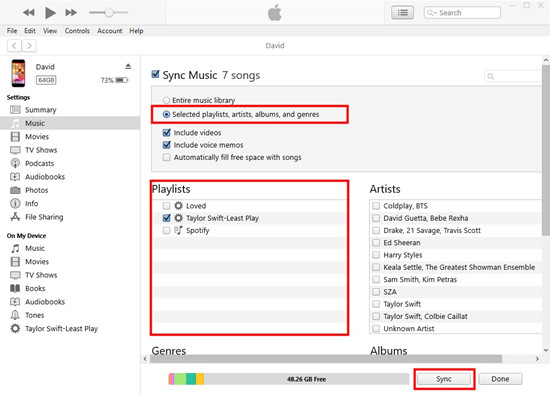
3. Select Sync.
4. Once the process is complete, check the sidebar to see the Smart Playlist is under the On My Device section.
5. Select Done.
To Sync the entire iTunes Library:
1. Under the Sync Music section, clear the "Entire music library" checkbox.
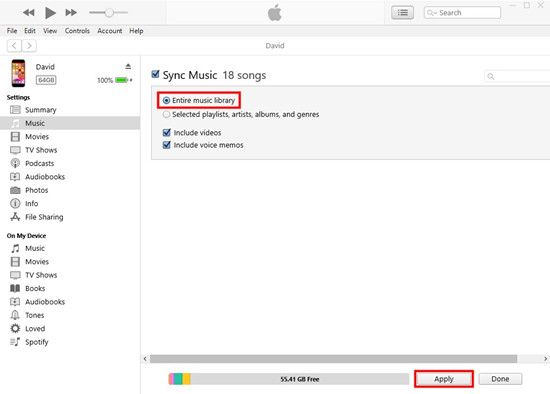
2. Select Sync.
3. Select Done.
Now on the device that runs Apple Music, you can access the synced Smart Playlist within the app.
1. From the Home screen of iPhone, open the Music app.
2. Go to Library.
3. Scroll to Recently Added. The Smart Playlists are here.
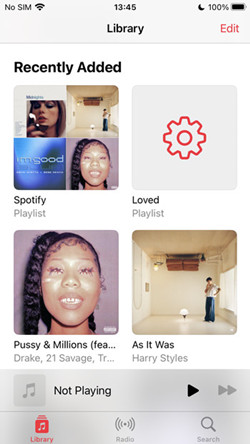
Part 2. How to Fix Smart Playlists Won't Sync across Devices
If there're issues like Smart Playlist not syncing to iPhone, we'd like to introduce some helpful methods to fix them with the device. Before we get started, make sure that you properly do the process to sync your Smart Playlists local files across devices above.
Checklist:
1.1 Check both the devices that have Sync Library turned on.
Please ensure you follow the steps properly in Part 1 to turn on Sync Library on the computer device (running Windows or Mac) and the iOS device (iPhone or iPad).
1.2 Check both the devices are connected to the internet.
1.3 Check if the Apple Music subscription is active.
1. In the iTunes app, choose Account > View My Account.
2. Continue to enter the Apple ID and Password. Click on Sign In.
3. Under Account Information, scroll to Settings > Subscriptions. If the Subscription tab shows "1 (all time)", the Apple Music subscription with this Apple ID is active. Or if the Subscription tab shows "0", the Apple Music subscription with this Apple ID is ended, cancelled or expired.
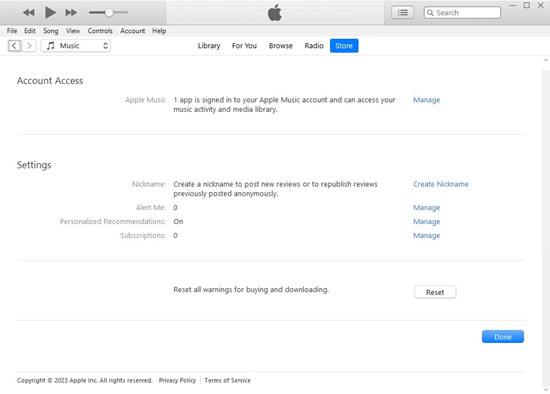
1.4 Check if the same Apple ID is signed in to both the devices with the Apple Music subscription.
1.5 Check the cloud status of smart playlists songs on the device that runs the iTunes app.
Please follow these steps to confirm the statuses of the Apple Music (iTunes) songs on the Mac or Windows PC.
1. In the iTunes app, open the Apple Music Contents Menu > Music.
2. Go to Library.
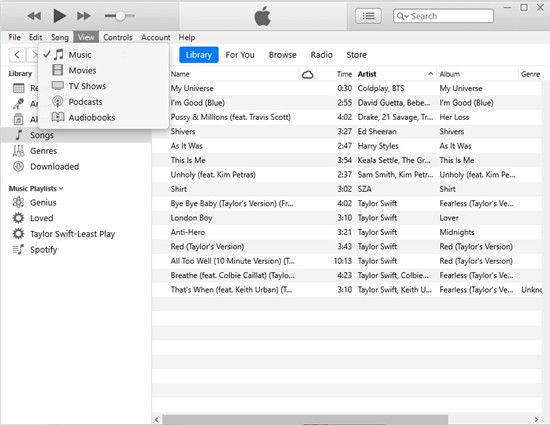
3. In the sidebar, select Songs.
4. In the menu bar, choose View > Show View Options.
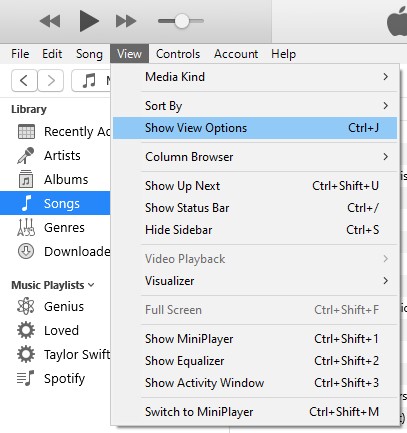
5. Select iCloud Status and iCloud Download.
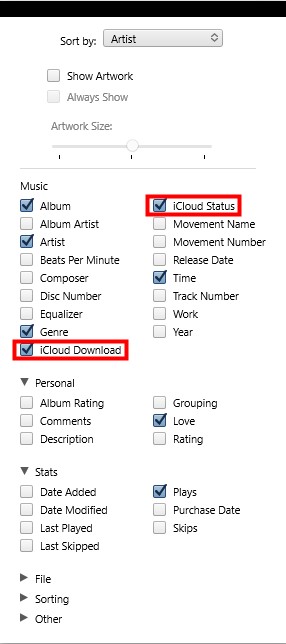
Now look for these statuses next to the songs here. List that contains ineligible cloud content won't be synced. Likewise, you'll probably find that Smart Playlists that depend on other lists in their rules are ineligible and won't sync across devices. You can also learn what to do:
Waiting: The song won't appear on your other devices because it's waiting to upload. Choose File > Library > Update Cloud Library. Then check if the song appears on your other devices.
Removed: The song was deleted from another device that has Sync Library turned on. If you want the song to appear on your other devices, click the download button (arrow) next to the song, then click Add to Cloud Music Library.
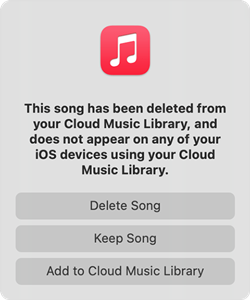
An exclamation point: The song can't be played or synced across your devices until the original file is located. Click the exclamation point, then click Locate.
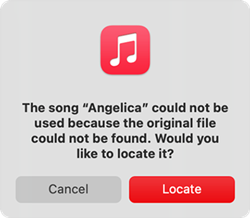
If a song is grayed out: If you see No Longer Available next to a song that's grayed out, the song was added from Apple Music and was removed from the Apple Music catalog. See how to fix Apple Music/iTunes Songs Grayed Out >>
You can also use these methods that proved to be useful to fix issues with the Apple Music app and device.
Method 1: Reset All Settings
If your Smart Playlist still won’t sync across your devices, please reset all settings of your iPhone or iPad, including Sync Library. Then you should turn it back on to try again.
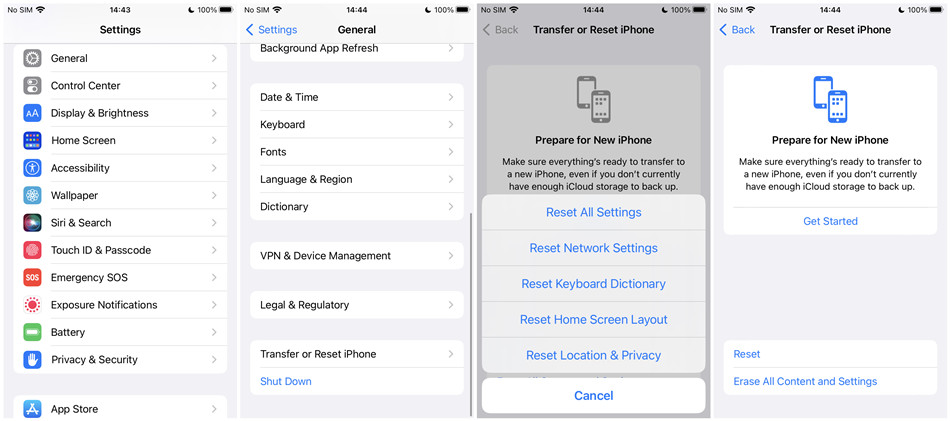
1. From the Home screen of iPhone, open the Settings app > General > Transfer or Reset iPhone.
2. Tap Reset > Reset All Settings. This will reset the device settings.
3. Once the reset is done, go to Settings > Music.
4. Turn on Sync Library.
Method 2: Update iOS
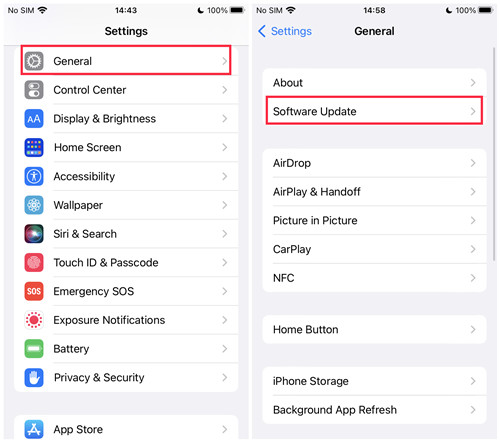
1. From the Home screen of iPhone, open the Settings app > General.
2. Tap Software Update.
3. Tap Download and Install and follow the on-screen instruction to update the device.
Method 3: Update the Apple Music app
On both the devices, make sure the Apple Music/Music/iTunes app are up-to-date.
1. From the Home screen of iPhone, open the App Store app.
2. Go to Search.
3. Search for Apple Music > Update.
Method 4: Offload the Apple Music app
On either iPhone or iPad, please offload the Apple Music app to fix issues related. This will help save the downloaded songs and make them available even after reinstalling the app.
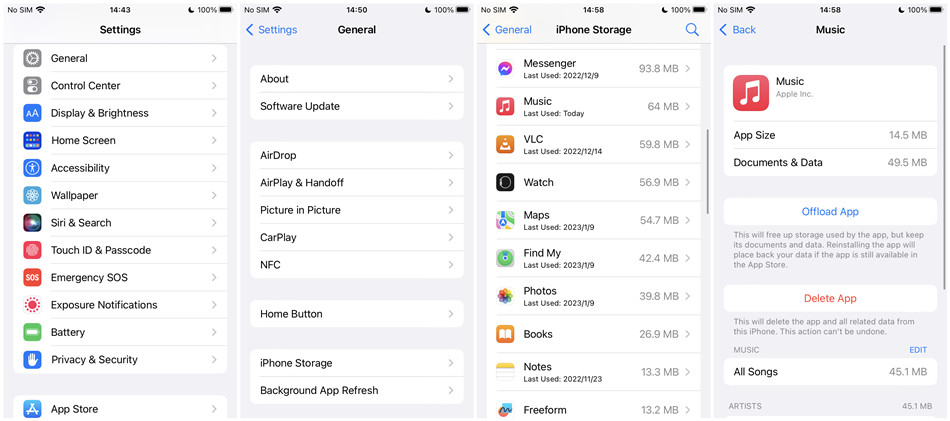
1. From the Home screen of iPhone or iPad, open the Settings app > General.
2. Scroll to iPad Storage (iPad) or iPhone Storage (iPhone).
3. Scroll to the Music app.
4. Tap Offload App, and confirm to offload the Music app.
5. Restart the device and redownload the Music app from App Store.
Part 3. Workarounds to Fix Smart Playlists Won't Sync across Devices
If you still won't able to sync your Smart Playlists to all your devices, here we'd like to introduce some workarounds to help. Even your Apple Music subscription is no longer active, you can use this method to sync or transfer them to your devices.
You'll need to make the exclusives to Apple Music, e.g., Apple Music catalog, to iTunes files and create Smart Playlists based on them in the iTunes app. In our test, this works fine to sync your Smart Playlists to your device. What's more, you can even transfer the music files of your Smart Playlists songs to your device via a USB cable. All you need is a powerful Apple Music Converter, such as ViWizard Audio Converter to help download and convert your Smart Playlists songs.
ViWizard Audio Converter is the best Apple Music Converter that can remove the DRM-protection from various Apple Music contents, including Apple Music, iTunes files, iTunes audiobooks and Audible audiobooks. You can either make your Smart Playlists songs compatible with the iTunes app in MP3, WAV or AAC or download them in 6 supported audio files formats: MP3, M4A, M4B, WAV, AAC and FLAC. After that, you are able to replace the Smart Playlists songs with the iTunes-compatible files and sync them to your device.
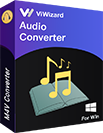
ViWizard DRM Audio Converter Key Features
- Convert Apple Music songs to MP3, AAC, WAV, FLAC, M4A, M4B
- Losslessly remove DRM from Audible audiobook & iTunes audiobooks
- Convert DRM M4P to MP3 and other common formats
- Retain 100% original quality and ID3 tags
- Convert between DRM-free audio file formats
Step 1Add Smart Playlists to ViWizard

Launch the ViWizard Audio Converter, and it will open iTunes. Now drag your Smart Playlist songs to the main interface of the ViWizard.
Step 2Customize Output Format Setting

At the bottom of the screen, click Format tab. Choose MP3 and click the OK button to save this change.
Step 3Convert Smart Playlists with ViWizard

Now click the Convert button to start the conversion at a 30x speed. Once completed, you can click the Open button next to the Output tab at bottm to see all the converted Apple Music files.
Step 4Sync Smart Playlists
Now repeat some steps to sync the Smart Playlists you create based on the converted Apple Music files. Or you can transfer these files to your iPhone or iPad.

Adam Gorden is an experienced writer of ViWizard who is obsessed about tech, movie and software.