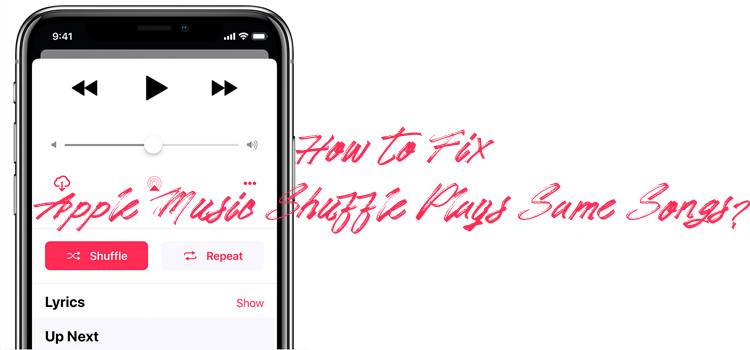
Like a lot of features in Apple Music, the shuffle button isn't always as easy to find as you'd expect. When you're browsing an album or playlist, the shuffle button is right where it should be—up at the top, just waiting for you to hit it and mix things up. But if you're trying to shuffle everything in your library or a specific genre, things can be confusing: even when shuffle is on, you might notice Apple Music tends to play the same songs over and over, while others hardly ever show up. It's a bit odd, especially when all you want is a fresh, random mix.
But don't worry—there are some simple ways to fix this. We'll walk you through exactly how to get shuffle back on track, so you can get that truly random vibe you're looking for.
Part 1. Why Does Apple Music Shuffle Play the Same Songs?
It's frustrating when you notice that Apple Music's shuffle feature keeps repeating the same tracks over and over again. You'd expect a random mix, right? But sometimes, it can feel like it's stuck in a loop.
Here's what might be going on:
✖ Check Shuffle and Repeat Settings in Now Playing
First things first—make sure you haven't accidentally switched on Repeat instead of Shuffle. It's easy to mix them up since the two buttons are right next to each other. If Repeat is on, Apple Music will keep playing the same song or set of songs on a loop. So, if you're hearing the same tracks over and over, double-check that you're in Shuffle mode. To do this, open the Now Playing screen and verify the icons.
✖ Create and Use a Custom Playlist for More Variety
Another reason your shuffle might seem repetitive is because you're working with playlists or libraries that aren't large enough. Apple Music's shuffle works best when there's a wide variety of songs to choose from. If your playlist or library is smaller, it can lead to some songs being played more frequently than others. Try creating a custom playlist to shuffle through. By controlling its size, you can have more variety, and avoid hearing the same tracks too often.
✖ Expand Your Library or Playlists for True Randomness
If you want true randomness, the more songs, albums, and artists you have in your library, the better. Apple Music's shuffle is more likely to deliver a fresh mix when it has a larger pool to work with. Add more of your favorite artists or explore new music to really shake things up. A larger music collection results in a more diverse shuffle experience—and the same songs won't keep popping up as often.
✖ Clear Cache Regularly to Keep It Fresh
Apple Music also stores songs in its cache to help them load faster. While this can be convenient, it can also lead to the same songs showing up more often in shuffle. Clearing the cache from time to time will refresh the shuffle feature and help Apple Music pull in a broader selection of tracks. So, if you're tired of hearing the same songs repeatedly, try clearing your cache to mix things up.
✖ Apple Music's Shuffle Algorithm Isn't Totally Random
It's important to note that Apple Music's shuffle algorithm isn't entirely random. It considers your listening habits, meaning thsat if you skip certain songs frequently, Apple Music will learn not to play those as often. The more you listen to specific tracks, the more likely they are to show up during shuffle. So, if you're hearing the same songs, it might be because Apple Music is adjusting to what it thinks you love.
The key to breaking out of this cycle is simple: keep your library fresh, skip the songs you're tired of, and add new tracks to your rotation. With some patience, Apple Music will start to shuffle more randomly.
Part 2. How to Fix Apple Music Shuffle Plays Same Songs
✔ Solution 1: Switch from Repeat to Shuffle
For iPhone/iPad:
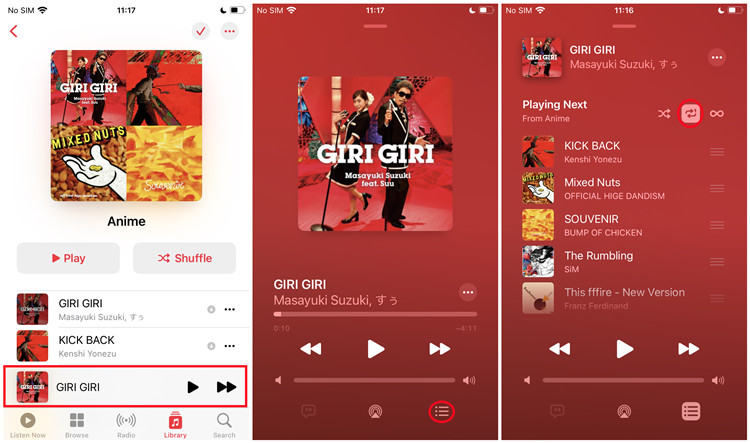
- Open the Music app on your iPhone or iPad.
- Check if Repeat mode is enabled for your playlist:
- Tap the Now Playing bar at the bottom of the screen to open the Now Playing screen.
- Tap the Playing Next button in the bottom-right corner to reveal more options.
- If the Repeat button is highlighted, tap it to turn off Repeat mode (it will dim to indicate it's off).
- Tap the Shuffle button in the bottom-right corner to start shuffling the playlist.
Note: Repeat mode can sometimes interfere with shuffle, so make sure it's turned off for a more randomized playback experience.
✔ Solution 2: Clear Cache and Restart Apple Music
On iPhone/iPad:
- iOS doesn't offer a direct way to clear the cache for individual apps. However, you can restart the app to refresh its settings:
- Double-tap the Home button (or swipe up and hold on newer devices) to open the app switcher.
- Find the Music app and swipe it away to close it.
- Reopen the Music app.
- Restart your device if the issue persists: Turn off the iPhone/iPad, wait a few seconds, then power it back on.
On Android:
- Open Settings > Apps > Music.
- Tap Storage > Clear Cache to clear the cache.
- You can also force stop the app by tapping Force Stop, then restart the app.
✔ Solution 3: Update Apple Music
Outdated apps can sometimes cause bugs, including issues with shuffle functionality. To ensure Apple Music is up-to-date:
On iPhone/iPad:
- Open the App Store.
- Tap your profile icon in the top-right corner.
- Scroll down to see available updates.
- If Apple Music is listed, tap Update.
On Android:
- Open the Google Play Store.
- Tap the three lines in the top-left corner and select My apps & games.
- Find Apple Music and tap Update if available.
✔ Solution 4: Shuffle Within an Album Instead
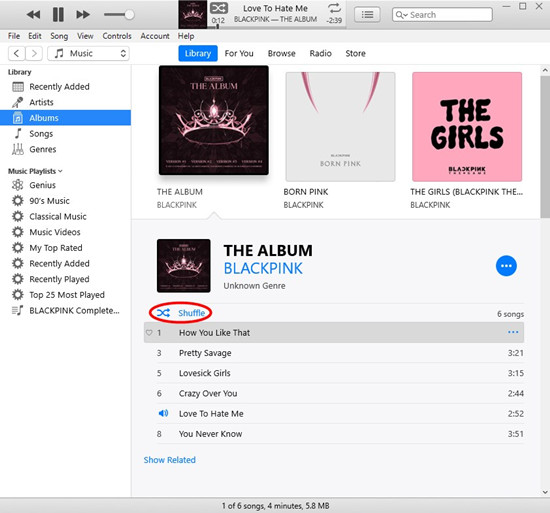
Apple Music allows you to shuffle entire albums, which can be a useful workaround if shuffle across playlists or songs feels repetitive.
For iPhone/iPad:
- Open the Music app on your iOS or iPadOS device.
- Go to Library > Albums and find the album you want to shuffle.
- Tap the Shuffle button to enable shuffle for all albums in your library.
- To shuffle within a specific album, tap the album, and then tap the Shuffle button for that album.
- Once shuffle is activated, Apple Music will play the album's songs in random order.
- After finishing the album, Apple Music will move on to a different random album in your library.
Note: If you prefer shuffling playlists but face repetition, consider increasing the size of your playlists to add more variety to your shuffle experience.
Alternatively, shuffle within a curated playlist:
If you have a small number of songs in your library or specific playlists that you want to shuffle, consider adding more songs to increase the playlist's size. You can also create a larger playlist with more songs. This will reduce the likelihood of repeated tracks and provide a broader selection for the shuffle algorithm.
Note: You can explore popular music options, such as Apple Music's Top Songs or your favorite tracks, to add to your library or playlists for more variety.
For iPhone/iPad:
- Open the Music app on your iOS or iPadOS device.
- To add songs to your library or playlist, go to Search and find the music you want to add. You can search for an existing song in your library or a new one on Apple Music.
- Once you find the song, tap the More button (three dots) and select Add to Playlist or Add to Library.
- Repeat this process to add songs until you're satisfied with the size of your playlist or library.
- Then, shuffle your newly expanded playlist or library for a more varied experience.
Read More: How to Add a Song to Apple Music
✔ Solution 5: Create a Radio Station
Apple Music allows you to create a personalized radio station based on songs, artists, or genres. This can be a great way to hear songs that don't often appear in your regular shuffle.
For iPhone/iPad:
- Play a song, artist, or genre and go to the Now Playing screen.
- Tap the More (three horizontal dots) button.
- Choose Create Station.
Alternatively, you can use Siri:
- Say, "Hey Siri, start a station from [song/artist/genre]."
Once the radio station is created, it will include less frequently played songs from that specific song, artist, or genre. You can listen to this station next time for a more varied experience.
✔ Solution 6: Set Up a Smart Playlist
For users who prefer to skip the radio station approach and want to stream less frequently played songs directly, creating a Smart Playlist is a great option. This works particularly well for those using iTunes or the Music app on desktop but can also help with shuffle issues on Apple Music.
For Windows/Mac:
- Open the iTunes app on your desktop.
- At the top menu, click File > New, then select Smart Playlist.
- Right-click under the Music Playlists section in the sidebar, then select New Smart Playlist.
- In the Smart Playlist window, click the first pop-up menu to set your first rule (e.g., choose a specific artist or playlist, such as Artist: Taylor Swift).
- Set the second rule to limit the number of songs (e.g., Limit to 50 items), or customize this rule as preferred.
- Under Selected by, choose either Least Recently Played or Least Often Played to prioritize songs that haven't appeared as frequently in your shuffle mode.
- Click OK to create your Smart Playlist with these criteria.
- Click on the newly created Smart Playlist.
- To shuffle, either click the Shuffle All button or right-click the playlist and select Shuffle.
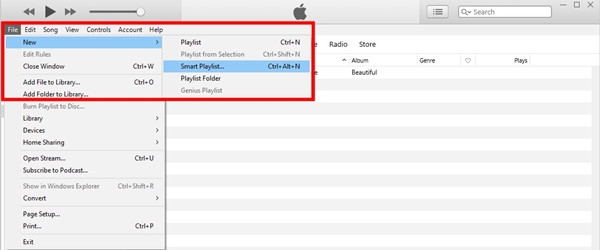
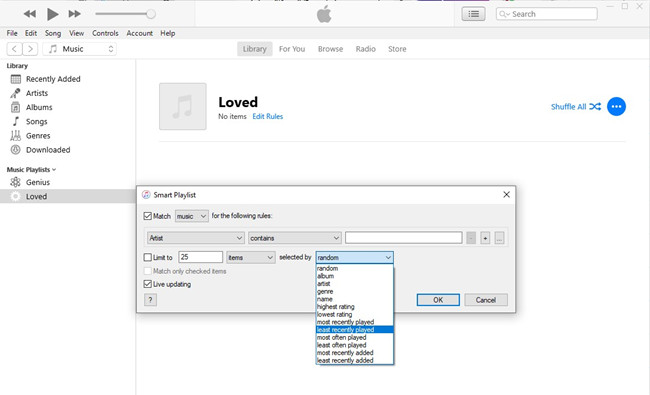
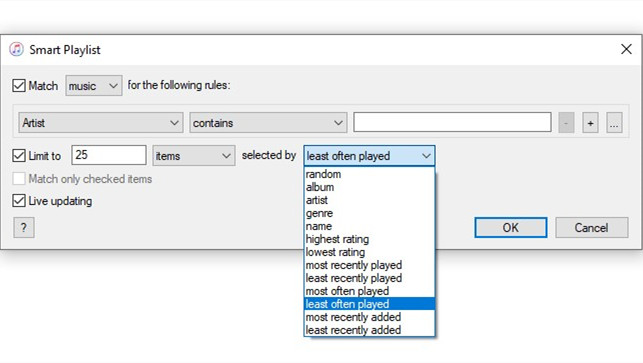
Now, the Smart Playlist will include more diverse, less-played songs from your library.
Note: You can create multiple Smart Playlists by repeating these steps, adjusting the rules and options for each one.
Read More: How to Create Apple Music Smart Playlists on Desktop/Mobile
✔ Solution 7: Reset Your Apple Music Library
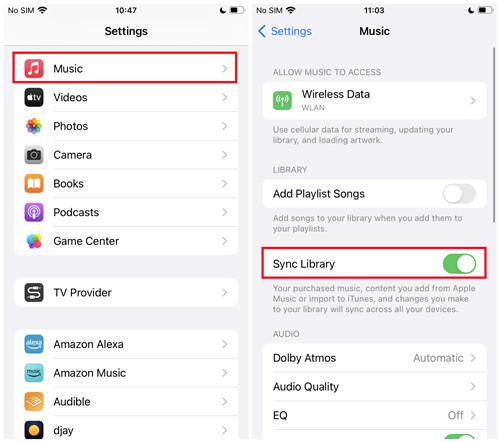
If other solutions haven't worked, resetting your Apple Music library can help resolve persistent shuffle issues by rebuilding the music library.
- Open the Settings app on your iPhone or iPad.
- Go to Music and scroll to Sync Library.
- Turn Sync Library off, wait for a moment, and then turn it back on.
- Open the Music app, and your library will start rebuilding from scratch.
Read More: How to Turn Off iCloud Music Library on iPhone, Mac, and PC
✔ Solution 8: Switch Between Devices
If you're encountering shuffle issues on one device, switching to a different one might help. Apple Music syncs across devices, but occasionally, issues can be specific to a device's settings or app version.
- If you're using an iPhone or iPad, try switching to a Mac, Android phone, or another Apple device to see if the shuffle problem persists.
- Make sure all your devices are running the latest version of iOS, iPadOS, or macOS.
✔ Solution 9: Disable Listening History (If Necessary)
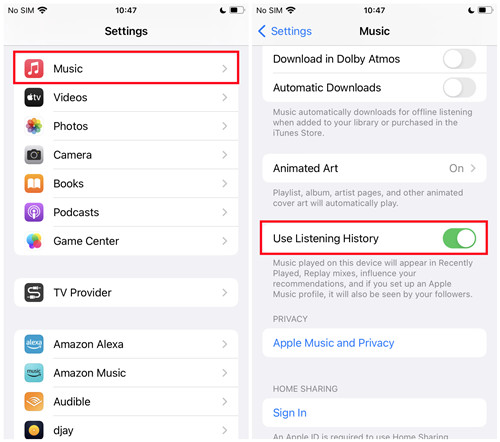
The Listening History setting in Apple Music affects personalized recommendations and can influence your shuffle order. Disabling this feature may result in a more randomized shuffle experience, but it will also impact other personalized features like the For You section.
- Open the Settings app on your iPhone or iPad.
- Go to Music and scroll down to find Use Listening History.
- If Use Listening History is enabled, toggle the switch to turn it off. If it's already off, try enabling it and then disabling it again to reset the setting.
Note: Disabling this feature may lead to a more random shuffle experience, but will also remove some personalized recommendations.
Part 3. Alternative Way to Fix Apple Music Shuffle Plays Same Songs
If achieving a truly random shuffle is crucial to you, you might consider exploring alternative music streaming services that provides more control over shuffle functionality to have different algorithms.
It's a great idea for Apple Music users to transfer their music library to other music platform, such as Spotify, which provides various amazing features including regular shuffle mode and smart shuffle mode. While the regular shuffle mode on Spotify can help play your songs, playlists, or albums in a randomized order, the new smart shuffle mode helps discover and shuffle play new recommended tracks together with the original ones in your playlists.
Read More: Solved: How to Turn On/Off Smart Shuffle on Spotify
However, it's essential for Apple Music users to transfer their favorite music tracks and even the entire music library to Spotify. You can either use SongShift, Soundiiz, or TuneMyMusic to copy your Apple Music playlists to the Spotify platform. Or you can try our ViWizard Apple Music Converter to transfer the actual music files to Spotify.
Read More: How to Download Music from Spotify to iTunes for Playing
Thing You'll Need: ViWizard Apple Music Converter
ViWizard Apple Music Converter is the second stop for Apple Music subscribers. It's a professional Apple Music convert-supported tier. It lets Apple Music users download all their favorite music discovered in Apple Music and convert them as compatible formats such as MP3 and WAV with iTunes. This powerful Apple Music converter also helps existing Apple Music subscribers to keep a means to get and keep various songs from Apple Music without putting too much strain on the budget.
Key Features of ViWizard Audio Converter
Free Trial Free Trial* Security verified. 5, 481,347 people have downloaded it.
- Convert Apple Music songs, albums, playlists, and artists into MP3 for easy access
- Preserve lossless audio, high-resolution lossless, and Dolby Atmos quality
- Strip DRM from Apple Music for unrestricted offline listening
- Save converted audio files while retaining full ID3 tag details
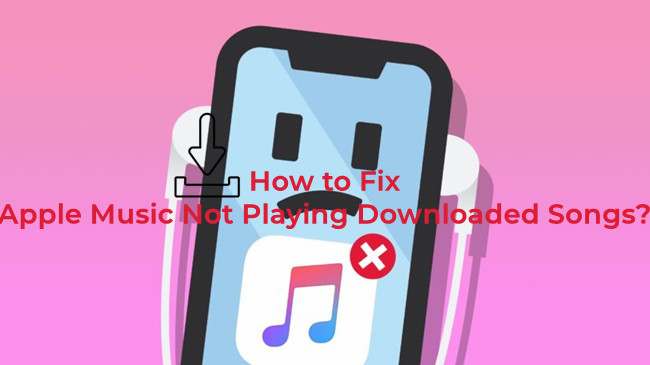
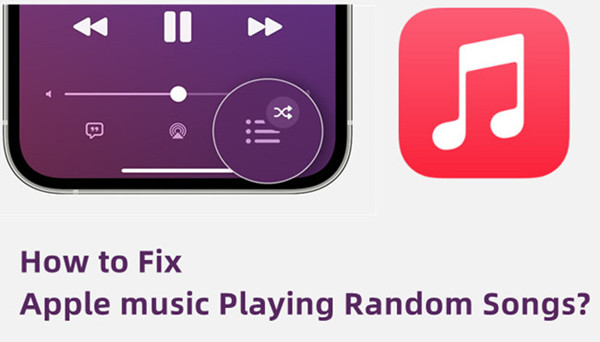

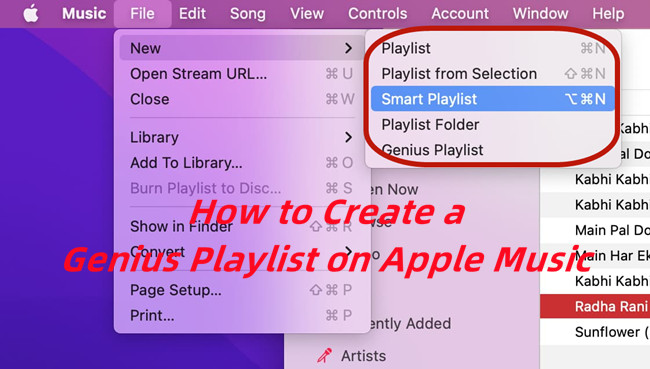
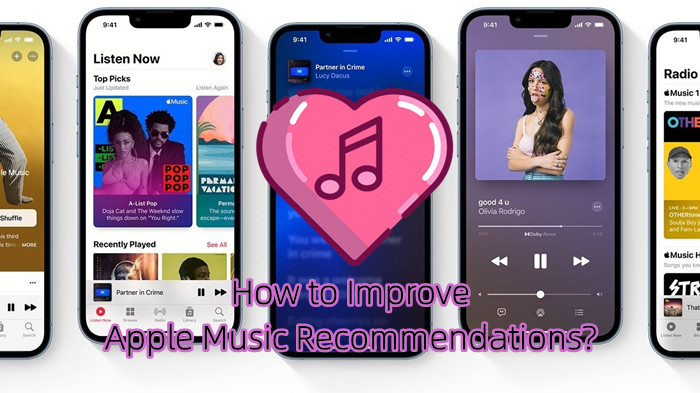

Leave a Comment (0)