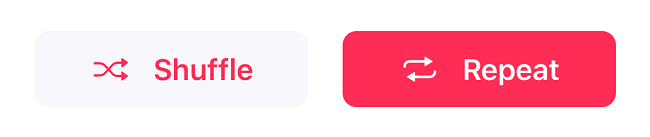
Ever feel like your playlist needs a little shake-up? You definitely need the Shuffle button. It's the mode that lets you listen to your songs in a randomized order. It mixes up your tracks and gives you a fresh, unpredictable listening experience. Sometimes, hearing your favorite songs in a random order is all it takes to make them feel new again.
If you've used the Shuffle feature on Apple Music, you might have wondered how it really works. Does it pick songs truly at random, or is there something more to it? And if you've had trouble turning Shuffle on or off, you're not alone. We've all been there.
In this guide, we'll show you how to turn Shuffle on or off on your iPhone, Android, Mac, and PC. Plus, we'll give you some tips to make sure you get the shuffle experience you want. And if Shuffle isn't working the way it should, we've got solutions for that too. Let's get started!
This guide focuses on shuffling albums or playlists on the devices we're covering. If you want to shuffle by genre, artist, or all your music, just jump to Part 4.
Part 1. How to Turn Shuffle On or Off on iPhone or Android (Apple Music)
Both devices follow a similar method to control the Shuffle button. Apple Music's Shuffle algorithm has been criticized by some users, but it's worth giving a shot if you haven't already. Sometimes it surprises you with a great mix! And if you don't like it? No worries—you can always turn it off and go back to your preferred playback order.
Another easy way to shuffle your music without manually searching for the shuffle button is to use Siri. Once you're playing a selection of songs or a playlist, simply tell Siri, "Shuffle," and she'll shuffle whatever you're currently listening to. However, this option is limited to Apple device owners only.
Here's how to do it:
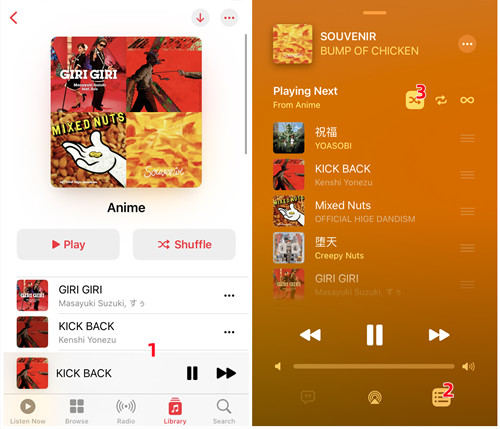
- Open the Apple Music app and go to the desired playlist or album you want to shuffle.
- Tap the first song to start playing.
- Tap the Now Playing bar at the bottom of the screen to expand the player interface.
- Tap the hamburger icon (three horizontal lines) in the top-right corner of the screen.
- Look for the Shuffle icon (two interlocking arrows).
- To turn Shuffle on, simply tap the icon, and your entire playlist or album will start shuffling.
- To turn Shuffle off, tap the Shuffle icon again while it's highlighted.
Part 2. How to Turn Shuffle On or Off on Mac (Apple Music)
When using Apple Music on a Mac, you have several ways to access and control the Shuffle feature. Below, we'll walk you through multiple methods so you can pick the one that works best for you.
- Launch the Music app (or iTunes if you're using an older version of macOS).
- Navigate to Playlists or Albums to find the content you want to shuffle.
- For Playlists: Play any song from the playlist, then click the Shuffle icon (two interlocking arrows) located in the playback controls to shuffle the entire playlist.
- For Albums: Open the album, and click the Shuffle button next to the first song to shuffle the tracks.
- To control Shuffle mode:
- With the Music app (or iTunes) open, click the "Controls" option in the top menu bar > select "Shuffle" to toggle it on or off.
- Alternatively, you can find the Shuffle option directly in the playback controls at the top of the window. Click the Shuffle icon (when it's highlighted) to turn it off.
Part 3. How to Turn Shuffle On or Off on PC (iTunes)
If you're using iTunes on your Windows PC, managing Shuffle is just as simple as on a Mac. Whether you're listening to a playlist, an album, or a single track, the Shuffle option is easy to find. Here's how to control it:
- Launch iTunes on your Windows PC.
- Navigate to Playlists or Albums to find the content you want to shuffle.
- For Playlists: Start playing a song from the playlist, then click the Shuffle icon (two interlocking arrows) to shuffle the entire playlist.
- For Albums: Open the album, and click the Shuffle button next to the first song to shuffle the tracks.
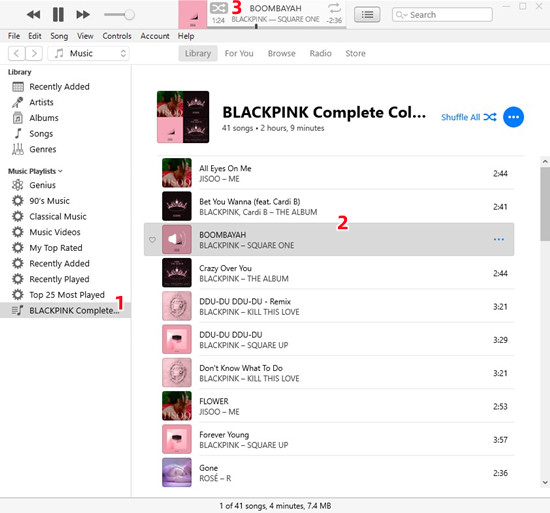
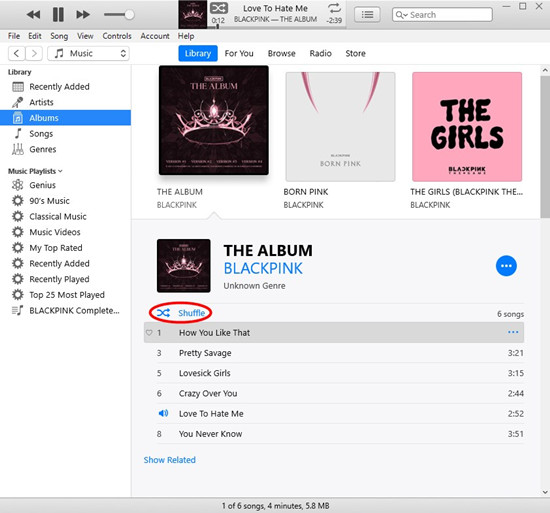
- In iTunes, click the "Controls" option in the top menu bar.
- Select "Shuffle" from the drop-down menu to toggle it on or off.
- The Shuffle icon will also appear in the playback controls at the top of the window:
- To turn Shuffle on, click the icon (two interlocking arrows).
- To turn Shuffle off, click the icon again (when it's highlighted).
Tip: Alternatively, you can use the "Controls" menu at the top of iTunes. Click "Controls", then select "Shuffle" to toggle it on or off.
Part 4. More Tips for Shuffling by Genre, Artist, or All Songs
Apple Music gives you multiple ways to shuffle your music, and depending on your mood, you can shuffle by genre, artist, or even all of your songs. Here, we'll walk you through different methods so you can choose the one that suits you best.
Tip: For Apple device owners, you can ask Siri to shuffle your music for you. Simply say something like, "Hey Siri, shuffle all of my songs."
Shuffle Apple Music by Genre
Although Apple Music doesn't have a dedicated "genre shuffle" feature, you can still shuffle songs within a specific genre by creating a genre-based playlist or using a clever workaround.
For iPhone and Android:
- Open the Apple Music app on your device.
- Go to the Library tab.
- Either create a playlist with songs from your desired genre or find an existing genre-specific playlist.
- Tap the first song in the playlist to start playing.
- Expand the Now Playing bar at the bottom of the screen.
- Tap the Shuffle icon (two interlocking arrows) to shuffle the playlist.
Alternatively, to shuffle an entire genre:
- From the Library view in the My Music tab, choose Genre (or Artist) from the header below the Recently Added section.
- Tap the thumbnail for the genre (avoid tapping the genre name, as that will show a list of albums within that genre rather than shuffling it).
- Once you tap the thumbnail, the entire genre will start playing. You can shuffle it just like any playlist by tapping the Shuffle icon in the Now Playing screen.
For Windows and Mac:
- Launch iTunes (or the Music app on newer macOS versions) on your computer.
- Navigate to Playlists in the Library or create a new playlist with songs from your desired genre.
- Click the first song in the playlist to start playing.
- Click the Shuffle icon in the playback controls to shuffle the playlist.
- Alternatively, click the Controls menu in the top menu bar and select Shuffle to toggle it on or off.
Shuffle Apple Music by Artist
To shuffle songs from a single artist's entire catalog, follow these steps. If you want to shuffle songs from multiple artists, you can create a playlist that includes tracks from each one.
For iPhone and Android:
- Open the Apple Music app and go to the artist's page.
- Explore the artist's top songs or albums.
- Tap any song to start playing.
- Expand the Now Playing bar at the bottom of the screen.
- Tap the Shuffle icon (two interlocking arrows) to shuffle the artist's catalog.
In iTunes on Windows, you can activate the "Show Filter Field" option under the View menu. This adds a search field at the top right, allowing you to search for an artist's name (e.g., "Jay-Z") and filter all songs by that artist. Once filtered, you can shuffle those songs.
For Windows and Mac:
- Launch iTunes (or the Music app on newer macOS versions) on your computer.
- Go to the artist's page (via Library or search for the artist).
- Select a song from the artist's catalog to start playing.
- Click the Shuffle icon in the playback controls to shuffle the artist's catalog.
- Alternatively, click the Controls menu in the top menu bar and select Shuffle to toggle it on or off.
Shuffle Apple Music by All Songs
For a completely random listening experience, you can shuffle every song in your library.
For iPhone and Android:
- Open the Apple Music app on your device.
- Go to the Library tab.
- Tap Songs.
- Tap the Shuffle button to shuffle all your songs.
- Alternatively, select a specific song, start playing it, and then expand the Now Playing bar. From there, tap the Shuffle icon to shuffle all songs.
For Windows and Mac:
- Launch iTunes (or the Music app on newer macOS versions) on your computer.
- Navigate to Songs, Playlists, or Albums to find your desired content.
- Play any song, then locate the Shuffle icon on the left side of the playback controls and click it to shuffle all your songs.
- Alternatively, use the Controls menu at the top and select Shuffle to toggle it on or off.
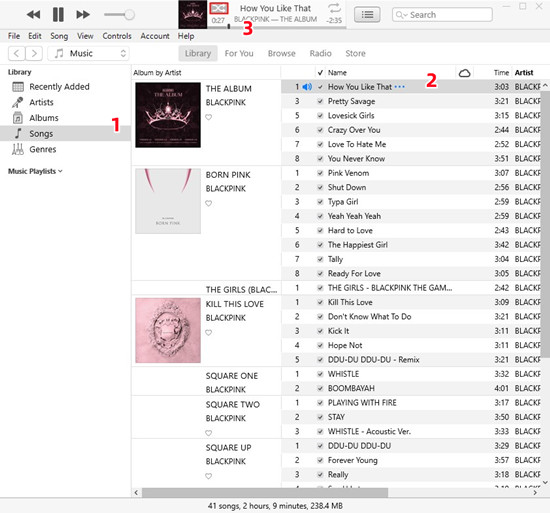
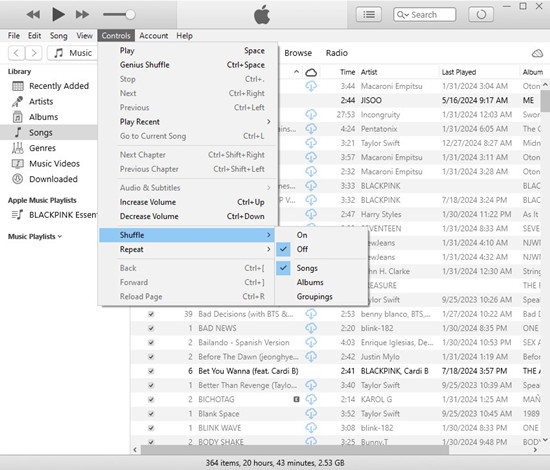
Part 5. How to Fix Apple Music Shuffle Issues
In our exploration, we know Apple Music's shuffle well and how it can benefit or frustrate Apple Music users. Here are some issues we've identified and some fixes to them.
1. Apple Music Not Shuffling
If Apple Music's shuffle feature isn't working as expected, follow these steps to fix it:
- Double-check that you've enabled shuffle properly, using the guide earlier in this post.
- Restart your device by pressing the power button.
- Reinstall the Music app (iTunes).
- On iPhone/iPad: Press and hold the Music app > Delete App.
- On Mac: Go to Go > Utilities > Activity Monitor, select Music, and quit the process. Then, go to Application Support and delete the Music app.
- On Windows PC: Open Control Panel > Uninstall a Program, then uninstall iTunes.
- Ensure your device is set to play the correct content.
2. Apple Music Shuffle Not Random
If shuffle isn't as random as expected, here's why and how to fix it:
- ❌ Low Number of Songs: Shuffling a playlist with few songs can lead to certain tracks repeating more often. To resolve this, create a larger playlist or use popular songs from your library.
- ❌ Apple Music Shuffle Algorithm: Apple Music has its own shuffle algorithm, which can't be altered, and this sometimes leads to less randomness.
- ❌ Apple Music Recommendations: Apple Music adjusts its shuffle based on your listening habits. Skipping a song may cause the system to favor other tracks in the future.
- ❌ Apple Music Cache: To improve randomness, turn off the iCloud Music Library, then turn it back on to rebuild your library and shuffle.
Read More: Apple Music Shuffle Plays Same Songs? Fixed!
3. Apple Music Shuffling Automatically
If shuffle is turning on automatically, here's what to do:
- Double-check that shuffle is turned off using the steps from this guide.
- If shuffle still starts automatically, it may be an issue with Apple Music itself. Try identifying the problem on specific devices (iPhone, iPad, Mac, AirPods, or in the car).
- If you want to free up space and manage your offline music, remove downloads from your library or device. This will help you curate your offline music experience and make room for new content.
Read More: How to Stop Apple Music from Automatically Playing
Part 6. How to Better Control Apple Music with MP3 Files
If you still cannot let Apple Music turn off shuffle or turn it on, here is another method. Try to use an Apple Music alternative player such as Spotify to play Apple Music songs. But Apple Music songs or playlists are protected in M4P format. So you need an Apple audio converter to convert Apple Music to MP3 or other audios to upload to Spotify or other music players.
ViWizard Apple Music Converter is what you need for Apple Music songs converting. It will convert Apple Music to MP3, AAC, FLAC, WAV, or others with 30X faster speed. After the conversion, you can transfer and play Apple Music on any audio player that can upload local files including Spotify and Amazon Music. This converter also supports the conversion of iTunes audiobooks, Audible books, audios that are not protected like Apple Music. After the conversion, you are also able to play Apple Music even without the subscription. If you are interested in converting Apple Music songs to MP3, you can follow this tutorial: How to Convert Apple Music to MP3.
Key Features of ViWizard Apple Music Converter
Free Trial Free Trial* Security verified. 5, 481,347 people have downloaded it.
- Convert Apple Music songs, albums, playlists, and artists into MP3 for easy access
- Preserve lossless audio, high-resolution lossless, and Dolby Atmos quality
- Strip DRM from Apple Music for unrestricted offline listening
- Save converted audio files while retaining full ID3 tag details

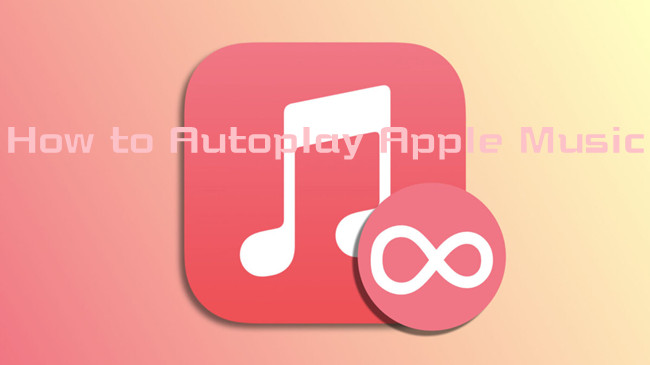
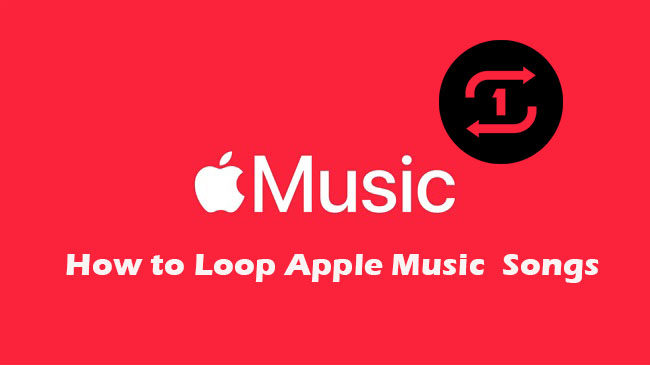
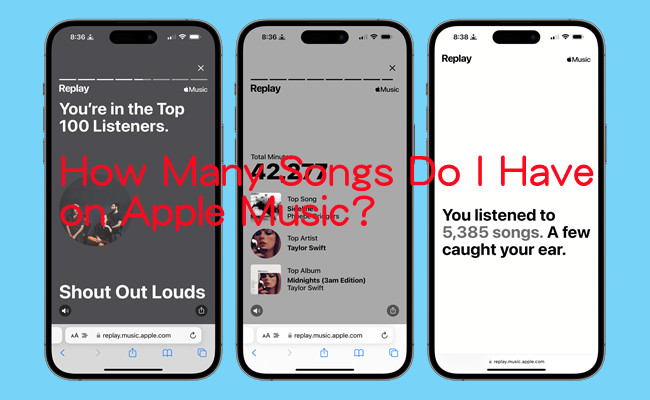
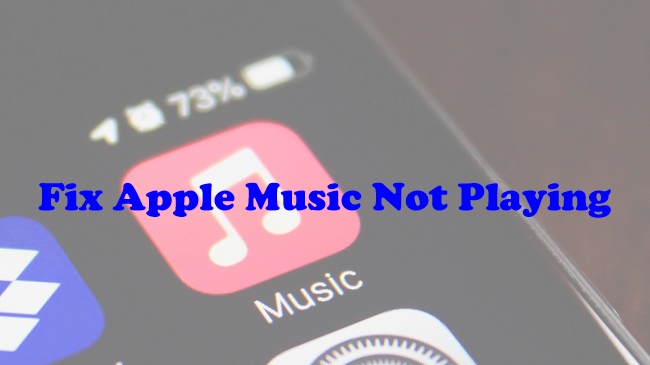

Leave a Comment (0)