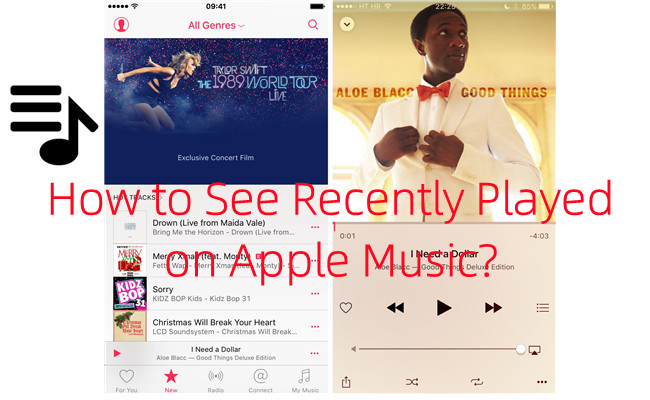
I've lost count of how many times I've caught myself asking Siri, "What was that song I just heard?" It seems like the perfect song always pops into my head at the most random moments.
Luckily, Apple Music has a feature to help me out. With the Recently Played section, I can easily look back at what I've been listening to and pick up right where I left off.
Given the variety of music tastes and listening habits, it's also a lot of fun to revisit your Recently Played tracks on Apple Music and rewind through your musical memories. Whether it's an album I just discovered or a playlist that's been on repeat, I use it almost every day—no need to search through my entire library to find what I've recently enjoyed.
Apple Music gives me two main ways to do this: the Recently Played section, found right on the homepage, and the Listening History, which shows every individual track I've streamed recently. In this post, I'll walk you through how to find your Recently Played music on Apple Music, whether you're using your iPhone, Mac, or even a PC. It's easy, and I'll show you exactly where to look!
Recently Played vs. History vs. Stats.fm: Key Differences
- Recently Played in the Home/Listen Now Tab: Albums, playlists, and stations you've recently played are accessible right in the Home tab on iPhone or iPad, or in the Listen Now section on PC and Mac.
- History in the Up Next List: Individual tracks you've recently played. It's located above the "Up Next" list, which some users find causes extra scrolling or isn't very intuitive.
- Stats.fm for Apple Music: Provides detailed stats on your top tracks, artists, and genres over time, giving you personalized insights into your listening habits. This helps you dive deeper into your music preferences and discover trends.
Part 1. How to Find Recently Played on Apple Music
Apple Music's Recently Played section is like a musical diary. It keeps track of the albums, radio stations, and individual tracks you've listened to recently.
On iPhone & iPad:
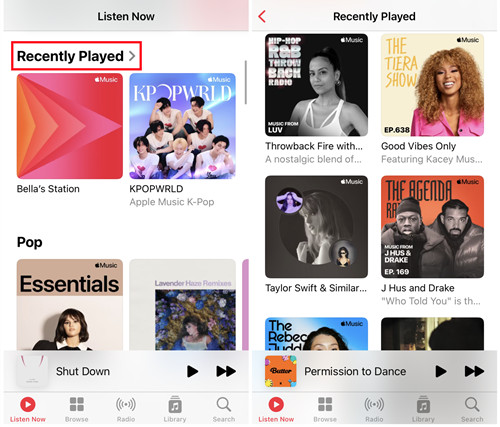
- Open the Apple Music app on your iPhone or iPad.
- Tap the "Listen Now" tab at the bottom of the screen.
- Scroll down until you find the "Recently Played" section.
- To see the full list, tap "See All." Here, you'll find albums, playlists, radio stations, and more that you've recently listened to.
On Android:
- Open the Apple Music app on your Android device.
- Tap the "Home" tab at the bottom of the screen.
- Scroll down to find the "Recently Played" section.
- To view more, tap "See All." You'll see a list of albums, playlists, and stations you've recently played.
On Mac:
- Open the Music app on your Mac.
- Click on the "Listen Now" tab in the sidebar.
- Scroll down until you find the "Recently Played" section.
- To see the full list, click "See All" at the top-right corner. Here, you'll find albums, playlists, radio stations, and tracks you've recently listened to.
On Windows/PC (iTunes):
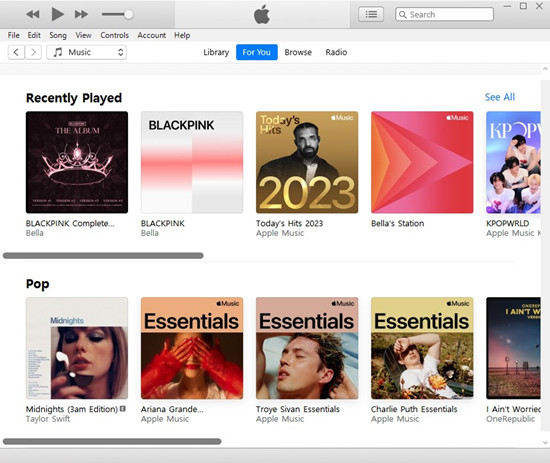
- Open iTunes or the Apple Music app on your PC.
- Click on the "For You" tab.
- Scroll through the "For You" page to locate the "Recently Played" section.
- To see more, click "See All" at the top-right corner. You'll find a list of albums, playlists, and stations you've recently played.
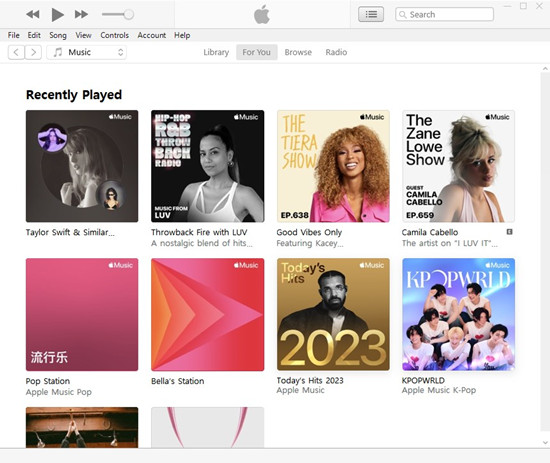
Part 2. How to View Listening History on Apple Music
If you want to revisit the tracks that caught your ear, whether you're at work or relaxing at home, Apple Music makes it easy to navigate your listening history and rediscover your recent favorites.
On iPhone & iPad:
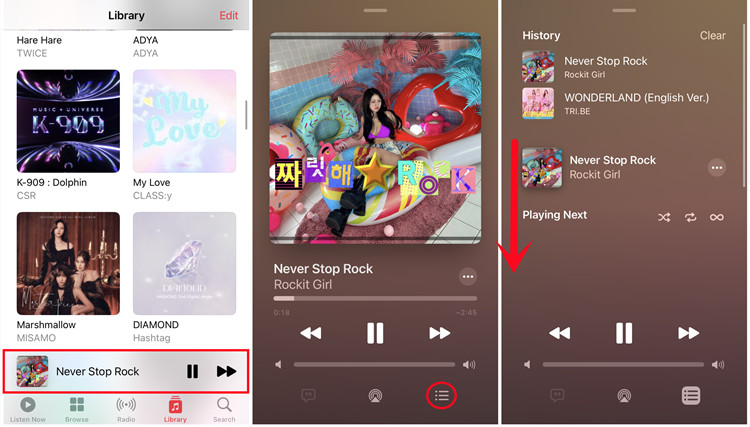
- Open the Apple Music app on your iPhone or iPad.
- Start playing a song, or if one is already playing, tap the song at the bottom of the screen to bring up the Now Playing view.
- In the Now Playing view, tap the hamburger menu icon (three horizontal lines) at the bottom-right corner.
- Look for the History section and swipe down to reveal it.
- Here, you'll find a list of your recently played songs.
On Android:
- Open the Apple Music app on your Android phone.
- Start playing a song, or if a song is already playing, tap the song at the bottom of the screen to bring up the Now Playing view.
- In the Now Playing view, tap the hamburger menu icon (three horizontal lines) at the bottom-right corner.
- The History section is displayed on the same screen as "Continue Playing," but you might need to swipe down to reveal it.
- Here, you'll see a list of your recently played songs.
On Mac:
- Open the Music app on your Mac and ensure you're logged in with the same Apple ID.
- From the sidebar, click on the "Library" tab.
- Click the hamburger menu icon (three horizontal lines) at the top-left of the window.
- From the dropdown menu, select "History."
- You will now see a list of your recently played songs.
On Windows/PC (iTunes):
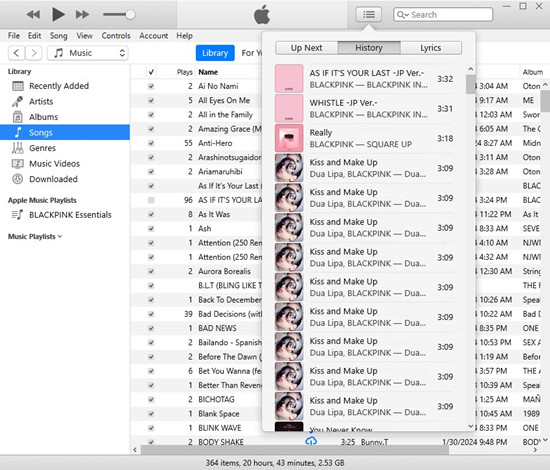
- Open iTunes or the Apple Music app on your PC and ensure you're logged in with the same Apple ID.
- In the iTunes or Apple Music window, go to the "Library" section at the top.
- Click the hamburger menu icon (three horizontal lines) in the top-left corner of the window.
- From the dropdown menu, click "History."
- You will see a list of your recently played songs in this section.
Part 3. How to Clear Recently Played on Apple Music
Sometimes, you might want to clear your Recently Played history on Apple Music to keep your listening habits private or simply to start fresh. While you can remove specific tracks or clear your entire history, it's important to note that it's impossible to hide the Recently Played section entirely. Apple Music allows you to customize and edit the Library view, but this won't affect the contents on the Home page for your music discovery. However, please note that the Recently Played list doesn't offer a recovery or "undo" feature.
Option 1: Clear Specific Tracks
On iPhone, iPad or Android:
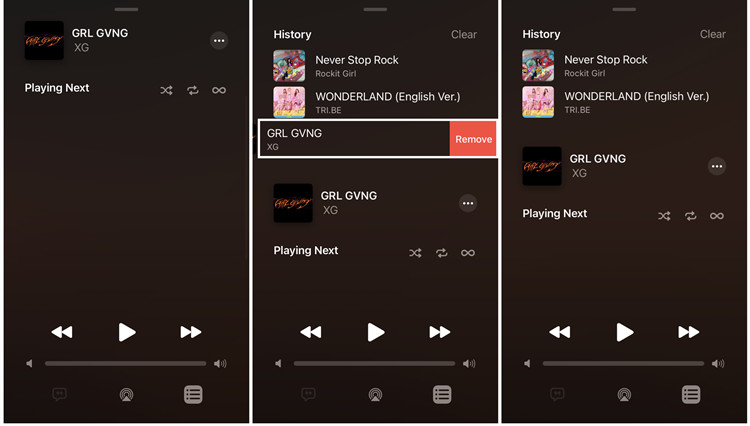
- On your iPhone or Android, go to Now Playing and tap on the hamburger menu (three horizontal lines).
- Swipe down to access your Apple Music history.
- Swipe left on the recently played song you want to delete. This will reveal the "Remove" option.
- Tap on "Remove" to delete the selected song from your Apple Music history.
Option 2: Clear Listening History
On iPhone, iPad or Android:
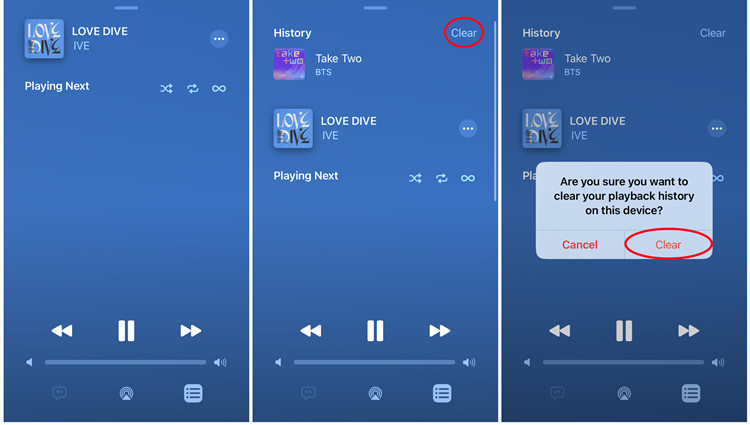
- On your smartphone or tablet, go to Music and tap on Now Playing.
- Tap on the hamburger menu icon (three horizontal lines) and swipe down to access your Apple Music history.
- Tap on "Clear."
- Tap on "Clear" again to confirm.
On Windows/PC, Mac:
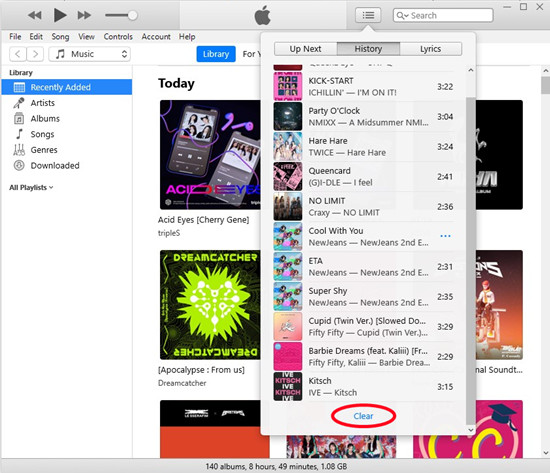
- On your computer, open iTunes (Windows or macOS) or the Music app (macOS).
- Click on the hamburger menu icon (three horizontal lines) and select "History."
- Look for the "Clear" button located at the bottom of the songs list.
- Click on "Clear," and confirm the deletion.
Part 4. How to Fix Apple Music Recently Played Not Updating
If your Recently Played section or listening history isn't updating, it might be because you haven't played any songs recently or because you've cleared your history. Try playing some music and then repeating the steps. Additionally, closing and reopening the app can help refresh the list.
Although users typically don't expect issues with the Recently Played feature, problems can arise. Sometimes, the Apple Music app stops updating the Recently Played track list. If you're experiencing this, try the following solutions to get it back on track:
How to Update Your Device:
On iPhone:
- To update iPhone, go to Settings > General > Software Update. The screen shows the current installed iOS and whether an update is available.
- To turn on automatic updates: go to Settings > General > Software Update > Automatic Updates.
- Turn on Download iOS Updates and Install iOS Updates.
On Mac:
- To use Software Update on Mac: go to Apple menu > System Settings > General (or System Preferences) > Software Update.
- If Software Update finds new software, click Upgrade Now or Update Now to install it. You'll also need to enter all the information required.
How to Force Stop/Close Apple Music App:
On iPhone:
- To force stop the Music app, swipe up on the Home Screen or double-click the Home button to see all the apps running in the background.
- Swipe left or right to find the Music app, pause on it, and then swipe up to force stop it.
- After that, restart it to see if tracks have been updated.
On Mac:
- To exit Apple Music, go to Go > Utilities > Activity Monitor > Apple Music processes > Quit Process.
- After that, reopen the Apple Music app.
How to Sign Out and Back in Apple Music App:
On iPhone:
- To sign out of Apple Music, go to Settings > [Your Account] > iTunes & App Store > [Your Apple ID] > Sign Out.
- After that, sign back in to the Music app.
On Mac:
- To sign out of Apple Music, open the Apple Music app > Account > Sign Out.
- After that, use Account > Sign In to sign back in to Apple Music.
Part 5. Alternatives to Tracking Apple Music Listening Activity
If the usual methods for finding Recently Played on Apple Music aren't cutting it, there are other ways to track your listening activity. Scrobbler apps like Stats.fm and Last.fm are great alternatives that allow you to see your listening history across different devices, giving you detailed insights into your music habits.
Option 1: Using Stats.fm for Apple Music
Stats.fm is a fantastic tool for tracking your listening trends over time. It syncs with Apple Music and provides in-depth stats on your most-played songs, albums, artists, and more. Plus, it gives you a glimpse of your listening streaks.
- Download the Stats.fm app on your device.
- Link your Apple Music account to Stats.fm.
- Once connected, Stats.fm will automatically track your listening and display your recently played tracks.
- You can also check out your top songs, albums, and genres through the Stats.fm dashboard.
Option 2: Using Last.fm for Apple Music
Another solid option is Last.fm, which tracks your music through a feature called "scrobbling." As you play tracks on Apple Music, Last.fm records them and keeps a log of your listening activity.
- Download the Last.fm Desktop Scrobbler for Windows or Mac from their website.
- On Mac, be sure to select the iTunes > Install Plugins option during installation.
- For Windows, right-click the Last.fm icon in the taskbar, go to Settings > iTunes, and ensure the iTunes option is enabled.
- Once iTunes is set up, play music from Apple Music in iTunes, and Last.fm will start scrobbling your tracks.
Bonus Tip: How to Download All Apple Music Songs
However flexible Apple Music (iTunes) is to keep your own music files with Apple Music catalog, it's not always convenient to track your listening activities on it. You should know there's a better place letting you see your without limits - but DRM-free Apple Music in format like MP3 is required.
No worries. ViWizard Apple Music Converter is the best Apple Music converter to help download and convert Apple Music contents into MP3, M4A, AIFF, FLAC, WAV and M4B. Just as important, it's hard to go wrong with this ViWizard software.
Key Features of ViWizard Audio Converter
Free Trial Free Trial* Security verified. 5, 481,347 people have downloaded it.
- Convert Apple Music songs, albums, playlists, and artists into MP3 for easy access
- Preserve lossless audio, high-resolution lossless, and Dolby Atmos quality
- Strip DRM from Apple Music for unrestricted offline listening
- Save converted audio files while retaining full ID3 tag details
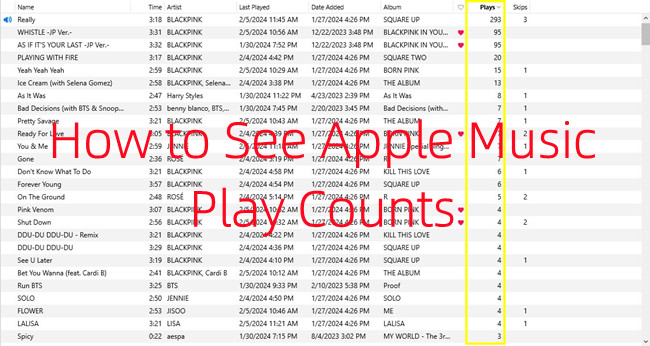
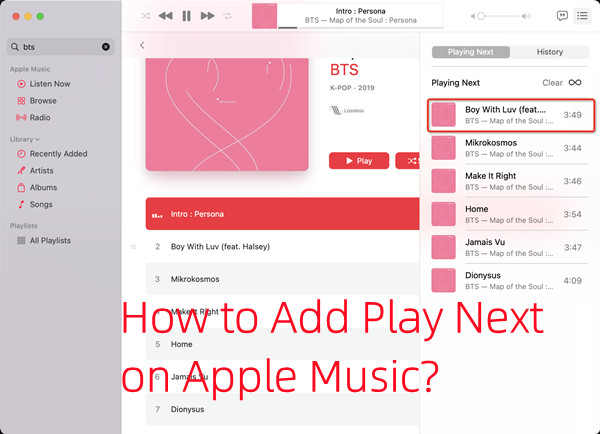
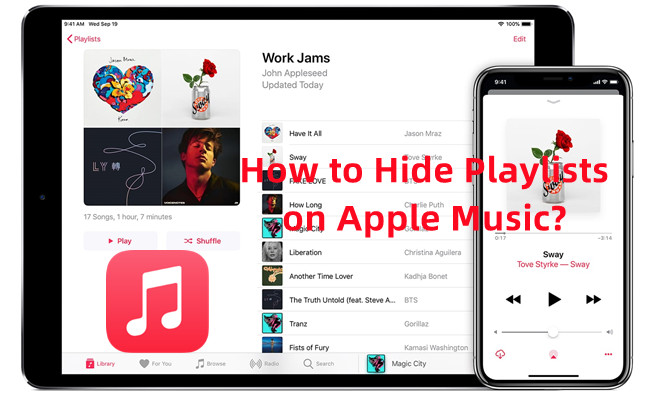
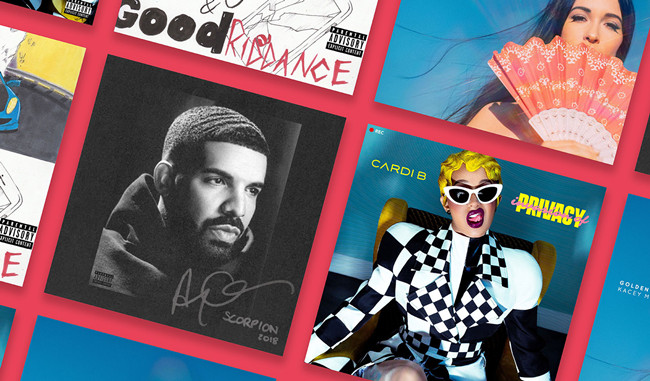
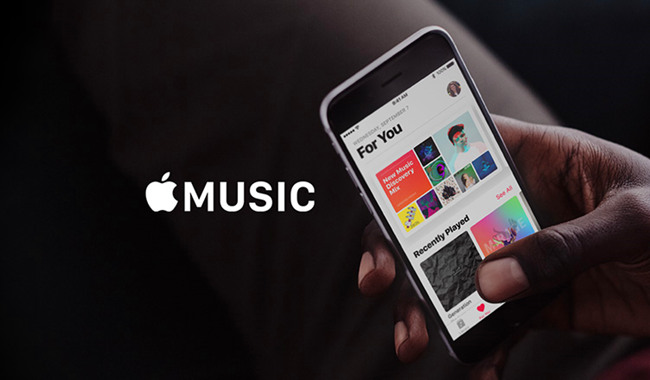

Leave a Comment (0)