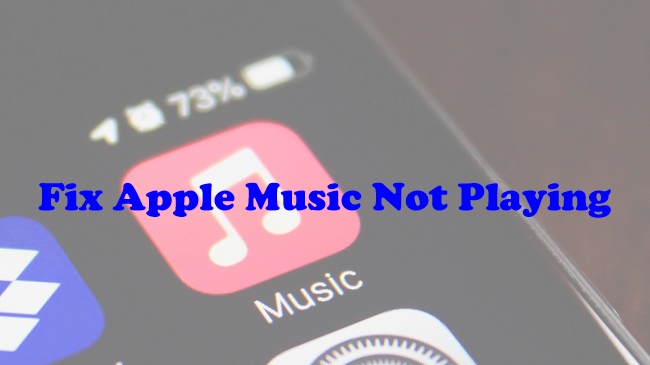
Apple Music is a big part of many people's day-to-day lives. But sometimes, things don't go quite as planned. You press play, and... nothing happens. Or maybe it starts, but then stops abruptly, leaving you wondering what went wrong. It's one of those frustrating moments that can catch you off guard.
Here's a typical description from a Reddit user:
You've probably been there - everything seems fine, your subscription is active, your Wi-Fi is working, yet Apple Music still won't play. It's like the app is refusing to do its job, even though all the signs say it should. The good news is, most of the time, it's an easy fix, and you don't need to be a tech expert to get things back on track.
In this post, we'll walk you through simple troubleshooting steps to help fix Apple Music not playing, starting with the most common issues and settings to adjust. Let's get things working again!
Apple Music is one of the most popular streaming services globally. You can stream over 90 million songs, including albums, playlists, and podcasts on it. However, sometimes you will get wrong when playing Apple Music. Did you meet the problem as above? If you want to know how to fix Apple Music not playing songs, here's the right place. We will show you some cases of Apple Music not working and how to fix them. Let's dive in.
More Apple Music Playback Tips:
- How to Fix iTunes Keeps Skipping Songs
- How to Fix Apple Music Not Playing Downloaded Songs
- How to Fix Apple Music Not Playing Offline
Part 1. How to Fix Apple Music Not Playing Through Settings
1. Apple Music Server Status
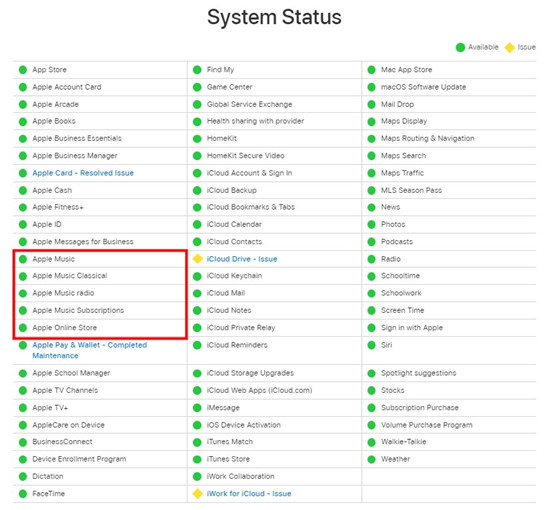
First, let's see if the issue is with Apple. Sometimes, Apple Music undergoes maintenance or experiences server outages, and in these cases, the problem is out of your hands.
To check:
- Visit the Apple System Status page to verify if Apple Music is experiencing downtime.
- If there's an issue listed, you'll need to wait for Apple to resolve it before trying again.
Tip: Even if the system status is green, intermittent issues can still occur. It's a good idea to check back periodically.
2. Internet Connection Issues
A stable internet connection is crucial for Apple Music to stream your music. If your connection is weak or intermittent, it can cause playback problems like songs skipping or failing to load. Wi-Fi congestion or network instability is often the culprit.
Here's how to troubleshoot:
- Try switching to a different Wi-Fi network or use cellular data if possible.
- On iPhone or iPad, make sure Cellular Data is enabled for Apple Music. To check:
- Go to Settings > Music.
- Tap Cellular Data, and make sure it's toggled on.
Tip: If you're using cellular data, keep an eye on your data usage to avoid any overages.
Wi-Fi Troubleshooting:
If Wi-Fi issues persist, try restarting your router or switching to a different network. Also, check for interference, like too many devices connected to the same network.
3. Is Your Apple Music Subscription Active?
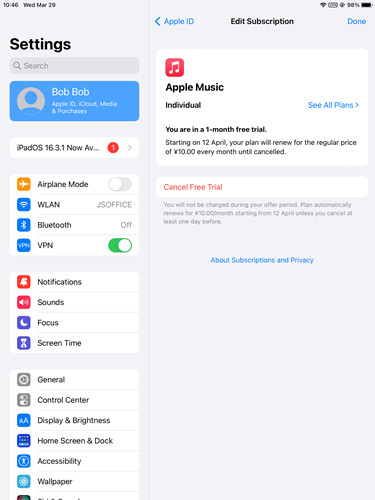
If you've canceled your subscription or let your free trial expire, Apple Music won't work. Be sure to check that your subscription is still active.
Here's how to verify:
- On iPhone/iPad:
- Go to Settings > [Your Name] > Subscriptions.
- Tap Apple Music, and make sure it's listed as active.
- On iTunes (Windows/Mac):
- Open iTunes and go to Account > View My Account.
- Scroll to the Subscriptions section and click Manage.
Tip: If your subscription has expired, you'll need to renew it to restore access. Sometimes, users miss renewal notices, so it's worth checking your payment method to ensure everything is up-to-date.
4. Explicit Content Filter
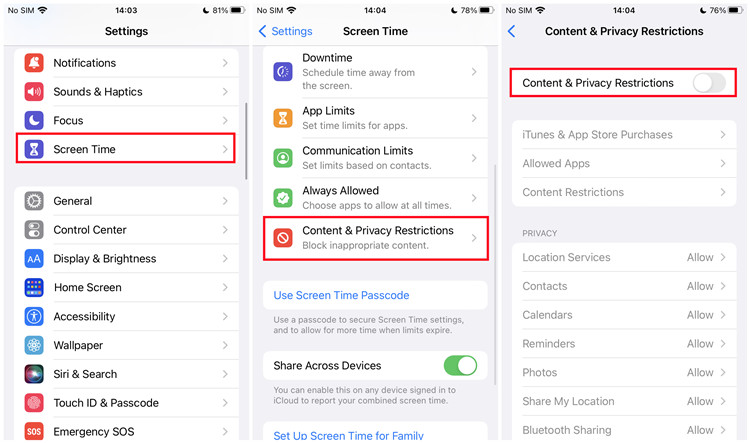
Apple Music has a filter that can block explicit songs from playing. If the filter is enabled, you may miss out on some songs or playlists that contain explicit content.
Here's how to check if the filter is on:
- On iPhone/iPad:
- Go to Settings > Screen Time > Content & Privacy Restrictions.
- Tap Content Restrictions, then go to Music, Podcasts, Fitness.
- Set it to Explicit if it's set to something else.
- On Mac:
- Go to the Apple Menu > System Settings > Screen Time.
- Under Content & Privacy, make sure Explicit Music isn't restricted.
Tip: If you can't access explicit content, make sure the filter isn't blocking it. Some parents use this setting for children's devices, so it's worth double-checking if the device is shared.
Read More: How to Turn On/Off Explicit (E) Content on Apple Music
5. Sync Library Issues
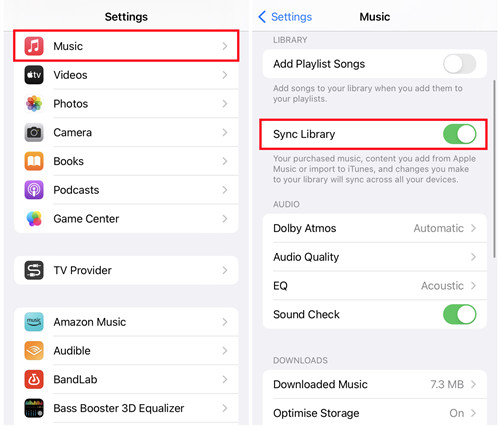
Your music library might not sync correctly, causing Apple Music to fail to play certain songs. This can happen if you've recently added new music, playlists, or albums, and they haven't been properly reflected across devices.
To resolve sync issues:
- On iPhone/iPad:
- Go to Settings > Music.
- Toggle Sync Library off, then back on to refresh your library.
- On Mac:
- Open the Music app, then go to Music > Preferences.
- Make sure Sync Library is checked.
Tip: If syncing issues persist, sign out and back into your Apple ID to help resolve discrepancies in your library. Sometimes, syncing fails due to connection errors between your Apple ID and iCloud.
Read More: How to Turn Off iCloud Music Library on iPhone, Mac, and PC
Part 2. How to Fix Apple Music Not Playing with Simple Troubleshooting Steps
1. Restarting the Apple Music App
Sometimes, force closing and clearing the cache can help resolve issues like app freezing, slow performance, or playback failures.
For iPhone/iPad:
- From the home screen, swipe up from the bottom (or double-click the Home button if you have one) to show the app previews.
- Swipe left or right to find the Music app preview.
- Swipe the app preview up to force close it.
For Android:
- From the home screen, go to Settings > Apps & Notifications > All Apps.
- Scroll down and tap on Apple Music.
- Tap Clear Cache, then tap Force Stop.
2. Restarting Your Device
If the issue persists, try restarting your device. A quick restart can often resolve minor software conflicts or background tasks that may be causing playback interruptions.
3. Clearing Apple Music App Cache (Android Users)
For Android users, clearing the app's cache may help resolve playback issues by removing outdated or corrupted files that can disrupt Apple Music.
- From the home screen, go to Settings > Apps & Notifications > All Apps.
- Scroll to find Apple Music and tap on it.
- Tap Clear Cache.
Tip: Clearing the cache doesn't delete any of your downloaded music or settings. It just removes temporary files that could be causing trouble.
4. Updating Apple Music App
Ensuring that you have the latest version of the Apple Music app can resolve bugs and improve functionality, including playback issues.
For iPhone/iPad/iPod touch:
- Open the App Store, then search for Apple Music.
- If an update is available, tap the Update button.
For Android:
- Open the Google Play Store, and search for Apple Music.
- If an update is available, tap the Update button.
Tip: If you can't find an update, check if your device's OS needs to be updated. Sometimes, the app update requires a specific OS version to function correctly.
5. Updating Your Device
Outdated software on your device can cause Apple Music to malfunction. Keeping your device's operating system up to date is crucial for proper app performance.
For iPhone/iPad:
- Go to Settings > General > Software Update.
- If an update is available, tap Download and Install.
For Android:
- Go to Settings > Software Update.
- If an update is available, tap Download and then Install.
Tip: Always back up your device before updating to prevent data loss.
6. Signing Out and Signing Back In
Signing out and then signing back into Apple Music can refresh your account settings and resolve any session-related issues. It's a simple yet effective solution for resolving sync issues, account errors, or playback failures tied to your Apple ID.
For Windows/Mac:
- Open iTunes, go to Account > Sign Out.
- Once signed out, click Account > Sign In to log back in with your Apple ID.
For Mac:
- Open Music, go to Account > Sign Out.
- Click Account > Sign In and enter your Apple ID credentials.
For iPhone/iPad:
- Go to Settings > [Your Name].
- Scroll to the bottom and tap Sign Out. Confirm with your Apple ID password.
- After signing out, return to the top of Settings and sign back in.
7. Redownloading the Problematic Music
If a specific song or album isn't playing, it might be due to a corrupted download. Redownloading the song can solve issues related to incomplete or interrupted downloads.
For iPhone/iPad:
- Go to Music > Library > Downloaded.
- Find the song that's not playing.
- Tap the More button (three dots), then select Remove > Remove Download.
- Once removed, go to Search and search for the song.
- Tap the More button and select Download to redownload it.
For Android:
- Open Apple Music > Library > Downloaded.
- Select the song, swipe right to delete it.
- Once deleted, head to Search to find and redownload the song.
iPhone/iPad: Go to Settings > General > Reset > Reset All Settings. This won't erase your data, but it will reset your network settings and preferences.
Android: Go to Settings > System > Reset > Reset Settings.
- Uninstall the Apple Music app from your device.
- Reinstall it from the App Store (iOS) or Google Play Store (Android).
- Log back in with your Apple ID after reinstalling.
- iPhone/iPad: Go to Settings > General > Reset > Erase All Content and Settings.
- Android: Go to Settings > System > Reset > Factory Data Reset.
1. Checking for Device-Specific Issues:
If none of the above solutions work, the issue might be specific to your device. Device settings or hardware conflicts can sometimes cause Apple Music to malfunction. You can try resetting your device's settings to restore everything to default.
Tip: Resetting settings can fix deeper software issues that a simple restart won't address.
2. Reinstalling the App:
Reinstalling the Apple Music app can often fix persistent issues caused by corrupted app data or incomplete installation.
Tip: Reinstalling the app is more effective than just force quitting. It ensures all app files are refreshed and properly installed.
3. Erasing All Settings and Content (Last Resort):
If the issue persists despite trying all other solutions, you may consider erasing all settings and content on your device as a final step. This will remove all data, so make sure to back up your device first.
Warning: This is a drastic step and should only be used if you've exhausted all other options. It will erase all personal data and settings from your device.
Part 3. The Best Way to Fix Apple Music Not Playing
The downloaded Apple Music can be offline playing on its app. But due to the encryption of Apple Music, the downloaded Apple Music is not belonging to you. Users can't use Apple Music on other apps. But there's a way can help you play Apple Music on multiple devices.
ViWizard Audio Converter is a good choice to download and convert Apple Music into other formats, like MP3, AAC, FLAC, and others. And it can maintain the original audio quality after the conversion. So, you don't have to worry about the audio quality loss. Moreover, ViWizard allows users to edit the ID3 tags, you can rewrite the tag based on your need.
Key Features of ViWizard Apple Music Converter
Free Trial Free Trial* Security verified. 5, 481,347 people have downloaded it.
- Convert Apple Music songs, albums, playlists, and artists into MP3 for easy access
- Preserve lossless audio, high-resolution lossless, and Dolby Atmos quality
- Strip DRM from Apple Music for unrestricted offline listening
- Save converted audio files while retaining full ID3 tag details
Guide: How to Convert Apple Music to MP3 via ViWizard
Now we will show you how to download and convert Apple Music to MP3 for playing on other devices.
Before getting started
- Make sure the ViWizard Audio Converter is correctly installed on your Mac or PC
- Confirm the songs are downloaded completely from your Apple Music subscription account
Step 1Load Apple Music Files into the Converter
Start the ViWizard Audio Converter program. The iTunes app will be available immediately. There are two Add (+) buttons in the top-center of the new interface. To import Apple Music to ViWizard for conversion, navigate to your Apple Music library by clicking the Load iTunes Library button in the upper-left corner of the window. You may also drag the downloaded Apple Music files into the converter by dragging and dropping them.

Step 2Set the Output Format and Audio Parameters
Then, navigate to the Format panel. You can select the audio output format you want from the available options. You can select MP3 as the output format here. ViWizard has an audio editing feature that allows users to fine-tune a few music settings for improved sound quality. You may, for example, alter the audio channel, sample rate, and bit rate in real-time. Finally, press the OK button to confirm the changes. You may also select the output destination of the audios by clicking the three-dot symbol next to the Format panel.

Step 3Begin Converting and Obtaining Apple Music
Then, click the Convert button to begin the download and conversion procedure. When the conversion is complete, click the History button in the upper-right corner of the window to access all of the converted Apple Music.

Summary
We have explored several solutions to fix Apple Music not playing. It is not that hard, right? Now you can fix Apple Music not playing songs without much effort. Are you interested in how to play Apple Music on any device you like? ViWizard Audio Converter should be your first choice. It can convert Apple Music, iTunes audiobooks, and Audible audiobooks to MP3 within simple steps. Just click the download button below to have a try now.
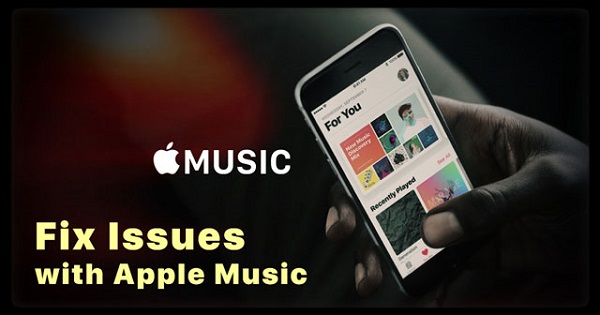
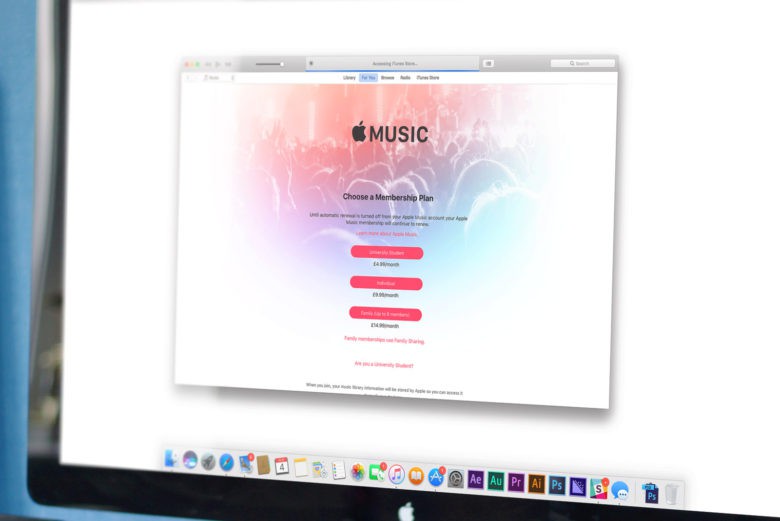
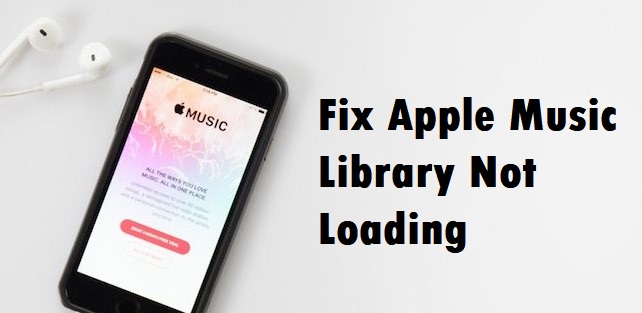
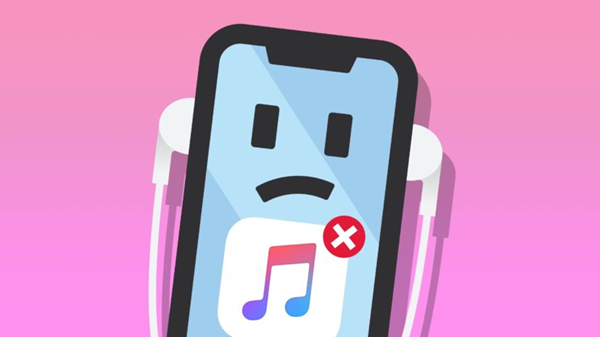
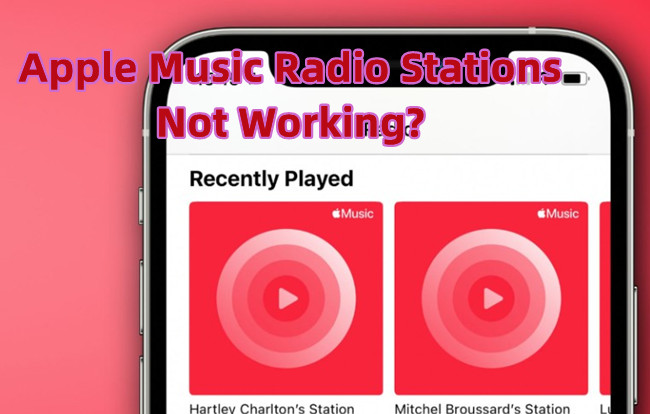
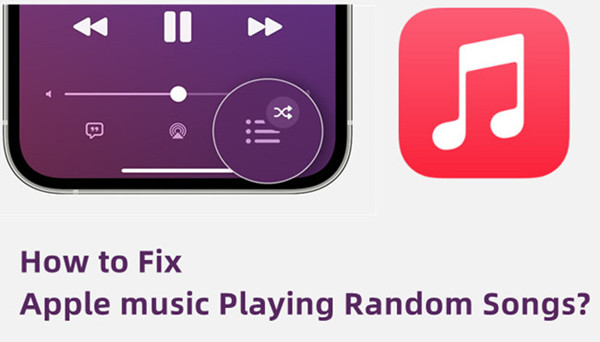

Leave a Comment (0)