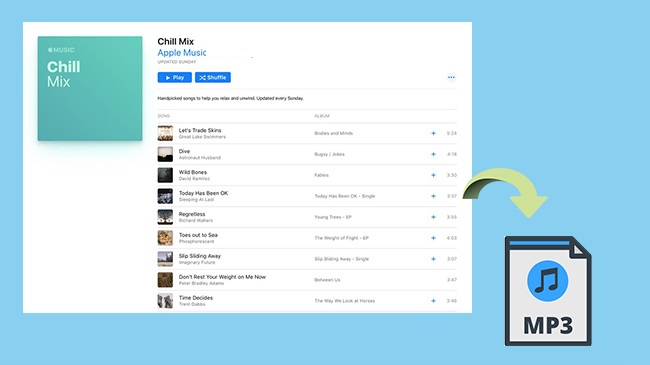
Apple Music, as a leading music streaming service, offers over 90 million songs, albums, and podcasts for its users. In contrast to other similar services, Apple puts the emphasis on manual curation. While there are some playlists created through algorithms, much of the content highlighted on Apple Music is done by Apple Music editors. This allows Apple Music users to get a more personalized approach to music recommendations.
Though these playlists are great, we can only enjoy them during the subscription. Is it possible to download Apple Music playlist to MP3? The answer is yes. Today we'll tell you the best way to convert Apple Music playlist to MP3 with a powerful audio converter.
Part 1. How to Download Apple Music Playlists to MP3 on Desktop
Many Apple Music users find themselves wanting to download playlists to MP3 for various personal reasons. Perhaps you want to play your favorite tracks on an MP3 player that doesn’t support Apple Music. Maybe you're looking to create a secure backup of your music library, so you don't lose your songs if your Apple Music subscription lapses. These scenarios are common, and fortunately, there are ways to convert Apple Music playlists to MP3. You can choose from online tools or dedicated software like ViWizard Apple Music Converter.
Using ViWizard Apple Music Converter:
ViWizard Apple Music Converter is a highly recommended tool for converting Apple Music playlists to MP3. This software connects seamlessly with your music library through the Apple Music desktop app. Once you sign in to your Apple Music account via ViWizard, you can directly access and convert your playlists.
ViWizard not only offers MP3 conversions but also supports a range of other audio formats, including M4A, M4B, AAC, WAV, and FLAC. It goes beyond songs, empowering you to download and convert various on-demand content stored in your music library, including iTunes files, music, podcasts, audiobooks, and even Audible audiobooks. For those looking to sync their Apple Music playlists to their iPhone as local files, ViWizard makes it effortless. Just upload the converted MP3 files to iTunes, and you're ready to sync with your iPhone.
Key Features of ViWizard Audio Converter
Free Trial Free Trial* Security verified. 5, 481,347 people have downloaded it.
- Convert Apple Music songs, albums, playlists, and artists into MP3 for easy access
- Preserve lossless audio, high-resolution lossless, and Dolby Atmos quality
- Strip DRM from Apple Music for unrestricted offline listening
- Save converted audio files while retaining full ID3 tag details
Downloading Apple Music Playlists to MP3 on Computers:
Step 1 Load your favorite Apple Music playlists into the Converter
Start the ViWizard Audio Converter program. The iTunes app will be available in a few moments. To import your Apple Music library into ViWizard, select the Load in Library icon. To load the local Apple Music files, click the Add Files icon. You can also use the converter's user interface to drag and drop local Apple Music files.

Step 2 Customize the Output Audio Parameters of Apple Music
Once you've added Apple Music to the converter, go to the Format section. To increase sound quality, ViWizard includes an audio editing tool that allows users to fine-tune numerous music settings such as audio channel, sample rate, and bit rate. Finally, press the OK button to save your selections. To pick the audio output location, simply click the Three-dot sign at the bottom.

Step 3 Convert Apple Music Playlist to MP3 for Offline Playback
To begin the conversion, click the Convert button in the bottom-right corner. When the conversion is complete, click the Converted button in the upper-right corner of the window to view all converted Apple Music.

Part 2. How to Download Apple Music Playlists to MP3 Online
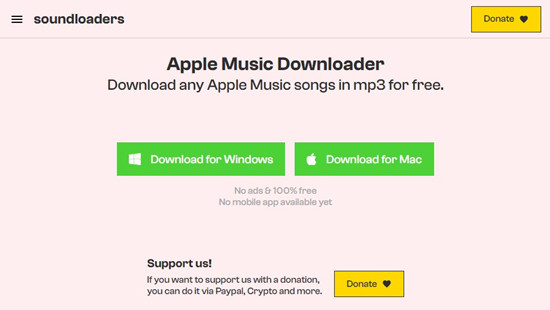
Besides using dedicated software like ViWizard Apple Music Converter, you can also opt for online downloaders to convert Apple Music playlists to MP3. These online tools provide a convenient way to download your favorite Apple Music playlists in MP3 format without the need to install any software. They are accessible and user-friendly, all within your web browser.
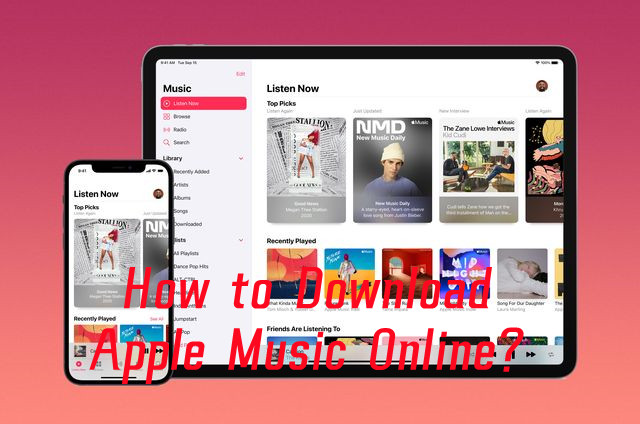
If you wish to download music from Apple Music Web Player, you'll need to pick one of the best Apple Music online downloaders to do this trick.
Popular Online Apple Music Downloaders:
Several popular online Apple Music downloader websites are available, including:
These websites work similarly by transforming a URL to downloadable music files extracted from music sources, which may not always come from the original Apple Music catalog.
Online downloaders are convenient and easy to use without installation. However, they require you to manually copy playlist links and might extract audio from sources other than Apple Music, which can affect the quality and efficiency of the downloads.
Downloading Apple Music Playlists to MP3 Online:
- Ensure you have a stable internet connection and open the chosen online downloader's website.
- Look for the designated search bar on the downloader's website.
- In your Apple Music app, navigate to your playlist, right-click on it, select "Share," and then click "Copy link."
- Return to the online downloader's website, and paste the copied playlist URL into the search bar.
- Click the "Search" button to let the online downloader find the tracks within your playlist.
- Click the "Download" button to begin downloading.
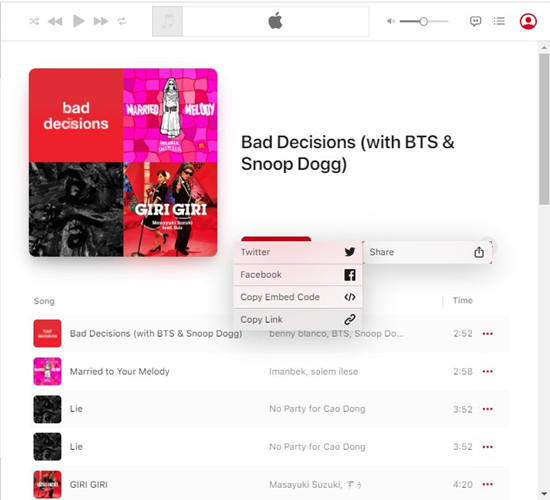
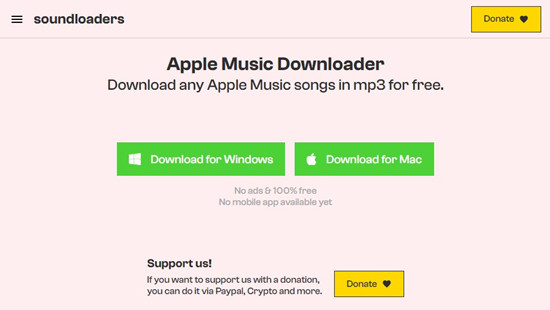
Learn how you can use Soundloaders Apple Music downloader to effortlessly download your Apple Music in MP3 on both mobile and desktop.
Both ViWizard Apple Music Converter and online downloaders can convert Apple Music playlists to MP3, but they have key differences. ViWizard is a dedicated software that offers a safer and more stable option, reducing the risk of malware or data breaches. It supports a wide range of audio formats and extracts the music files directly from your Apple Music library. On the other hand, online downloaders may source music from platforms like YouTube or VK, which could vary in quality and legality.
For the best downloading experience, we still recommend ViWizard due to its reliability and direct integration with Apple Music.
Part 3. Convert iTunes Music Playlists to MP3 in iTunes
While using dedicated software like ViWizard or online downloaders is a popular choice, you can also use iTunes' built-in encoder to convert your Apple Music playlists to MP3. This method works for iTunes purchases and local files uploaded to iTunes, but it doesn't apply to streaming content from Apple Music.
iTunes' built-in encoder offers various encoding options for users to convert AAC files ripped from CDs, purchased from the iTunes Store, or uploaded from other media sources. If your Apple Music playlists are made up of iTunes purchases, you can easily convert them to MP3 format using iTunes' MP3 encoder.
Converting iTunes Playlists to MP3 with iTunes' MP3 Encoder:
- Ensure that the tracks you want to convert are downloaded to your computer from your iTunes library. Streaming tracks can only be converted to MP3 using Apple Music downloader.
- Launch iTunes on your computer if it's not already open.
- In the "Edit" menu (Windows) or "iTunes" menu (macOS), select "Preferences."
- In the Preferences window, click on the "General" tab, and then click the "Import Settings" button.
- In the Import Settings dialog, locate the "Import Using" dropdown menu and choose "MP3 Encoder."
- After configuring the MP3 settings, click "OK" to close the Import Settings dialog.
- In your iTunes library, select the iTunes purchases tracks or playlists you want to convert to MP3. You may want to add the iTunes purchases tracks to a new playlist.
- With your selection made, go to the "File" menu, choose "Convert," and then select "Create MP3 Version." iTunes will begin converting the selected tracks to MP3 format.
- Once the conversion is complete, you'll find the newly created MP3 versions of your iTunes purchases in your iTunes library. You can access these files and move them to your preferred location on your computer.
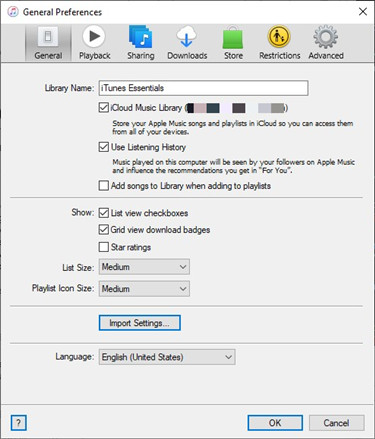
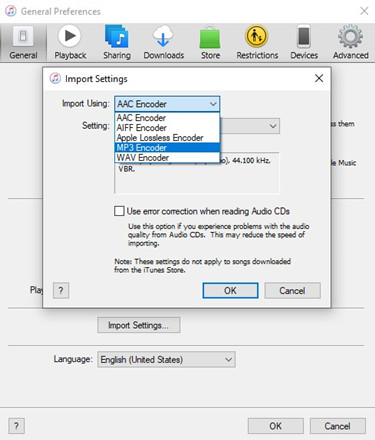
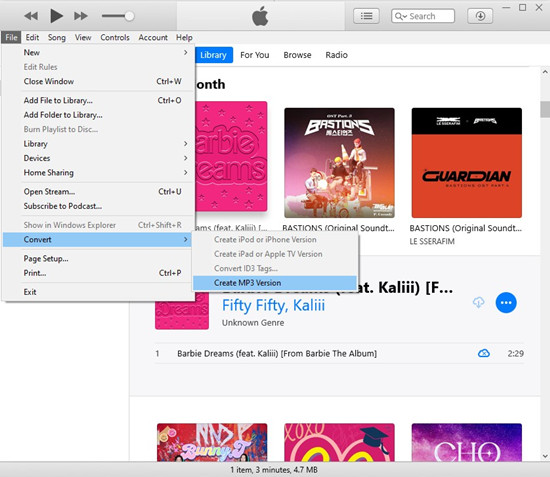
Extra Tip: How to Transfer Apple Music Playlists to MP3 Player
Once you've converted your Apple Music playlists to MP3 files, you can easily transfer them to devices that support MP3 playback, such as an MP3 player or your smartphone's storage. This allows you to enjoy your favorite tracks on the go, whether you're using an older iPod or simply storing them on your phone.
Transferring to iPhone/iPad/iPod:
- Use a USB cable to connect your iPhone, iPad, or iPod to your computer.
- Launch iTunes on your computer. If you're using macOS Catalina or later, use Finder instead of iTunes.
- Drag and drop the MP3 files or folders containing MP3 files directly into your iTunes library. Alternatively, you can go to "File" > "Add File to Library" or "Add Folder to Library" in iTunes and select the MP3 files you want to transfer.
- Select your device icon in iTunes.
- Go to the "Music" tab and check the box next to "Sync Music."
- Choose to sync the entire library or selected playlists, artists, albums, and genres.
- Click "Apply" or "Sync" to transfer the MP3 files to your iPhone, iPad, or iPod.
- Once syncing is complete, safely eject your device from your computer.
Transferring to Standard MP3 Player:
- Use a USB cable to connect your standard MP3 player to your computer.
- Your MP3 player should appear as a removable disk drive on your computer.
- Open the folder containing your MP3 files on your computer.
- Drag and drop the MP3 files directly into the music folder or designated folder on your MP3 player.
- Eject your MP3 player safely from your computer.
Ensure that your MP3 player supports the playback of MP3 files. If your MP3 player requires specific software or drivers, make sure to install them on your computer before transferring files.
Conclusion
Though you can't download Apple Music to MP3 with its app directly. But with ViWizard Audio Converter, you can convert Apple Music into MP3 format within simple clicks. And the audio quality also won't be lost while the conversion. Besides, this smart converter can also convert iTunes audiobooks and Audible audiobooks. After the conversion, you can save these converted Apple Music files on your device or upload them to Cloud, like Google Drive.
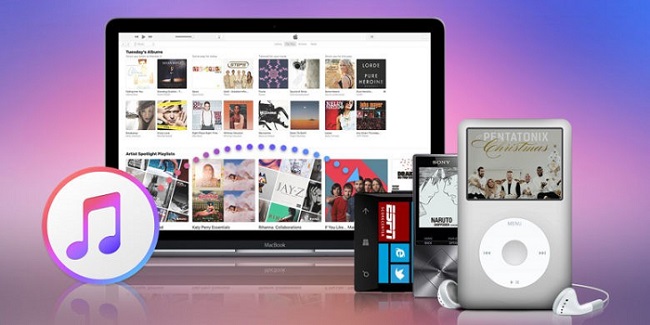
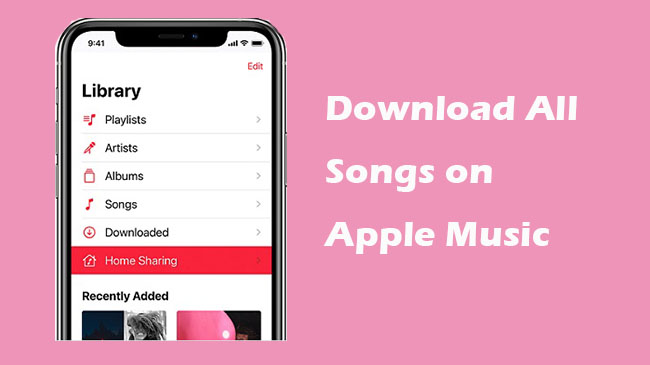
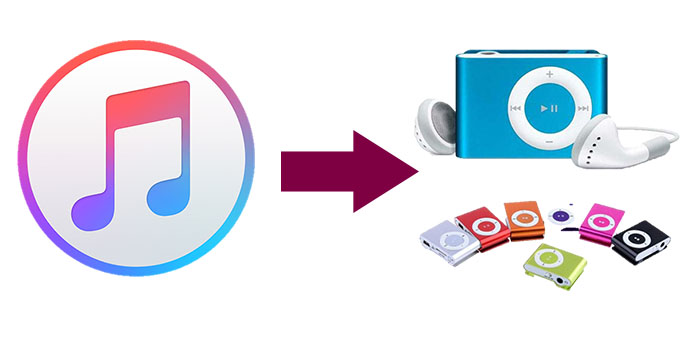
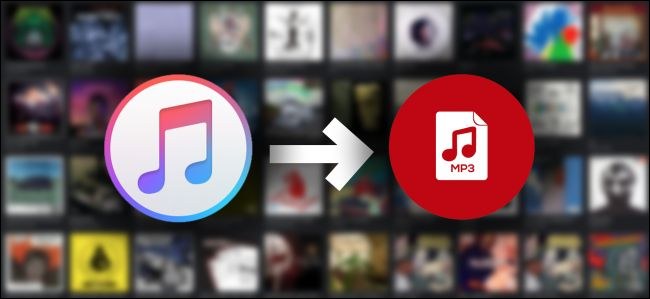
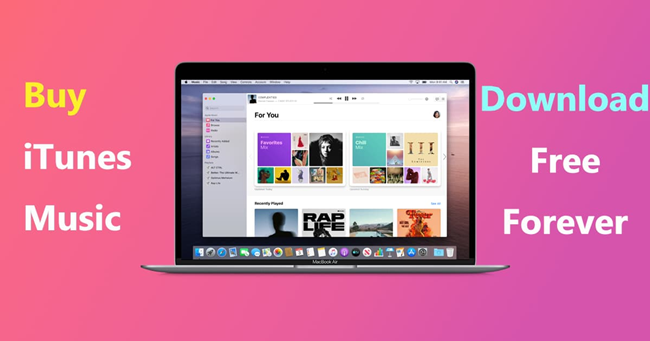

Leave a Comment (0)