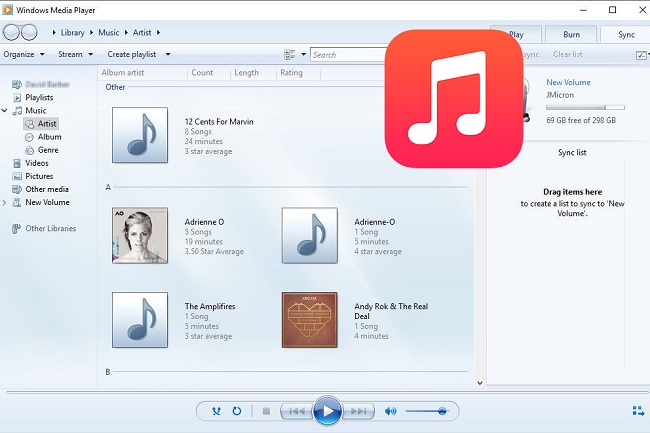
- a user from Microsoft Community
Windows Media Player is one of the most common media players. It's a powerful media player which supports multiple file formats, like 3GP, AAC, WMA, except for Apple Music M4P files. Apple Music M4P files may not be supported by Windows Media Player. If you want to play Apple Music on Windows Media Player, you need to convert Apple Music into other open formats. Here we will show you how to play Apple Music on Windows Media Player.
Part 1. How to Transfer Apple Music to Windows Media Player
Adding Apple Music to Windows Media Player can be a bit tricky due to the DRM (Digital Rights Management) protection on Apple Music tracks and the specific file formats supported by Windows Media Player. Apple Music is encoded in the M4P format, restricting the use of tracks outside of Apple's ecosystem. However, with the right tools and steps, addressing the challenges and introducing a crucial tool: ViWizard Apple Music Converter.
Windows Media Player has specific file format requirements. Converting the Apple Music files to compatible formats is necessary for smooth integration. The solution? ViWizard Apple Music Converter efficiently removes DRM encryption from Apple Music tracks and converts them to various compatible formats, allowing you to use them on any compatible device or media player, including Windows Media Player.
ViWizard Apple Music Converter is the solution to effortlessly handle these challenges. It efficiently removes DRM encryption from Apple Music tracks and converts them to various compatible formats, making them accessible on any compatible device or media player, including Windows Media Player.
Why Choose ViWizard Apple Music Converter?
Compatible with both Windows and Mac platforms, ViWizard allows you to convert and download your entire iTunes music library. This includes iTunes music, podcasts, audiobooks, purchases, Audible audiobooks, and uploaded files. ViWizard retains essential metadata, such as song title, artists, and album information during the conversion process. You don't have to compromise on audio quality; enjoy Apple Music on Windows Media Player just as you would within iTunes.
Key Features of ViWizard Apple Music Converter
Free Trial Free Trial* Security verified. 5, 481,347 people have downloaded it.
- Convert Apple Music songs, albums, playlists, and artists into MP3 for easy access
- Preserve lossless audio, high-resolution lossless, and Dolby Atmos quality
- Strip DRM from Apple Music for unrestricted offline listening
- Save converted audio files while retaining full ID3 tag details
Part 2. How to Download Apple Music to Windows Media Player
Now that you have ViWizard Apple Music Converter ready, let's walk through the steps to download and convert your Apple Music files for compatibility with Windows Media Player.
Step 1Import Apple Music Files into ViWizard
Launch the ViWizard Apple Music Converter application. The iTunes app will be instantly accessible. Access your music library by clicking the "Load iTunes Library" button in the upper-left corner of the window. Alternatively, you can drag and drop the downloaded Apple Music files directly into the converter.

Step 2Customize the Parameters of the Apple Music Files
Navigate to the Format panel. Choose an audio output format from the list, such as MP3. Use ViWizard's audio editing tool to fine-tune music settings for personalized audio quality. In real-time, adjust parameters like audio channel, sample rate, and bit rate. Click the "OK" button to accept the changes. Optionally, modify the audio output route by clicking the three-dot symbol adjacent to the Format panel.

Step 3Start to Convert Apple Music to MP3
With all configurations in place, click the "Convert" button to initiate the conversion process. Once the conversion is complete, access all the converted Apple Music by clicking the "Converted" symbol in the upper-right corner of the window. To open the folder containing the converted music, click the "Search" button next to each recording.

Part 3. How to Add Apple Music to Windows Media Player
Now, you've successfully transformed your Apple Music files into a compatible format (e.g., MP3) using ViWizard, making them ready for seamless integration with Windows Media Player.
Step 1Add Apple Music to Windows Music Library
- Locate Windows Media Player on your computer by typing "Windows Media Player" in the search bar and opening it.
- Click the "Organize" button.
- Select "Manage Libraries" from the dropdown menu, then choose "Music."
- In the "Music Library Location" window, click "Add."
- Navigate to the folder where your converted Apple Music files are stored.
- Select the folder and click "Include Folder."
- Once your selected folder is included in the music library, highlight it and click "OK."
- Windows Media Player will scan the folder and seamlessly add your Apple Music files to the library.
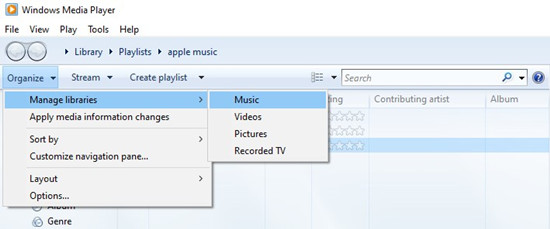
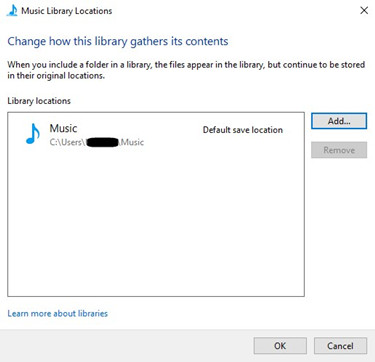
Step 2Add Apple Music to a Playlist in Windows Music Library
- Click on the "File" button in the top-left corner.
- Select "Create Playlist" and give your playlist a name.
- Navigate to the "Music" section.
- Drag and drop your desired Apple Music tracks into the newly created playlist.
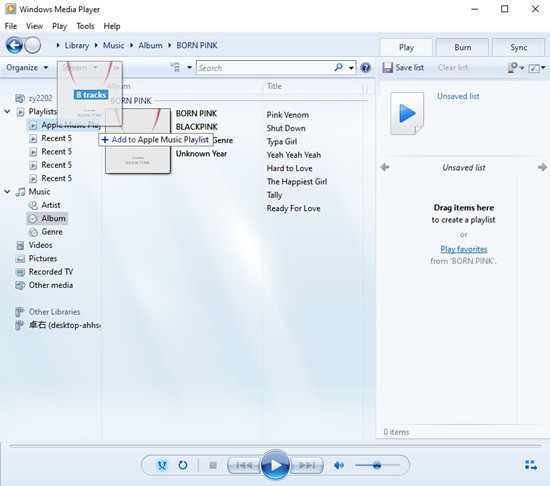
Extra Tip: How to Burn Apple Music Playlist within WMP
If you want to create a physical copy of your Apple Music playlist, you can easily do so by burning it to a CD using Windows Media Player.
- Ensure you have a blank CD ready for burning.
- Launch Windows Media Player on your computer.
- Go to the "Burn" tab located at the top of the window.
- Choose the Apple Music playlist you want to burn from the list of available playlists.
- Drag and drop the desired tracks from your playlist into the "Burn List" on the right side of the window.
- Once you've added all the tracks you want to burn, click the "Start Burn" button.
- Windows Media Player will start burning the tracks to the CD.
- Once the process is complete, eject the burned CD.
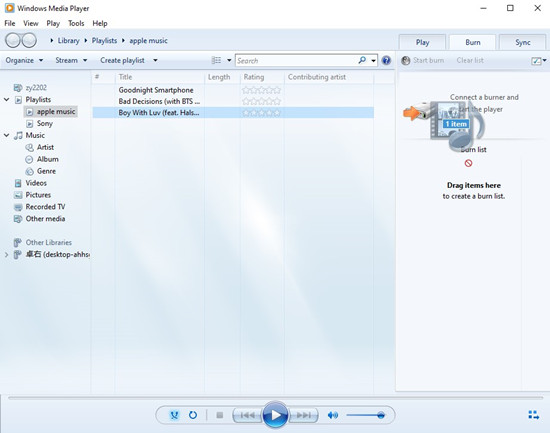
Now, you have a physical copy of your Apple Music playlist that you can enjoy in CD players and other devices that support CDs.
Conclusion
Now you may know how to play Apple Music on Windows Media Player. With the help of ViWizard Apple Music Converter, you can easily download Apple Music in MP3 on your computer. Then you can play these converted Apple Music on Windows Media Player without limits. If you want to free your Apple Music now, click the link below to have a try now.

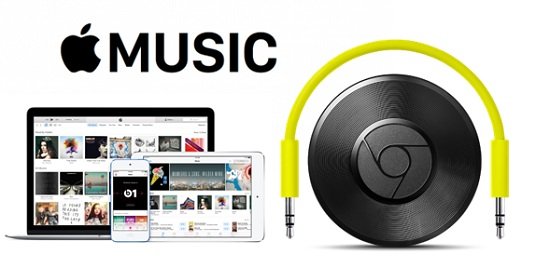
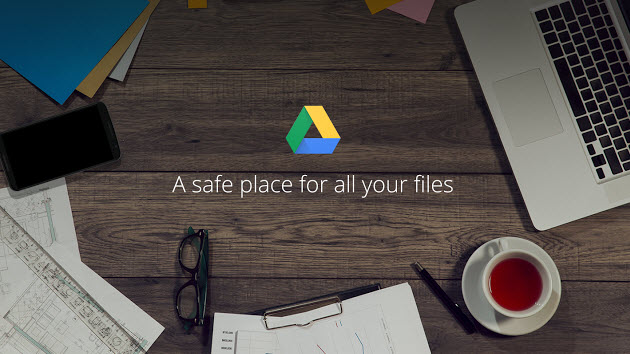
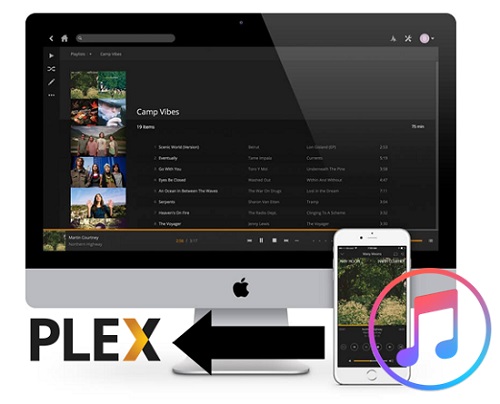
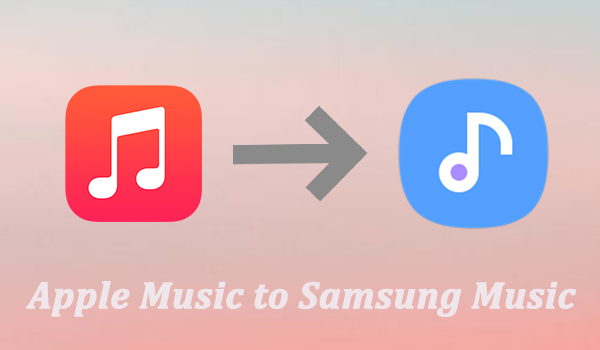
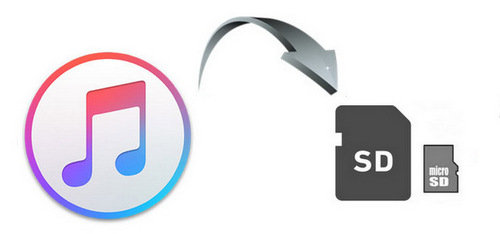

Leave a Comment (0)