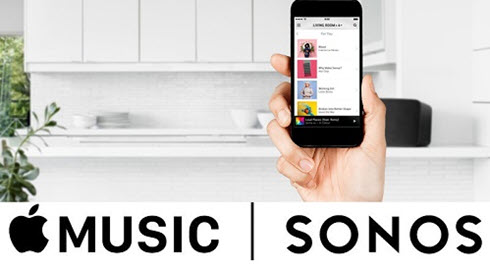
Studies have shown that playing music out loud at home is a great way to enhance most people's daily lives. Now it is easy to play Apple Music on a room-by-room basis with a smart home speaker. All you need to do is to download the Sonos app, then you'll be able to access Apple Music on Sonos audio system with just one tap through your mobile phone.
In addition to that, there are two additional solutions to play Apple Music on Sonos, even after you cancel the subscription to Apple Music. To help you understand better about Apple Music and Sonos, this post will focus on the complete guide of how to add Apple Music to Sonos for playing, as well as, introduce several ways to play Apple Music on Sonos.

Whether you have a Premium account or not, here you'll learn 2 top solutions to add and listen to Spotify music on Sonos.
Method 1: How to Add Apple Music to Sonos
One of the easiest ways to add Apple Music to your Sonos system is through the seamless integration offered by the Sonos app. Integrating Apple Music with your Sonos speakers via the Sonos app not only provides effortless access to your favorite tunes but also ensures seamless playback throughout your home. Follow these simple steps to load your entire Apple Music library, playlists, and radio stations on your Sonos speakers with just a few taps:
Things Required:
Before you begin, make sure you have the following:
- A Sonos speaker
- A valid Apple Music account
- The Sonos app installed on your computer or smartphone
- A stable internet connection
Step 1: Set Up Your Sonos Speaker and Devices
Start by downloading the Sonos S1 or S2 app on your device from the official website. Ensure that your Sonos speaker is connected to the same Wi-Fi network as your device to facilitate smooth operation.
Tip: Ensure a stable internet connection during setup and consider troubleshooting common issues such as Wi-Fi connectivity or Sonos app compatibility. For further assistance, reach out to Sonos customer support.
Step 2: Add Apple Music to Sonos
After setting up your Sonos system, proceed to add Apple Music by following these steps:
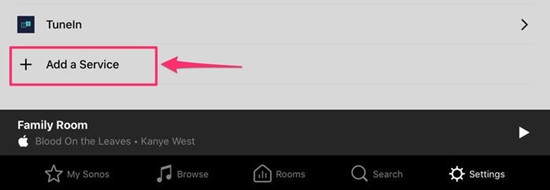
-
On iOS or Android:
- Open the Sonos app.
- Navigate to Music & Content, and tap "Add a Service."
- Select Apple Music and follow the on-screen instructions, ensuring to sign in with your Apple ID and subscription details.
-
On Mac or PC:
- Launch the Sonos app.
- Click on "Add Music Services" under the Select a Music Source section, and choose Apple Music.
- Follow the prompts to link your Apple Music library to your Sonos speaker.
Step 3: Play Apple Music on Sonos
Once Apple Music is connected, access your music library, playlists, and other content through the Sonos app's Browse tab. You can also use Sonos Voice Control to play music via voice commands, with Apple Music fully supported.
Open the Sonos app, tap the "Browse" tab, and select Apple Music under Music & Content. Browse and play your desired tracks seamlessly.
Step 4: Sign Out of Apple Music from Sonos (Optional)
If you encounter issues with Apple Music on Sonos, signing out and back in can resolve many problems. Here's how:
- Open the Sonos app and go to Settings > Services & Voice > Apple Music.
- Tap "Sign Out" and confirm.
- To sign back in, tap "Sign In" and follow the prompts to enter your Apple ID and password.
Pro Tips: Add Multiple Apple Music Accounts
Sonos allows you to add multiple Apple Music accounts, perfect for households with different music tastes. To add another account:
- Open the Sonos app and go to Settings > Services & Voice > Apple Music.
- Tap "Add Account" and follow the on-screen instructions to sign in with the additional Apple Music account.
Method 2: How to AirPlay Apple Music to Sonos
While Sonos speakers do not natively support AirPlay, you can still stream Apple Music to your AirPlay 2-compatible Sonos speaker using the AirPlay feature. Ensure your Sonos system is updated to the latest firmware version, as AirPlay 2 support requires a software update.
With an AirPlay 2-compatible Sonos speaker, you can enjoy the convenience of streaming Apple Music directly from your Apple devices to your Sonos setup. Follow these steps to start enjoying your favorite tunes throughout your home.
Things Required:
Before you begin, gather the following:
- An AirPlay 2-compatible Sonos speaker
- A valid Apple Music account
- The Sonos app installed on your Apple device
- An iPhone, iPad, or Mac
To AirPlay Apple Music to Sonos from iPhone/iPad:
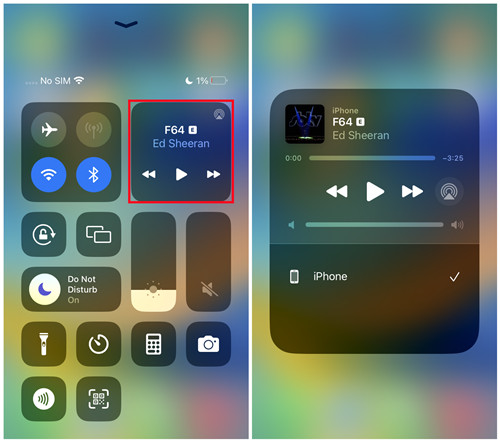
- Connect your Sonos speaker and your iPhone or iPad to the same Wi-Fi network.
- Open the Control Center to access the AirPlay feature:
- For iPhone X or later, or iPad with iPadOS 13 or later: Swipe down from the upper-right corner of the screen to open the Control Center.
- For iPhone 8 or earlier, or iPad with iOS 11 or earlier: Swipe up from the bottom edge of the screen to open the Control Center.
- Tap on "Now Playing" and then the AirPlay icon.
- Select your Sonos speaker from the list of available devices.
- Open the Music app on your iPhone or iPad and play the desired music. The audio will now stream to your Sonos speaker via AirPlay.
To AirPlay Apple Music to Sonos from Mac:
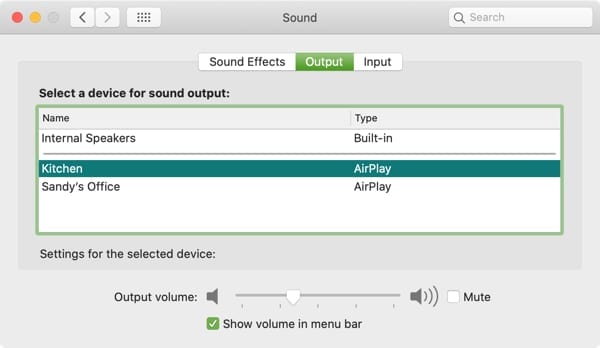
- Connect your Sonos speaker and your Mac to the same Wi-Fi network.
- Open the Music or iTunes app on your Mac, and start playing the music or playlist you want to AirPlay.
- In the top menu bar on your Mac, click on the AirPlay icon.
- Select your Sonos speaker from the drop-down menu. The audio from the Music app should now start playing through your selected Sonos speaker.
Method 3: How to Upload Apple Music to Sonos
Those above-mentioned solutions only work well during the validity period of Apple Music subscription. What if you decide to end your Apple Music membership someday but still access your music library on Sonos? Can it be possible? That's what we are going to discuss in this part. You should have known that Apple Music songs are streaming contents. Once unsubscribing to Apple Music service, all the music catalogs will disappear from your library even if you already downloaded them to your device. In order to break the limit, the ultimate solution is to convert Apple Music songs to unprotected files.
To convert Apple Music songs, you'll then need a third-party Apple Music converter like ViWizard Audio Converter. As a professional tool in converting Apple Music songs, ViWizard Audio Converter can help you easily convert Apple Music to MP3, AAC, WAV, and more plain formats with the original sound quality and ID3 tags preserved. After completing the conversion, you can get full ownership of the Apple Music songs and enjoy them on Sonos or any other device even when the subscription to Apple Music expires.
Key Features of ViWizard Apple Music Converter
Free Trial Free Trial* Security verified. 5, 481,347 people have downloaded it.
- Convert Apple Music songs, albums, playlists, and artists into MP3 for easy access
- Preserve lossless audio, high-resolution lossless, and Dolby Atmos quality
- Strip DRM from Apple Music for unrestricted offline listening
- Save converted audio files while retaining full ID3 tag details
You can download the free trial version of this smart Apple Music converter. Then follow the steps below to convert Apple Music to MP3 for playing on Sonos freely.
Step 1Download and Add Apple Music Songs to ViWizard
Firstly, open ViWizard Audio Converter on your computer and click on the Load iTunes Library button to import your downloaded Apple Music songs from your iTunes library to the conversion list. You can also drag and drop Apple Music songs directly to the conversion window of ViWizard software.

Step 2Set the Output Preferences for Apple Music
When all the Apple Music songs are added successfully to the converter, move to the Format panel. Then in the pop-up window, you will be required to select the output format and set the audio codec, channel, sample rate, and bit rate according to your own needs. You can choose MP3 as the output format.

Step 3Start to Convert Apple Music to MP3 Format
Now simply click on the Convert button on the converter and it will start to convert Apple Music songs to your required formats like MP3 at up to 30× speed. Once the conversion is done, you'll locate the well converted Apple Music songs by clicking the Converted icon at the top center of the converter.

Step 4Go to Play Apple Music on Sonos Speaker
Open the Sonos app on your computer and go to click on Manage menu > Music Library Settings. Then click on the + icon on Mac or the Add button on PC. You can upload your converted Apple Music songs to your library on the Sonos app. Once added, you can freely play Apple Music songs on Sonos speaker without limit even if you cancel the Apple Music subscription.
Pro Tip: How to Play Apple Music on Sonos with Voice Commands
-
Using Sonos Voice Control with Sonos:
To enable Sonos Voice Control, follow these steps:
- Update your Sonos system to the latest version through the Sonos app.
- From the Settings tab, tap "Services & Voice."
- Tap "Add a Voice Assistant" and choose "Sonos Voice Control."
- Follow the in-app instructions to complete the setup.
- After adding Sonos Voice Control, set Apple Music as the default music service:
- Open the Sonos app and go to Settings > Services & Voice > Sonos Voice Control.
- Tap "Default Service" and select "Apple Music" from the list.
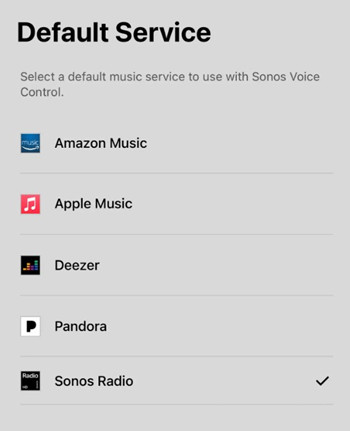
- With Sonos Voice Control set up and Apple Music as the default service, simply say "Hey Sonos, play [song/album/playlist]" to enjoy hands-free playback.
Note: Sonos Voice Control provides basic playback commands for Apple Music, allowing you to play, pause, skip, and adjust volume. However, advanced features like library management may not be available.
-
Using Siri with Sonos:
To control your Sonos speaker with Siri, add your AirPlay-compatible Sonos devices to the Apple Home app:
- Open the Apple Home app on your iPhone or iPad.
- Tap the "+" icon in the top right corner.
- Select "Add Accessory" and then "I Don't Have a Code or Cannot Scan."
- Choose your Sonos speaker and assign it the same room name used in the Sonos app.
- Once added to the Home app, you can use Siri on your Apple device to control Apple Music on Sonos:
Say "Hey Siri, play [song/album/playlist] on [Sonos speaker name]."
Note: Using Siri to control Sonos speakers allows for voice commands to play, pause, skip tracks, and adjust volume. However, direct integration with Siri on Sonos devices or within the Apple Home app is not available.
-
Using Alexa with Sonos:
To control Apple Music on your Alexa-enabled Sonos speaker, set up the Sonos skill in the Alexa app:
- Open the Alexa app on your mobile device.
- Tap the menu icon (three horizontal lines) and select "Skills & Games."
- Search for "Sonos" and tap on the Sonos skill. Follow the prompts to enable and sign in to your Sonos account.
- After enabling the Sonos skill, discover your Sonos speaker in the Alexa app:
- Tap the menu icon and select "Add Device."
- Choose "Speaker" as the device type and select your Sonos speaker from the list.
- In the Alexa app, set Apple Music as the default music service for your Sonos speaker:
- Tap the menu icon and select "Settings" > "Music & Podcasts" > "Default Services."
- Choose "Apple Music" from the list.
- With everything set up, use voice commands to play Apple Music on your Sonos speaker:
Say, "Alexa, play [song/album/playlist] on [Sonos speaker name]."
Note: Alexa allows for voice commands to play, pause, skip tracks, adjust volume, and control playback on your Sonos speaker. Advanced features like creating or modifying playlists may require interaction with the Sonos app.
Conclusion
After reading the whole post, you'll be able to listen to Apple Music on Sonos with three methods. You can play Apple Music on Sonos with your Apple Music subscription. Or you can use ViWizard Audio Converter to download and save Apple Music songs to MP3 for playing on Sonos.
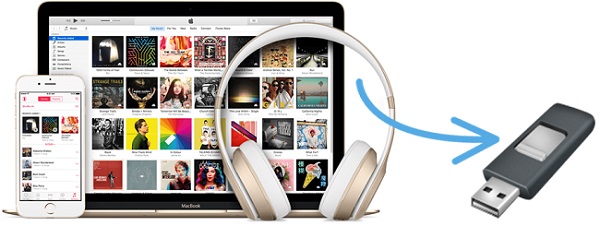
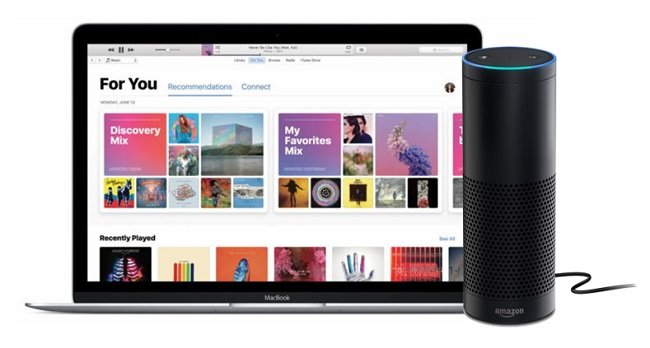
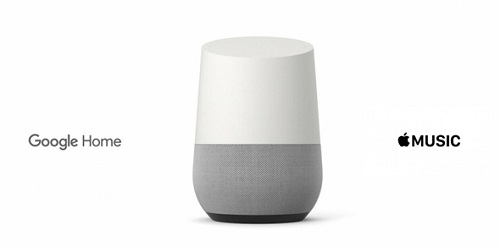

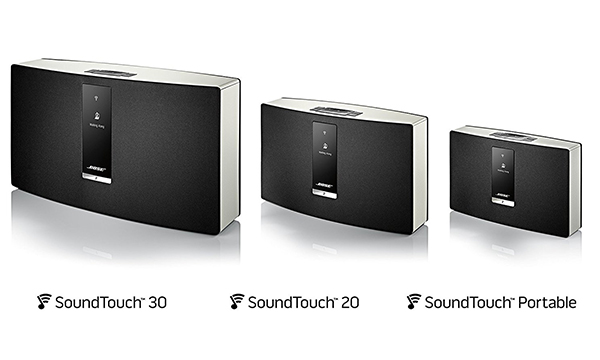

Leave a Comment (0)