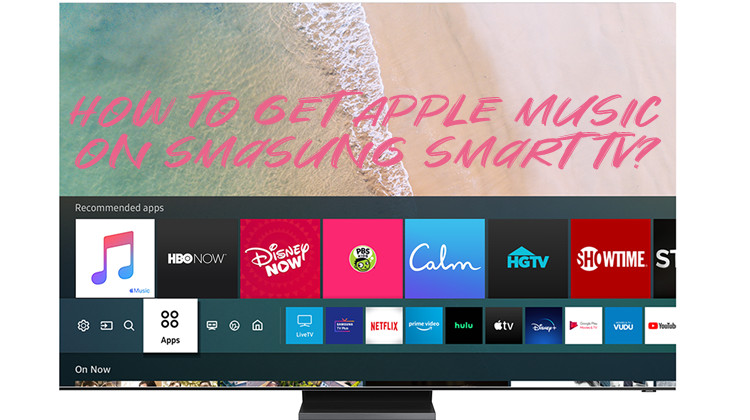
Samsung offers a wide range of Smart TV apps for their device to enhance your overall experience with its Smart TVs. With music streaming services that are built into the Multiroom App, it's convenient to have a more wonderful listening experience on Samsung Smart TV.
Since Samsung Smart TV and Apple Music has built a partnership, it's convenient to have the music from Apple Music catalog with greater depth and loudness on Samsung Smart TV. Besides the Apple Music app, there are more flexible options to have Apple Music on Samsung Smart TV because it's "Smart".
Method 1: How to Get Apple Music on Samsung Smart TV
Before you dive into the music, let's make sure you've got everything in place for a seamless Apple Music experience on your Samsung Smart TV. Make sure your tunes are ready to play by ensuring your Apple Music subscription is active and linked to a valid Apple ID. Don't have a subscription yet? No worries, here's how you can do it right from your Samsung Smart TV:
Prerequisites:
- Active Internet Connection to download and install apps (Apple Music) from the Samsung Smart Hub.
- Specific Samsung Smart TV models, including those from 2018, 2019, 2020, 2021, and 2022. Look for models labeled N, R, T, A, and B.
Take a moment to double-check your TV's compatibility by glancing at the model and manufacturing year. As long as it falls within the supported range mentioned above, you're good to go.
1.1 Getting the Apple Music App on Samsung TV
Now that you've got the green light on compatibility and a subscription in your pocket, let's get the Apple Music app on your Samsung Smart TV.
- Kick things off by turning on your Samsung Smart TV and head to the Smart Hub.
- Navigate to the "Apps" section, and there it is. Give it a tap to kickstart the download and installation process.
- Once the installation wraps up, step into the Apple Music app and hit "Continue" on the Welcome screen.
1.2 Setting Up Apple Music App on Samsung TV
- Hit play by opening the Apple Music app on your TV screen.
- Follow the straightforward on-screen instructions to sign in with your Apple ID. Decide whether you want to "Try it Free" or let them know you're "Already a Subscriber."
- If you choose to sign in with your Apple Music account, you got two sign-in options:
- Whip out your phone, open the camera, and scan the QR code on your TV screen. Sign in with your Apple ID on your phone to put the finishing touches on the setup.
- Alternatively, in the Apple Music app, use your trusty remote to enter your Apple ID and passcode, bringing the setup to a sweet conclusion.
- Now that you're all set up, let the music exploration begin! Navigate through these sections in the Apple Music app on your Samsung Smart TV:
- For You: Your personalized musical haven with tailored recommendations.
- Browse: Dive into the latest releases, curated playlists, and more.
- Radio: Tune in to Apple Music's radio stations for a diverse musical journey.
- Library: Your go-to spot for all your saved music, playlists, and albums.
- Now Playing: Get the lowdown on the currently playing track.
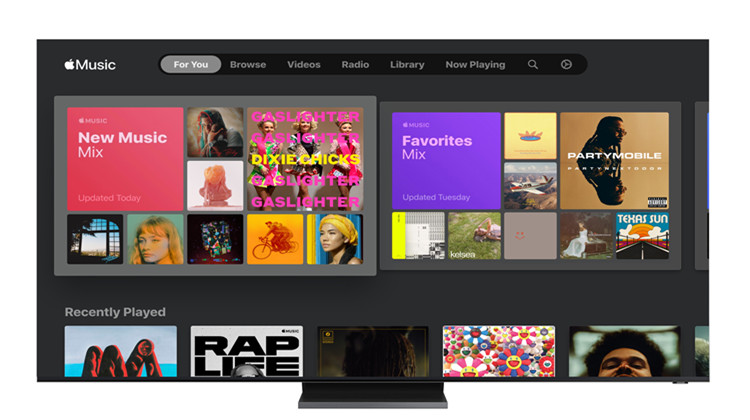
Method 2: How to Mirror/Airplay Apple Music to Samsung Smart TV
Now that you have the Apple Music app on your Samsung Smart TV, let's explore how you can elevate your experience by streaming your favorite tunes directly to your TV. We'll cover two fantastic methods: Smart Mirror and AirPlay support, depending on your Samsung TV series.
2.1 Smart Mirroring Apple Music to Samsung TV (For Compatible Samsung TV Series)
Many mobile devices, including iOS devices and Samsung Galaxy devices, come equipped with a handy feature known as screen mirroring. This feature allows users to effortlessly mirror the content displayed on their device's screen onto a larger display, such as Samsung TVs.
With screen mirroring, streaming Apple Music to your Samsung Smart TV becomes a breeze, putting you in control of your music playback directly from your mobile device. Here's how you can make it happen using your iOS or Galaxy device:
- Samsung Smart TV equipped with Smart Mirror capabilities, usually found by the info in your TV's user manual or settings menu.
- Samsung Smart TV and your phone or tablet are connected to the same Wi-Fi network.
- Navigate to the TV settings.
- Look for the Smart Mirror or Screen Mirroring option and enable it.
- On your mobile device, open the Control Center (for iOS) or Quick Settings (for Android).
- Activate the Screen Mirroring or Smart Mirror option.
- Choose your Samsung Smart TV from the list of available devices.
- Launch the Apple Music app on your phone or tablet and start playing your desired tracks.
- Your Apple Music content will now be mirrored on your Samsung Smart TV, providing an immersive audio-visual experience.
2.2 AirPlay Apple Music to Samsung TV (For Samsung TVs with AirPlay 2)
For Samsung Smart TVs with AirPlay 2 support, you can seamlessly stream Apple Music using your Apple devices. Here's how:
Prerequisites:
- Samsung Smart TV supports AirPlay, usually available on newer Samsung TV models.
- Samsung Smart TV and your device (iPhone, iPad, or Mac) are connected to the same Wi-Fi network
- Launch the Apple Music app on your iPhone, iPad, or Mac.
- Look for the AirPlay icon (a rectangle with an upward arrow) within the Apple Music app. On iPhone or iPad, find the AirPlay icon in the Control Center.
- Select your Samsung Smart TV from the list of available devices.
- Choose your favorite songs, playlists, or albums on Apple Music, and they will play directly on your Samsung Smart TV.
- Use your Apple device as a remote control to pause, skip, or adjust the volume while enjoying the music on your TV.
Method 3: Convert Apple Music to Samsung Smart TV
While Apple Music offers a variety of content sections on Samsung Smart TV, using AirPlay 2 or Smart Mirror opens up a broader range of possibilities, including videos, photos, podcasts, and additional music from supported devices. However, the limitations arise when your Apple Music subscription expires, restricting access through its app or mirroring features.
For those seeking a more flexible approach, especially when subscriptions expire, the ViWizard Apple Music Converter steps in as a game-changer. This powerful tool empowers users to save songs from the Apple Music catalog, ensuring continuous access across devices without dependence on active subscriptions.
ViWizard Apple Music Converter proves to be an indispensable tool for enhancing your music experience. It allows you to download and convert all music songs from iTunes, providing a comprehensive library at your fingertips. If your songs are protected M4P or encoded with DRM-protection, effortlessly remove this protection, ensuring compatibility with various devices, including your Samsung Smart TV. Meanwhile, it supports multiple output formats, including MP3 and more, making your music accessible on a wide range of devices.
While the original sound quality during the conversion process is preserved, your converted songs are saved, and you can enjoy the freedom to play them on different devices, including Samsung Smart TV, without any subscription constraints.
Key Features of ViWizard Apple Music Converter
Free Trial Free Trial* Security verified. 5, 481,347 people have downloaded it.
- Convert Apple Music songs, albums, playlists, and artists into MP3 for easy access
- Preserve lossless audio, high-resolution lossless, and Dolby Atmos quality
- Strip DRM from Apple Music for unrestricted offline listening
- Save converted audio files while retaining full ID3 tag details
Converting Apple Music to MP3 for Samsung TV:
Step 1Upload Apple Music Songs to ViWizard
Open the ViWizard Audio Converter and wait until it launches the iTunes app to continue the conversion. Click on the Load iTunes Library button (Add Music icon) at the top to have ViWizard load all the songs in iTunes library. Choose songs from here to add to ViWizard.

Step 2Customize Output Settings
For a better listening experience on the Samsung Smart TV, we recommend to customize some output settings here. Click on Format option at the bottom to open a Format Setting window. For the most important output format, MP3 is recommended. You can also customize others including codec, channel, sample rate and bit rate. Remember to click on the OK button to save the settings.

Step 3Convert Apple Music
Check out the output format next to Apple Music songs' titles and see if it is MP3. Feel free to add more music tracks or click on the Convert button to start converting with a 5x super faster speed. Once the conversion is complete, the DRM of songs are removed and the formats are in MP3 for Samsung Smart TV.

Putting Apple Music to Samsung TV:
- Find the folder where ViWizard saved your converted Apple Music songs.
- Connect your USB flash drive to your computer. Copy the ViWizard-converted songs and paste them onto your USB drive.
- Insert the USB drive containing your Apple Music into an available USB port on your Samsung Smart TV.
- On your Samsung Smart TV, go to the main menu and find the Samsung Music app.
- Access the USB Media Player or a similar feature within the Samsung Music app.
- Browse through the USB drive using your TV's interface to find the folder with your Apple Music.
- Highlight the Apple Music songs you want to play using your remote.
- Hit the play button, and your favorite Apple Music will start playing through the Samsung Music app.
Conclusion
While the Apple Music app on Samsung Smart TV offers a range of sections and content, the flexibility provided by ViWizard Audio Converter takes your musical journey to new heights. By converting and transferring your Apple Music to Samsung Music via USB, you break free from subscription limitations, ensuring uninterrupted access to your favorite tunes.
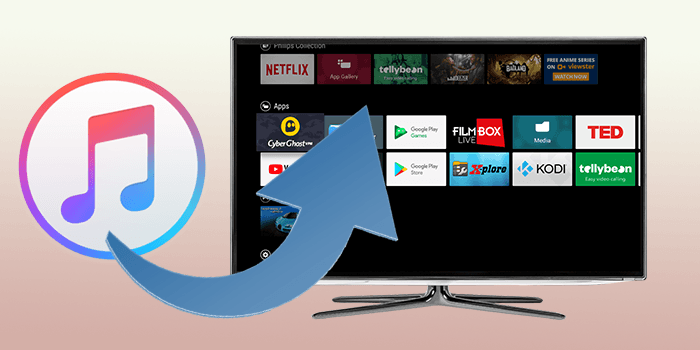
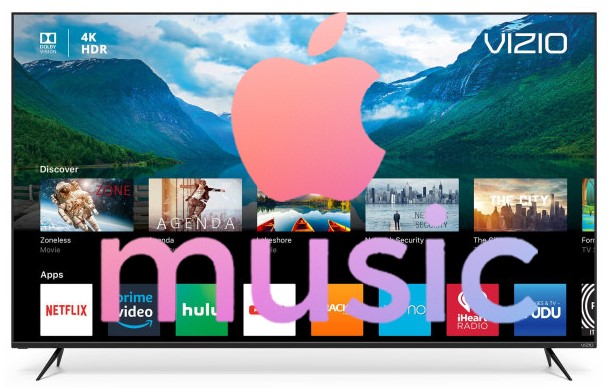



Leave a Comment (0)