
- a Galaxy watch user from Reddit
The Samsung Galaxy Watch is a popular choice for many people. It looks great and has a lot of useful features. If you love music, you might want to listen to Apple Music on your watch. It's perfect for workouts or when you don't want to carry your phone.
But here's the problem: the Galaxy Watch doesn't support Apple Music. It mainly works with Spotify. So, how can you play your Apple Music on the watch?
The good news is, you can still do it! While you can't stream Apple Music directly, you can store your songs on the watch. Once your music is saved to the watch, you can listen to it without needing your phone.

Read on for the details you want to know, including using the Spotify app on the Galaxy Watch and listening to Spotify music offline on the go if you are a newbie of the Galaxy Watch.
Part 1. Can You Play Apple Music on Galaxy Watch?
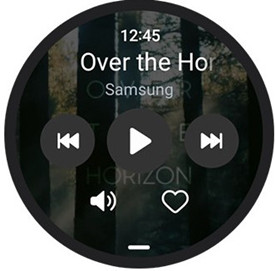
If you're a fan of the Samsung Galaxy Watch and an Apple Music subscriber, you may wonder if you can listen to Apple Music directly on your watch. The short answer is that it's not as simple as you'd hope. The Galaxy Watch uses Samsung's Tizen OS, which doesn't support Apple Music natively. This means there's no official Apple Music app for the watch, and you can't stream music directly from the watch without having an Android or iPhone nearby.
But don't worry! While you can't stream Apple Music wirelessly from the Galaxy Watch on its own, you can sync music from your phone to the watch for offline listening. Once the music is synced, you won't need your phone to play it. It's not as seamless as native Apple Music support, but it's still a good solution.
How to Get Apple Music on Your Galaxy Watch
- First, make sure you have the Apple Music app installed on your phone (Android or iPhone). Sign in with your Apple ID and choose the playlists or albums you want to sync to your Galaxy Watch.
- Next, pair your Galaxy Watch to your phone using the Galaxy Wearable app. Make sure both devices are connected via Bluetooth.
- Open the Apple Music app on your phone and select the music you want to sync.
- Then, open the Galaxy Wearable app and go to the "Music" section.
- Tap "Add music" and select the tracks you want to transfer. The music will be saved to your watch's internal storage.
- Once your music is synced, you can disconnect your phone.
- On the Galaxy Watch, open the music player, find the Apple Music tracks you synced, and press play. Now you can listen to your Apple Music offline, without needing your phone.
While syncing Apple Music works for most people, some users, especially with models like the Galaxy Watch 5 or Galaxy Watch Active 2, have had issues with syncing offline music. If you're experiencing trouble, using a Samsung phone to pair the watch and manage the syncing process can help make things easier.
Part 2. How to Play Apple Music on Galaxy Watch
If you want a better way to listen to your Apple Music library on your Galaxy Watch, there's a neat solution that works smoothly. The key is using the ViWizard Apple Music Converter, a tool that lets you convert your Apple Music tracks into standard audio formats like MP3, AAC, and M4A. This is great because these files are DRM-free, meaning you can play them on your Galaxy Watch without restrictions.
What is ViWizard Apple Music Converter?
ViWizard Apple Music Converter is a tool designed to download and convert Apple Music songs, iTunes tracks, audiobooks, and podcasts into audio files like MP3, M4A, AAC, WAV, or FLAC. Once converted, the files can easily be played on devices like the Galaxy Watch, as the DRM protection is removed. This makes it a perfect solution for streaming Apple Music on your Galaxy Watch, even though Apple doesn't offer direct support for it.
Why Choose ViWizard?
By converting Apple Music tracks to MP3, M4A, or AAC files, you avoid the limits set by DRM. This gives you freedom to listen to your music anywhere, without needing your phone. Plus, ViWizard also works with iTunes purchases, podcasts, and audiobooks, making it a great all-around tool for managing your media.
Key Features of ViWizard Apple Music Converter
Free Trial Free Trial* Security verified. 5, 481,347 people have downloaded it.
- Convert Apple Music songs, albums, playlists, and artists into MP3 for easy access
- Preserve lossless audio, high-resolution lossless, and Dolby Atmos quality
- Strip DRM from Apple Music for unrestricted offline listening
- Save converted audio files while retaining full ID3 tag details
How to Use ViWizard for Galaxy Watch
With this solution, you can now enjoy your Apple Music library directly on your Galaxy Watch anytime - whether you're working out, running, or just on the go!
Step 1 Insert Apple Music into the Converter

First, download ViWizard Audio Converter from the above link and please make sure that you've authorized your computer to stream Apple Music songs. Then, launch ViWizard and from the main interface, you will see three icons on the central top of the main screen. Here's what they for:
- Music Note Button:
 Click this to import DRM-protected audio files (like those from Apple Music) into the converter.
Click this to import DRM-protected audio files (like those from Apple Music) into the converter. - Non-DRM Audio Button:
 Use this for adding non-DRM audio files.
Use this for adding non-DRM audio files. - Converted History Icon:
 After conversion, your converted files will be accessible here.
After conversion, your converted files will be accessible here.
So, here you should click the first button to import Apple Music songs to the converter. Or directly drag files from the Apple Music media folder to the ViWizard.
Step 2 Alter the Audio Parameters of Apple Music

When you finish step 1, open the Format panel to select an output format for your audio files. ViWizard provides 6 output formats for you to choose from (MP3, AAC, M4A, M4B, WAV, and FLAC). Since the Galaxy Wearable app and the Music app support MP3, M4A, AAC, OGG, and WMA, in order to make Apple Music playable on Galaxy Watch, here please choose MP3, M4A, or AAC as the output format. You can make your choice depends on your own need if you have other use of the songs. Right next to the Format button, there is the Output path option. Click on More button to select a file destination for you converted songs.
Step 3 Begin Converting and Obtaining Apple Music

Once you are done with all the settings and editing, you can take up the conversion by hitting on the Convert button. Wait for a few minutes until the conversion finishes. Then you will see the converted audio files in the folder you've selected. If you don't remember which folder you choose, you can go to the Converted icon and use the Search tool to locate them.
Part 3. How to Sync Apple Music to Galaxy Watch
To sync Apple Music to your Samsung Galaxy Watch, you'll first need to transfer your Apple Music files to your Android smartphone. Here's how you can do that:
Step 1Transfer Audio Files to Your Android Phone
-
From a Windows PC:
- Use a USB cable to connect your Android smartphone to your PC.
- Open File Explorer, locate the Apple Music files you want to transfer, and copy them.
- Paste them into the appropriate folder on your Android device.
-
From a Mac:
- Install Android File Transfer on your Mac if you haven't already.
- Connect your Android phone via USB and launch Android File Transfer.
- Select the Apple Music files you want to transfer, then drag and drop them into the appropriate folder on your phone.
Step 2Add Music to Your Galaxy Watch
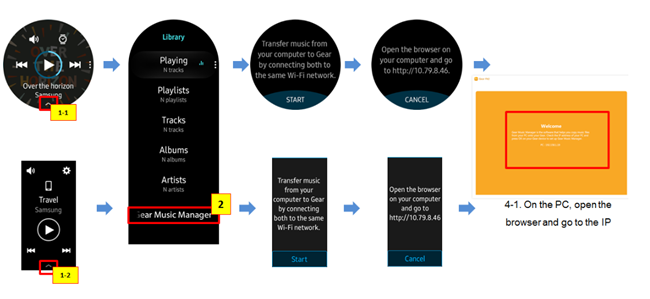
Once the files are on your Android phone, you can sync them to your Galaxy Watch:
- Open the Galaxy Wearable app and tap on "Add content to your watch."
- Tap Add tracks, select the music files you want, and then tap Done to start the transfer.
Step 3Stream Music on Your Galaxy Watch
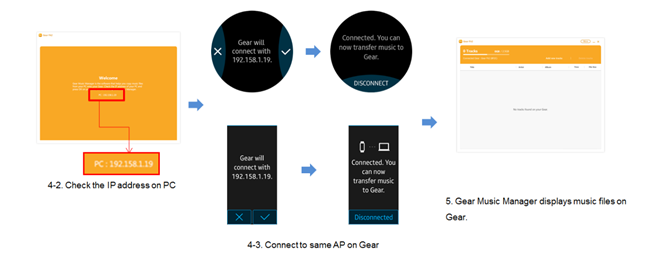
Now that the music is on your Galaxy Watch, you can play it directly from the watch:
- Swipe up on your Galaxy Watch to access your music library (you may need to tap on "Library" on some models).
- Browse your tracks, albums, and artists.
- Use the playback controls to play, pause, skip, or shuffle the songs.
Bonus: Use Galaxy Buds
You can also pair Galaxy Buds with your Galaxy Watch to stream Apple Music directly through your earbuds.
Summary:
Samsung Watch This method is suitable for all the Samsung watch series. If you use any other Samsung watch, you can always try this method, since they all support MP3 format. The key is to download Apple Music to MP3. And you can also upload converted Apple Music to any device that supports MP3. Why not download and use the free trial of ViWizard Audio Converter from this button!

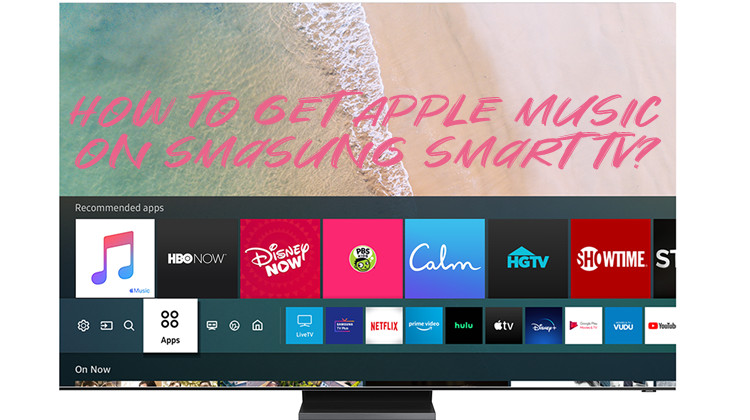

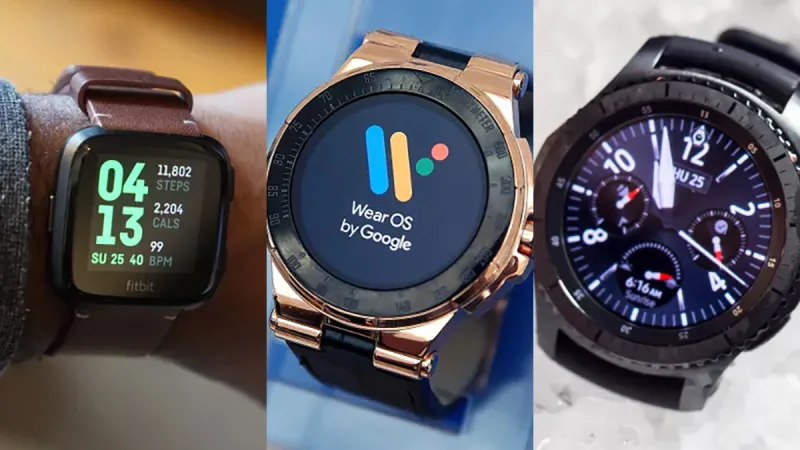
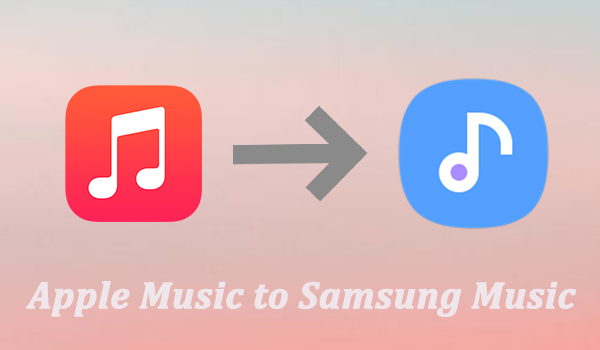

Leave a Comment (0)