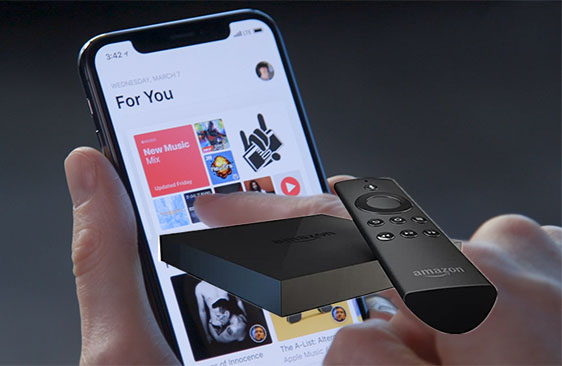
Yes, you can play Apple Music on your Fire TV! While there isn't a dedicated Apple Music app for Fire TV, you can still enjoy your favorite songs by using the Apple Music skill.
But what exactly is a "skill," and how is it different from an app? On Fire TV, the Apple Music skill allows you to play music using voice commands through Alexa, instead of using a traditional app with a standalone interface or full app experience. Unlike an app, which you interact with on screen, a skill is a voice-driven feature designed for Alexa-enabled devices like Fire TV and Echo speakers.
To use the Apple Music skill, you don’t need a dedicated app. Instead, you simply ask Alexa to play songs, albums, or artists from your Apple Music library. All you need to do is enable the Apple Music skill in the Alexa app and link your Apple Music account.
The process is easy: just enable the Apple Music skill in the Alexa app, link your Apple Music account, and you're all set. If you've already set this up on an Echo device, you're good to go!
Part 1. How to Play Apple Music on Fire Stick Using the Apple Music Skill
Fire TV integrates Apple Music with Alexa, allowing you to stream your favorite tracks, albums, or playlists using voice commands. The Apple Music skill works with Fire TV Stick, Echo speakers, and other Alexa-enabled devices. To use Apple Music on your Fire TV Stick, you'll need to enable the Apple Music skill in the Alexa app.
Here’s a step-by-step guide to help you get started. Once set up, you’ll be able to control playback, create playlists, and even set up multi-room audio for a seamless listening experience.
Note: If you're an existing Echo user with the Apple Music skill already enabled, you can easily extend this functionality to your Fire TV Stick.
- Apple Music Subscription: An active subscription is needed to stream Apple Music’s catalog. Plans include $10.99/month for individuals, $16.99/month for families, and $5.99/month for students.
- Alexa App: You’ll need the Alexa app installed on your smartphone (Android or iPhone) and updated for full functionality.
Before you begin, make sure you meet the following requirements:
Setting Up the Apple Music Skill:
Follow these steps to enable the Apple Music skill:
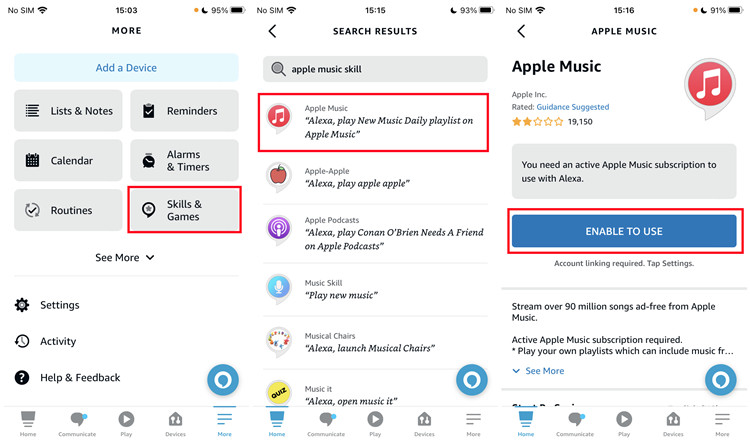
- Open the Alexa app on your Android or iPhone and sign in with the same Amazon credentials linked to your Fire TV Stick.
- From the home page, tap on the Skills & Games section.
- In the search bar, type Apple Music to find the Apple Music skill.
- Tap ENABLE TO USE to activate the Apple Music skill.
- Log in with the Apple ID associated with your Apple Music subscription.
- Tap Allow to grant Alexa access to your Apple Music account.
Once enabled, you can start streaming music on your Fire Stick using voice commands.
Voice Commands for Playing Apple Music:
Here are a few example phrases to help you get started:
- "Alexa, play music by Bebe Rexha on Apple Music"
- "Alexa, play Today's Hits on Apple Music"
- "Alexa, play the New Music Daily playlist on Apple Music"
Features of the Apple Music Skill:
After setting up the Apple Music skill, you’ll have access to these features:
Play your playlists: You can play your personal playlists, including those from your library.
Personalized mixes: Apple Music will generate mixes based on the songs you listen to most.
Exclusive radio stations: Tune in to artist-hosted radio stations.
Curated playlists: Apple Music offers playlists for every occasion, from workouts to relaxation.
Multi-room audio: If you have multiple Alexa-enabled devices like Echo speakers or Sonos, you can sync them for multi-room audio. To set this up:
- Open the Alexa app, go to Devices, and select + to create a Multi-Room Audio group.
- Choose the devices you want to include, such as Fire TV, Echo speakers, and Sonos speakers.
- After creating the group, you can say, "Alexa, play music everywhere" to stream Apple Music across all your selected devices.
Part 2. How to Play Apple Music on Fire TV Using AirPlay
In addition to using the Apple Music skill with Alexa, you can also stream Apple Music directly to your Fire TV Stick using AirPlay.
AirPlay is a wireless streaming technology that lets you stream audio and video from your Apple devices to compatible receivers like your Fire TV. If you have an iPhone, iPad, or Mac, AirPlay makes it easy to play Apple Music on your TV without needing voice commands.
- Apple Music Subscription: You’ll still need an active Apple Music subscription to stream its music catalog.
- Apple Device: An iPhone, iPad, or Mac with AirPlay support (this is built into the latest Apple devices).
- Fire TV Stick: Ensure your Fire TV Stick is connected to your TV and on the same Wi-Fi network as your Apple device.
Before you get started, ensure you meet these requirements:
Setting Up AirPlay on Fire TV:
Follow these steps to set up AirPlay on your Fire TV Stick:
- On your Fire TV Stick, open the Amazon Appstore and search for AirScreen.
- Download and install the AirScreen app on your Fire TV Stick.
- Open the AirScreen app once it’s installed. The app will walk you through a quick setup process. Once completed, you’ll either see a QR code to scan for easy setup or a name to identify your device on the network.
- On your Apple device (iPhone, iPad, or Mac), make sure you’re connected to the same Wi-Fi network as your Fire TV Stick.
- Open the Control Center (swipe down from the top-right corner on newer devices, or swipe up from the bottom on older devices) and tap Screen Mirroring or AirPlay.
- Select your Fire TV Stick (it will appear with the name you chose in the AirScreen app).
Once connected, you can stream Apple Music from your Apple device to your TV.
Playing Apple Music on Fire TV via AirPlay:
Once AirPlay is set up, streaming Apple Music is simple. Here’s how:
- Open the Apple Music app on your iPhone, iPad, or Mac.
- Choose a song, album, or playlist to play.
- While music is playing, swipe down on your device to open the Control Center again and tap the AirPlay icon (it looks like a triangle with circles).
- Select your Fire TV Stick as the output device.
Your music will now play through your Fire TV’s speakers, giving you a rich audio experience straight from Apple Music.
AirPlay Features:
Wireless Streaming: Stream Apple Music effortlessly from your Apple device to your Fire TV Stick.
Audio and Video: AirPlay isn’t just for music; it also supports video. You can stream Apple Music videos or even share slideshows while listening to your favorite tracks.
Lossless Audio: AirPlay provides lossless audio, delivering superior sound quality compared to standard Bluetooth streaming.
Part 3. How to Play Apple Music on Fire TV Using Media Player
Amazon Fire TV and Fire TV Stick were primarily designed for streaming media over the internet, but they can also be used to play your own audio files, including downloaded Apple Music tracks. To play your downloaded Apple Music files, you will need to convert them into compatible audio formats like MP3, as Apple Music files are DRM-protected, preventing them from being played directly on non-Apple devices.
A workaround involves downloading Apple Music to supported audio formats using a professional tool like ViWizard Apple Music Converter. Once converted, you can transfer the files to a USB drive and play them on your Fire TV using a compatible media player app.
Best Apple Music to Fire TV Downloader - ViWizard Apple Music Converter
ViWizard Apple Music Converter is the best solution for downloading Apple Music to Fire TV-compatible formats. It allows you to convert Apple Music tracks to MP3, AAC, FLAC, WAV, M4A, and M4B, which are supported by media players on Fire TV, such as ExoPlayer and Android MediaPlayer. You can also use this tool to download iTunes files, podcasts, audiobooks, and Audible content.
ViWizard is available for both Windows PC and Mac. Make sure you have the correct version of ViWizard Audio Converter and the iTunes desktop app to get started.
Key Features of ViWizard Apple Music Converter
Free Trial Free Trial* Security verified. 5, 481,347 people have downloaded it.
- Convert Apple Music songs, albums, playlists, and artists into MP3 for easy access
- Preserve lossless audio, high-resolution lossless, and Dolby Atmos quality
- Strip DRM from Apple Music for unrestricted offline listening
- Save converted audio files while retaining full ID3 tag details
Step 1 Launch ViWizard and Add Apple Music
Install ViWizard Audio Converter on your computer by clicking the link above. After installing, open the program and click the Music Note button to import the downloaded M4P songs from your Apple Music library. Alternatively, you can drag the tracks from the folder where they are saved and drop them into ViWizard.

Step 2 Set the Output Format as MP3
After loading all the desired files, click the Format button in the lower-left corner. Choose the output format (we recommend MP3, as it's compatible with Fire TV). Other formats like AAC, FLAC, WAV, M4A, and M4B are also available. Click OK to save the settings.

Step 3 Start the Conversion
Click the Convert button to start the conversion process. ViWizard will remove the DRM protection and convert your Apple Music tracks into MP3 format. Once the process is complete, click the Converted button to check the files.

Step 4 Transfer and Play on Fire TV
Now that you have your Apple Music in MP3 format, follow these steps to play it on Fire TV:
- Connect your FAT32-formatted USB flash drive to your computer and transfer the converted MP3 files to a new folder on the USB drive.
- Plug the USB flash drive into the USB port on your Fire TV.
- Navigate to the Appstore on your Fire TV and press the > button on the remote to go to the Find > Search section.
- Search for a media player like Amazon port of ExoPlayer or Android MediaPlayer.
- Install and open your chosen media player.
- With the media player open, you can now access and play the MP3 files from your USB drive.
Recommended Media Players for Fire TV:
Amazon port of ExoPlayer: ExoPlayer is an open-source media player developed by Google, designed for Android apps. It supports a wide range of audio and video formats.
Android MediaPlayer: This standard Android media player is compatible with Fire TV and handles basic audio and video playback.
By using ViWizard Audio Converter and one of these media players, you can easily play your downloaded Apple Music tracks on Fire TV without any limitations.
Final Thought:
These are two methods on how to get Apple Music app on Fire TV. Each one has its advantages and disadvantages and you can pick one based on your needs. Besides enabling you to play Apple Music on Fire TV Stick, ViWizard Apple Music Converter is actually an all-in-one audio solution that allows users to bypass DRM from iTunes songs, iTunes audiobooks, as well as Audible audiobooks. If you also want to play Audible on Fire TV, it would be a great choice. Now just download the trial version for free and have a shot!
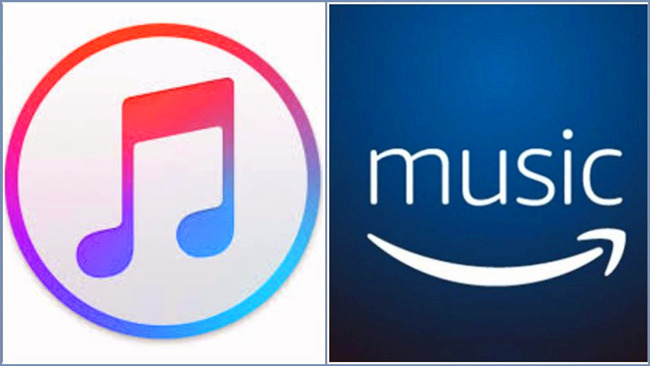
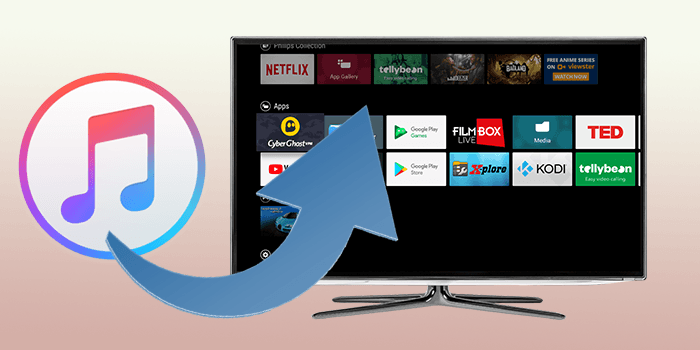
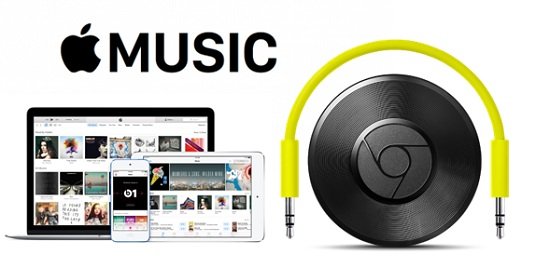
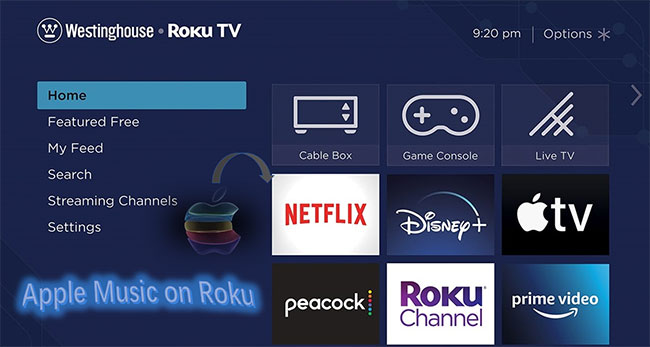
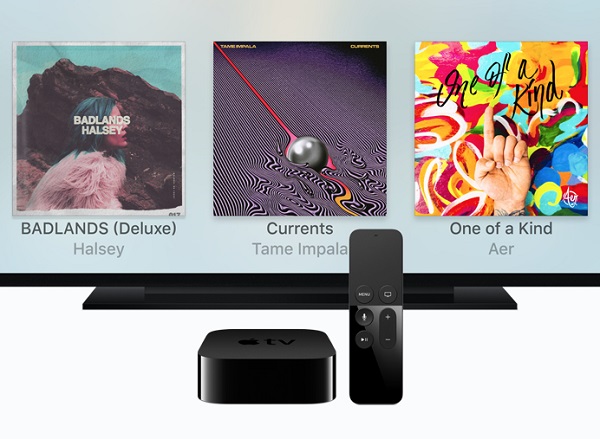

Leave a Comment (0)