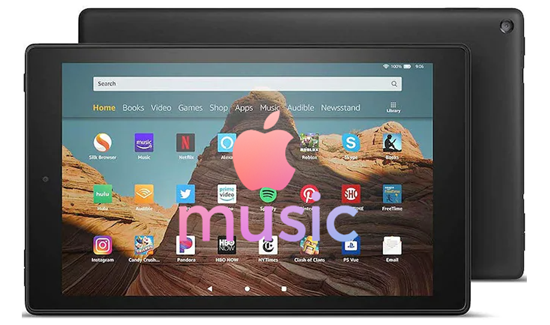
For all the tablets in the market, Kindle Fire is chosen by many people for the travel-friendly, functional, and also quite affordable. The price of the Kindle Fire is even too good to be true. And it is loaded with the most essential functions for a tablet. From the Fire HD 10 in 2019, which has a large screen (1080p) and USB-C charging port, to Fire HD 8 (2020), featuring its travel-friendly size and wireless charging, Kindle Fire tablets seem to be improved all the time.
You can listen to music, read books, and watch videos on Fire tablets but when you try to listen to Apple Music on Kindle Fire tablet, you will sadly realize that Apple Music does not support Kindle Fire. This is a big shock for Apple Music fans. Fortunately, you can find a method to enable you to play Apple Music on Kindle Fire tablets in this passage. Now go on to read the specific procedures.
Part 1. How to Download Apple Music to Fire Tablet
Despite the absence of an official Apple Music app for Fire Tablets, there's a versatile solution at hand: ViWizard Apple Music Converter. This powerful tool empowers users to convert and download their encrypted Apple Music to a range of formats, including MP3, WAV, AAC, M4A, M4B, FLAC. You can choose the universally supported MP3 format, compatible with your Fire Tablet's audio player.
Apart from Apple Music tracks, ViWizard also supports iTunes music, audiobooks, podcasts, Audible audiobooks, and even unprotected audio files. Additionally, ViWizard preserves ID3 tags. This comprehensive support ensures a seamless integration into your Fire Tablet's music library, allowing you to enjoy all your favorite content in one place. If your Fire Tablet comes with an SD card slot, ViWizard provides a convenient solution for optimizing storage space. After converting your Apple Music files, transfer them to the SD card. Let's get started:
Key Features of ViWizard Apple Music Converter
Free Trial Free Trial* Security verified. 5, 481,347 people have downloaded it.
- Convert Apple Music songs, albums, playlists, and artists into MP3 for easy access
- Preserve lossless audio, high-resolution lossless, and Dolby Atmos quality
- Strip DRM from Apple Music for unrestricted offline listening
- Save converted audio files while retaining full ID3 tag details
Step 1 Add downloaded Apple Music songs into ViWizard
Install and open ViWizard Apple Music Converter and click the Add Files button to import the downloaded Apple Music songs to the program.

Step 2 Adjust output format
Once the songs you are going to convert are loaded into ViWizard, go to the Format panel and click it. Then you can edit the output settings, like format, codec, bit rate, and sample rate if you want to customize these songs.

Step 3 Convert Apple Music songs to Amazon Fire
Now you can convert Apple Music tracks by clicking the Convert button. Then ViWizard will begin the converting process at up to 30X faster speed. Click the Converted button to preview the well-converted Apple Music tracks.

Part 2. How to Transfer Apple Music to Fire Tablet [with/without SD Cards]
Now that you've converted your Apple Music to a format compatible with your Fire Tablet, let's get it onto your device. Here's how to transfer your favorite tunes, whether you're using an SD card or the tablet's internal storage.
Transferring Apple Music to Fire Tablet without SD Cards:
- Use the USB cable to connect your Fire Tablet to your computer.
- Find your converted Apple Music files on your computer.
- Copy and paste the songs, albums, or playlists directly into the Fire Tablet's music folder.
- Safely disconnect your Fire Tablet from your computer.
- Disconnect the USB cable from your Fire Tablet.
- Open your music player app to find your transferred Apple Music ready to play.
Transferring Apple Music to Fire Tablet with SD Cards:
- Put the SD card into your Fire Tablet's slot.
- Use the USB cable to connect your Fire Tablet to your computer.
- Find your converted Apple Music files on your computer.
- Copy and paste the songs, albums, or playlists you want onto the SD card.
- Safely disconnect your Fire Tablet from your computer.
- Put the SD card back into your Fire Tablet.
- Open your music player app to see your transferred Apple Music.
Additional Tips:
- Use your music player app to create playlists based on genres, moods, or activities.
- Add your favorite Apple Music tracks to these playlists for quick and easy access.
- If you need to change song titles, artist names, or album information, consider using a music tag editor app available on the Amazon App Store.
- Remember, the songs you've transferred to your Fire Tablet can be enjoyed offline, perfect for traveling or when you're away from Wi-Fi.
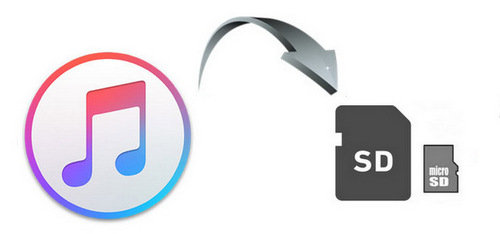
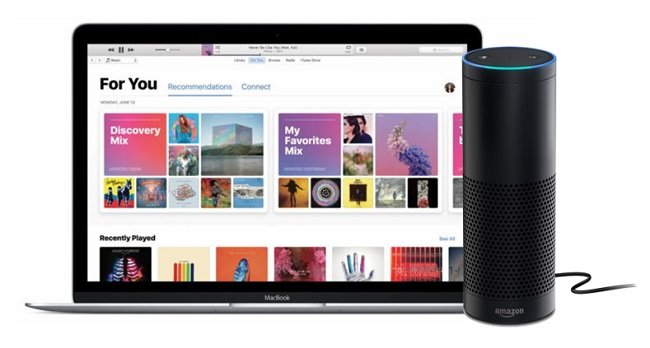
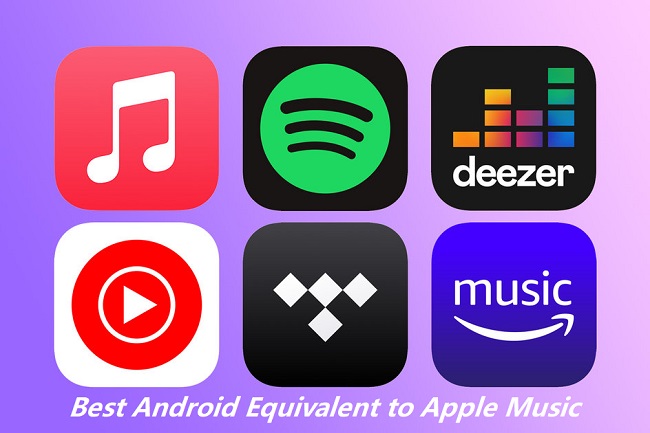
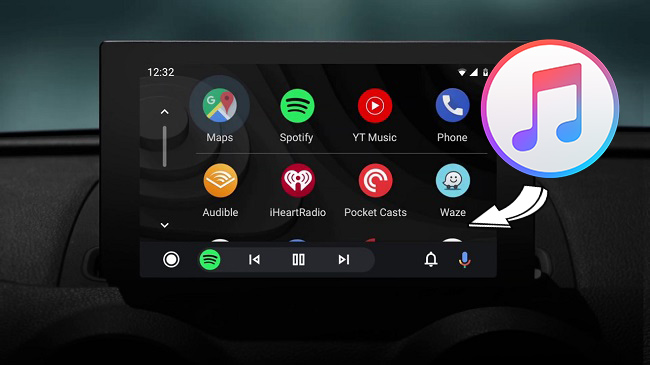
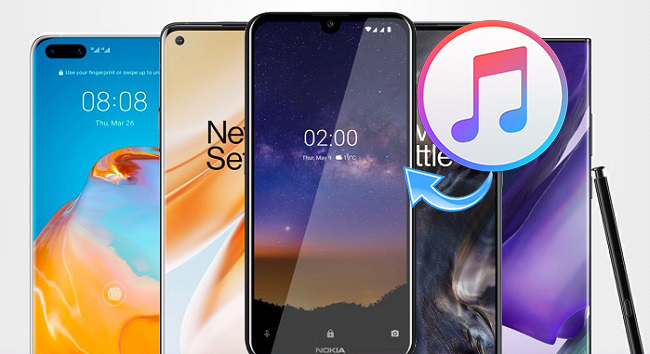


Leave a Comment (0)