When you are on a long trip driving, you may feel boring. Here you need some music to cheer you up. Apple Music, one of the most popular music streaming services, is compatible with many devices. Do you know how to use Apple Music BMW? BMW has supported playing Apple Music. You can use Apple Music with Apple CarPlay on BMW within simple steps. Today we will tell you 2 tips about Apple Music BMW. Just follow this article and you will find all the answers.

Method 1: Play Apple Music on BMW with Apple CarPlay

Apple CarPlay revolutionizes the in-car entertainment experience by seamlessly integrating your iPhone with your BMW's infotainment system. Playing Apple Music on your BMW has never been easier, allowing you to enjoy your favorite tunes while on the road. Before you get started, ensure that your BMW model is compatible with Apple CarPlay, and make sure your iPhone has the necessary software updates.
Prerequisites:
To use Apple CarPlay with your BMW, check if your vehicle is one of the supported models. Many recent BMW models are compatible, but it's essential to verify the latest information from BMW and Apple. Additionally, ensure your iPhone is running the latest version of iOS to guarantee optimal compatibility.
- Confirm your BMW model supports Apple CarPlays. Generally, Apple CarPlay is available on BMW models with iDrive 7 or newer operating system.
- Ensure your BMW's infotainment system is up to date for a smooth experience with Apple CarPlay.
- Ensure your iPhone is compatible with Apple CarPlay. Generally, iPhones running iOS 5.0 or newer support CarPlay.
- Use a USB cable to connect your iPhone to your BMW's USB port. Some BMW models also support wireless CarPlay connections.
Step 1 Set up Apple CarPlay on BMW
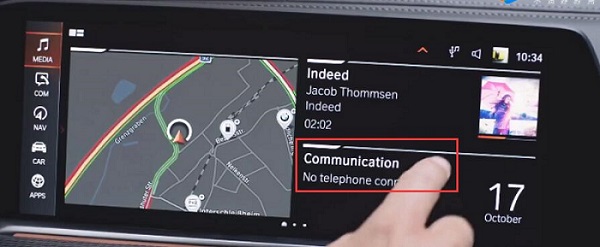
Note: The following steps may vary depending on your BMW's iDrive version. Please refer to your vehicle's manual for specific instructions based on your iDrive version.
For iDrive 8:
- In the "Settings" section of your iPhone, select "Bluetooth" to enable pairing mode.
- In the iDrive 8 system, go to the "TEL" menu and select "Connect new telephone."
- Select your iPhone within the BMW iDrive screen.
- Confirm the pairing on your iPhone by selecting "Yes" and then "Allow."
- On the iDrive screen, select "Use Apple CarPlay."
For iDrive 7:
- In the "Settings" section of your iPhone, select "Bluetooth" to enable pairing mode.
- In iDrive 7, go to the "Com" menu and select "Mobile devices."
- On the following screen, choose "+ New device."
- Select "Phone calls and audio" and choose your iPhone within the BMW iDrive screen.
- Confirm the pairing on your iPhone by selecting "Pair."
- On the following screen, select "Confirm note and connect Apple CarPlay."
For iDrive 5 & 6:
- In the iDrive display, select the "Communication" section, then "Manage mobile devices," and finally "Connect new device." Choose "Apple CarPlay."
- Select "Confirm," and your vehicle ID will be displayed.
- In the "General" section of "Settings" on your iPhone, select "CarPlay." Match your vehicle ID to the correlating one in the "AVAILABLE CARS" list.
- After pairing via passcode, wait about a minute or two until Apple CarPlay is fully linked to your BMW.
- On your iPhone screen, follow the prompts to "Pair" the request and "Allow" for the iPhone to sync. When connected, the Apple CarPlay icon will display in the status bar, and the status bar will turn blue.
Step 2 Use Apple Music BMW App via Apple CarPlay
- Tap the Apple Music app icon on the CarPlay interface.
- Log in with your Apple ID and password using the on-screen keyboard.
- Browse through the Apple Music interface on the screen and choose the song or playlist you want to play.
- Your selected music will start playing through your BMW's audio system.
Using the Apple Music app on Apple CarPlay may consume mobile data. Be mindful of your data usage, especially if you are not connected to a Wi-Fi network.
Additional Tip: Use Siri for Hands-Free Control
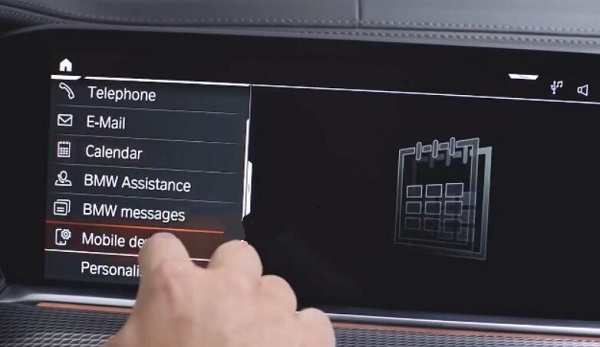
Press the voice command button on your BMW's steering wheel. Say "Play Music," followed by specific commands like "Play [artist name]" or "Play my Favorites playlist" to control Apple Music through Siri.

Are you still searching for good ways to solve Apple CarPlay music not working? Don't be concerned. In this article, we will tell you how to fix the error easily.
Method 2: Play Apple Music on BMW with USB Flash Drive
Not every BMW is supported by the Apple CarPlay. When your BMW doesn't support Apple CarPlay, you can use this solution. Except for Apple CarPlay, you can also play music on BMW with a USB flash. But before that, you need to convert Apple Music from encrypted M4P format to MP3 format. Then you can transfer the MP3 Apple Music files to your car. To convert the Apple Music files, a strong Apple Music converter is essential.
To get the lossless Apple Music MP3 files, ViWizard Apple Music Converter is the first choice. This professional audio converter can convert Apple Music, iTunes audiobooks, and Audible audiobooks to MP3, FLAC, WAV, AAC, M4A and M4B. And the original audio quality will be kept after the conversion. To make your local library clear, the info tags of each Apple Music audio will be saved, you can edit and preserve the information like artist, genre, year, copyright and so on. Moreover, with the audio setting, you can adjust the output audio parameters, for example, channel, sample rate, bit rate and volume. You can customize the parameter depending on your preference.
Key Features of ViWizard Apple Music Converter
Free Trial Free Trial* Security verified. 5, 481,347 people have downloaded it.
- Convert Apple Music songs, albums, playlists, and artists into MP3 for easy access
- Preserve lossless audio, high-resolution lossless, and Dolby Atmos quality
- Strip DRM from Apple Music for unrestricted offline listening
- Save converted audio files while retaining full ID3 tag details
Converting Apple Music for Offline Playback on BMW:
On your PC, launch ViWizard Apple Music Converter. When you click the Load iTunes Library button, a pop-up box with your iTunes library will open, then you need to select Apple Music from your library. You may also add music by dragging and dropping them from the local folder.
Step 1Import the Apple Music You Need to the Tool
Launch the software on your comptuer after completing the installation. You can click Add Files on the main interface to find Apple Music songs which you already downloaded and then select the music you want to convert.

Step 2Choose Output Format and Set Parameters
Now, in the converter window's left corner, select Format. Then select your preferred export format, such as MP3. You may also customize the audio quality by changing the codec, channel, bit rate, and sample rate to meet your specific requirements. Finally, click OK to preserve your changes.

Step 3Begin to Convert Apple Music to BMW
Then, in the bottom right, select the Convert button, and ViWizard will begin downloading and converting Apple Music to MP3 or other formats. After downloading Apple Music offline, click the Converted button to receive the unprotected Apple Music songs and transfer them to any device and player.

Playing Apple Music on USB Media Player on BMW:

Open the folder with the converted Apple Music files on your computer. Then, plug in a USB flash drive and copy and paste the Apple Music files from your computer to the USB drive. Then Plug in the USB flash to your BMW. You can now listen to the Apple Music files on your car.
- Once the conversion is complete, transfer the MP3 Apple Music files to a USB flash drive.
- Insert the USB flash drive into your BMW's USB port.
- Navigate to the media or music section on your BMW's infotainment system and select the USB flash drive as the source.
- Browse through your converted Apple Music library and start playing your favorite tunes directly from the USB flash drive.
Conclusion
If you are reading this part, you may already know how to finish Apple Music BMW connected. The first way is to connect Apple Music to BMW with Apple CarPlay. But this way is not working for all BMW cars and it will cost your phone data. So the better solution is to use ViWizard Audio Converter to convert Apple Music to MP3. When the conversion is over, you can get Apple Music in MP3 format. Then you can easily play these Apple Music files on any device you like.

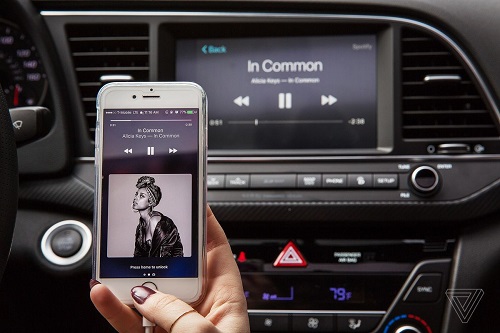
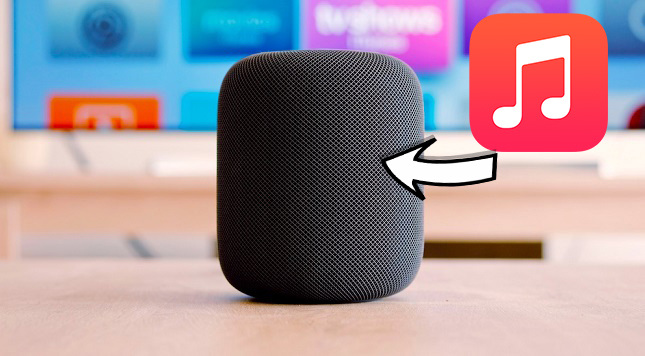
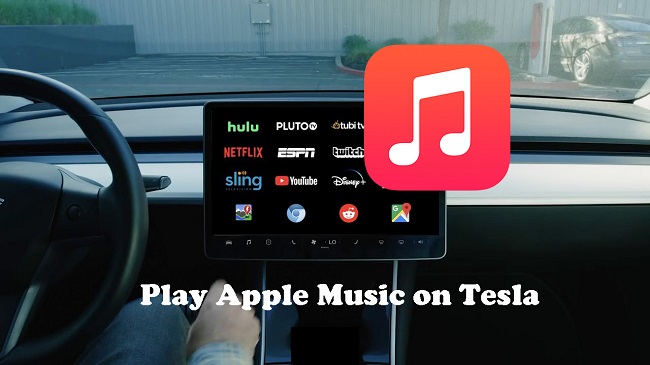

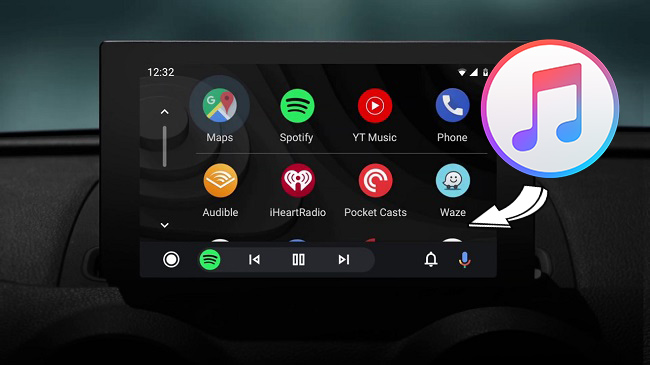

Leave a Comment (0)