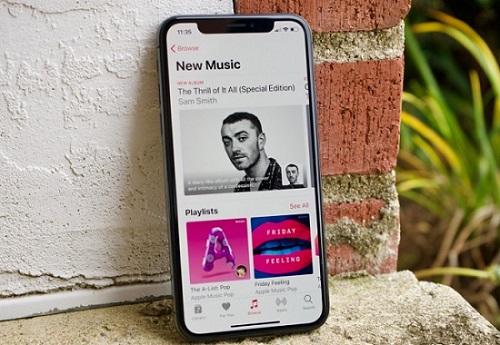
Streaming music is undoubtedly convenient, saving valuable space on your device. However, for those with limited data plans or intermittent internet access, the option to download music for offline listening becomes a necessity.
If you're a user of Apple Music, understanding how it works offline is key, and more importantly, knowing how to play Apple Music offline on various devices is crucial. In this guide, we'll explore both official and unofficial methods for enjoying your Apple Music offline, whether you're on iOS, Android, Mac, or Windows, with or without an active Apple Music subscription. Let's dive into the world of offline music accessibility and elevate your Apple Music experience.
Part 1. How to Listen to Apple Music Offline [iOS/Android]
Wondering if Apple Music works offline? Absolutely! You can download your favorite tracks or entire albums and keep them on your device for offline listening. Here's a simple guide to enjoying Apple Music without needing an internet connection.
Step 1 Build Your Apple Music Library
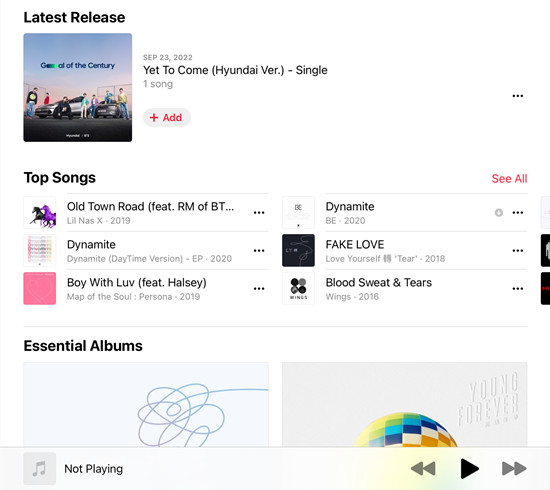
- Open the Apple Music app on your iOS or Android device.
- In the Search tab, look for your preferred song, album, or playlist.
- Tap the ellipses (…) and select "Add to Library" or a specific playlist.
Step 2Download Apple Music for Offline Enjoyment
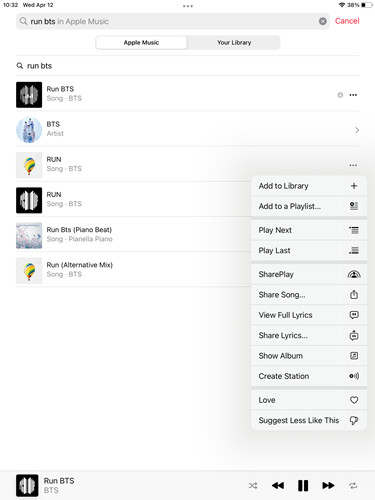
- Navigate to Your Library and choose Artists, Albums, Songs, or any other category.
- Tap the ellipses (…) next to the item you want to download.
- Select "Download" from the options menu.
Step 3Dive into Your Offline Music
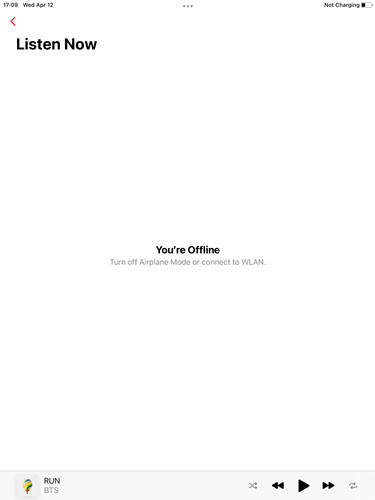
Now that you've downloaded your favorite tunes, it's time to enjoy them offline. Follow these steps based on your device:
For iOS Devices:
- Open the Settings app on your iPhone or iPad.
- Toggle on Airplane Mode.
- Go back to the Music app, head to "Downloaded," and start playing your offline music.
For Android Devices:
- Open the Settings app on your Android device.
- Tap "Network & internet."
- Turn on Airplane mode.
- Return to the Apple Music app and start playing your downloaded music offline.
Step 4Enjoy Automatic Downloads with "Automatic Download"
For a hassle-free offline experience, Apple Music offers the "Automatic Download" feature. This feature ensures that your favorite music is always ready for offline listening. Here's how to enable it:
- Open the Settings app on your iOS or Android device.
- Scroll down and select "Music."
- Toggle on the "Automatic Downloads" option.
- Open the Settings app on your iOS or Android device.
- Go to "Music" or "Apple Music."
- Toggle off "Cellular Data" to download only over Wi-Fi.
Download Over Wi-Fi for Data Savings:
Downloading over Wi-Fi instead of cellular can save your data. To set this preference:
- In the Apple Music settings, adjust the "Downloaded Music" section to optimize storage usage.
Manage Storage and Optimize Offline Collection:
Periodically check your device's storage to ensure you have enough space for downloads.
Now, whether you manually download or use automatic downloads, your favorite Apple Music tracks are just a play button away, anytime, anywhere.
Part 2. How to Listen to Apple Music Offline [Windows/Mac]
Before diving into the world of offline Apple Music on your computer, let's make sure your device is authorized for this feature.
Step 1Ensure Authorization and Add Music to Your Library
- First things first, check if your computer is authorized. Once confirmed, follow these steps to add music to your library:
- Open the iTunes desktop app or Music app on your PC or Mac.
- Search for your favorite songs, albums, or playlists within Apple Music.
- Hover over the desired item > click the ellipses (…) > choose "Add to Library" or "Add to Playlist."
- Return to your library and verify the added music.
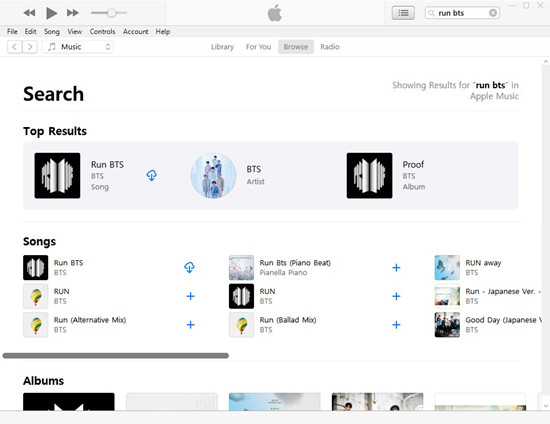
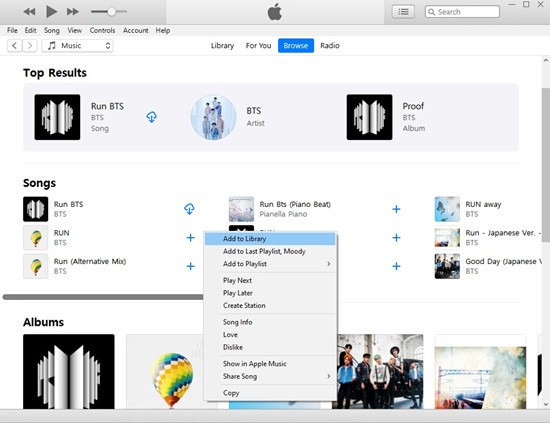
Step 2Download Apple Music Online
Now, let's get those tunes into your iTunes library for offline listening:
- Open the iTunes desktop app on your PC or Mac.
- Locate the music you want to download in your iTunes library.
- To download a specific song: Click the Songs tab under Library, then click Download next to the desired song.
- To download a specific playlist: Click the desired playlist under Playlists, then click the ellipses (…) > Download. Alternatively, right-click on the playlist in the sidebar > Download.
- To download a specific album: Click the Albums tab under Library, then click Download under the album art.
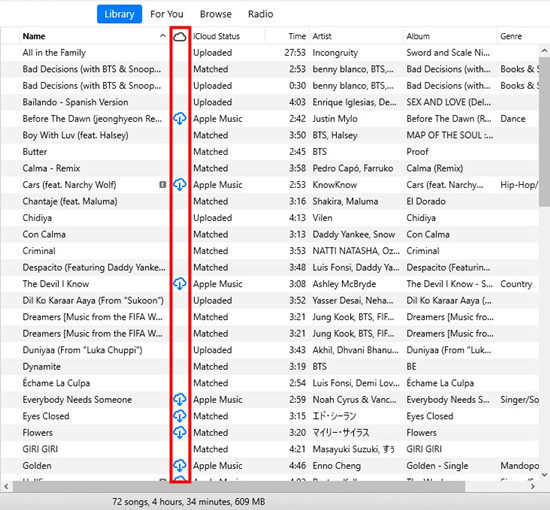
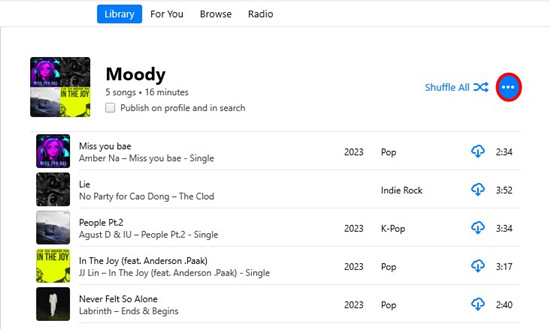
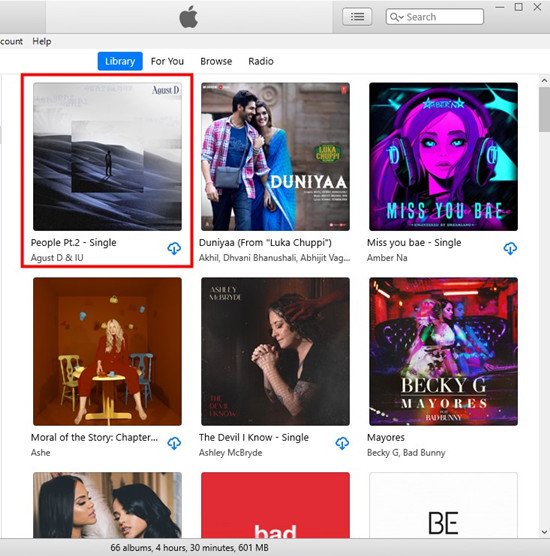
- Click the Download button in the upper-right corner of the iTunes desktop app to monitor the download progress. You can check the Downloaded tab in the sidebar once the download is complete.
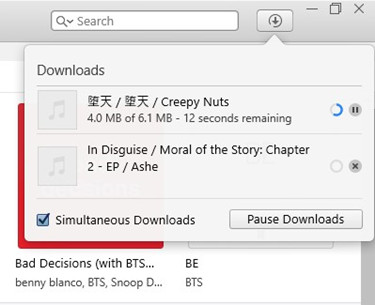
Step 3Play Downloaded Apple Music Offline
Now that your favorite music is safely stored on your computer, here's how to enjoy it offline:
For Windows:
- Select the Network, volume, or battery icon on the taskbar.
- Choose Airplane mode.
- Open the iTunes app on your PC to play the downloaded Apple Music offline.
For Mac:
- Choose the Apple menu > System Preferences.
- Click Network in the sidebar.
- Click Wi-Fi on the right.
- Click Turn Wi-Fi Off.
- Open the iTunes or Music app on your Mac to play the downloaded Apple Music offline.
Now, your favorite Apple Music tracks are ready to accompany you, whether you're on a plane, in a remote location, or just want to conserve data. Enjoy your offline listening experience!
- Open iTunes or the Music app.
- Go to File > New > Smart Playlist.
- Set criteria like genre, date added, or rating.
- Check the "Live updating" option.
- Save the playlist, and it will automatically update and download new content.
Create Smart Playlists for Automatic Downloads:
Utilize Smart Playlists to automatically download your favorite genres, recently added songs, or top-rated tracks.
Part 3. How to Keep Apple Music Offline Forever [Windows/Mac]
While Apple Music offers the convenience of offline listening through its subscription service, there are limitations. Tracks downloaded through Apple Music are subject to various restrictions, including the need for an active subscription and the possibility of losing access to downloaded content if the subscription is discontinued.
However, there's a solution to overcome these limitations and keep your Apple Music offline forever on your devices using a powerful tool called ViWizard Apple Music Converter.
Why Choose ViWizard Apple Music Converter?
Tracks downloaded from Apple Music come with DRM-encoded M4P formats, introducing limitations to how and where you can enjoy your music. ViWizard Apple Music Converter offers a transformative solution by:
It's a versatile tool designed to remove DRM limitations from your Apple Music tracks. This means you're no longer bound by the restrictions imposed by an active subscription.
Unlike some conversion tools that may compromise audio quality, ViWizard Apple Music Converter ensures the preservation of lossless audio and full ID3 tags. Your music remains as high-quality as the original. By converting your Apple Music library into universally supported formats like MP3, WAV, AAC, FLAC, M4A, and M4B, ViWizard empowers you to enjoy your music on any device, at any time. Say goodbye to worries about subscription dependencies or DRM limitations.
Key Features of ViWizard Apple Music Converter
Free Trial Free Trial* Security verified. 5, 481,347 people have downloaded it.
- Convert Apple Music songs, albums, playlists, and artists into MP3 for easy access
- Preserve lossless audio, high-resolution lossless, and Dolby Atmos quality
- Strip DRM from Apple Music for unrestricted offline listening
- Save converted audio files while retaining full ID3 tag details
Now simply follow the instructions below to see how to convert Apple Music to MP3 with ViWizard and make the songs playable offline on any non-authorized devices.
Step 1Import Downloaded Apple Music Files
Open ViWizard Apple Music Converter on your computer. Click the Load iTunes Library button and a popup window will appear to ask you to choose the Apple Music songs from your iTunes library. You can also add the songs via drag-and-drop. Click OK to load the files to the converter.

Step 2Select Output Preferences
Now click the Format option at the left corner of the conversion window. Then choose the output format as you like, such as MP3. Currently, it supports the most popular audio formats, including MP3, AAC, WAV, M4A, M4B, and FLAC. You are also provided with the option to adjust the audio quality by setting the codec, channel, bit rate, and sample rate according to your own needs. Finally, click OK to save.

Step 3Make Apple Music Offline
After that, press the Convert button at the bottom right and ViWizard will start to download and convert Apple Music tracks to MP3 or other formats. After you download Apple Music offline, you can get the unprotected Apple Music songs by clicking the Converted button and transfer them to any device and player for offline listening without worrying about the subscription.

Part 4. How to Move Apple Music Offline as MP3 [iOS/Android]
Now that you have a collection of downloaded Apple Music audio files, let's seamlessly transfer them to your devices without the need for a subscription.
For Android Devices:
- Connect your Android device to your computer using a USB cable.
- Depending on your device, see how transferring your converted Apple Music works:
- On Windows: Simply copy your selected Apple Music audio files and paste them directly into your Android device's storage.
- For Mac users: Use the Android File Transfer app to open your Android device's storage under "Use USB for." Drag and drop the desired files into it.
- After the transfer, check your downloaded Apple Music audio files using the Files or Files Manager app on your Android device.
For iOS Devices:
Step 1Upload Apple Music as Downloaded Files to iTunes/Music
- On your Windows PC or Mac, open the iTunes or Music app.
- Upload Apple Music audio files by selecting Files > Add File/Folder to Library (iTunes) or Import/Import Music (Music). Locate the audio files you want to add.
- Once uploaded, find the files under the Downloaded tab.
- Enjoy playing these downloaded audio files offline.
Step 2Sync Apple Music as Downloaded Files to iOS
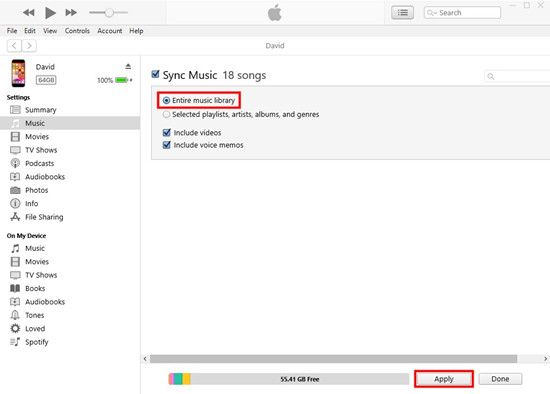
- Connect your iOS device to your computer using a USB cable.
- Select your device in iTunes or Finder when prompted.
- To sync your Apple Music library to your device, choose Music > Sync Music > Entire music library in iTunes or Music > Sync music onto [device name] > Entire music library in Finder.
- Click Apply when you're ready to sync.
- After syncing is complete, click Done.
Step 3Play Apple Music as Downloaded Files on iOS
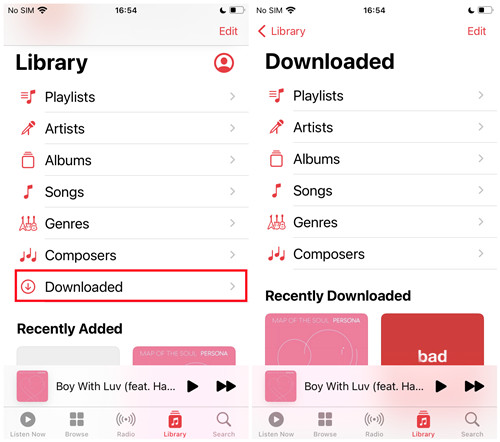
- Open the Music app on your iOS device.
- Navigate to your library > Downloaded. Under the Downloaded section, play your downloaded songs offline.
Extra Tip: How to Fix Apple Music Not Working Offline
Encountering issues with Apple Music not working offline can be frustrating, but worry not - there are simple steps to troubleshoot and get your offline experience back on track.
If you're facing issues with keeping Apple Music offline, try the following troubleshooting steps:
- Check Subscription Status: Ensure your Apple Music subscription is active and hasn't lapsed.
- Update the App: Make sure you have the latest version of the Apple Music app installed on your device.
- Reconnect to the Internet: Occasionally, Apple Music might require a brief online connection to refresh its offline status.
- Restart the App or Device: Close and reopen the Apple Music app or restart your device to resolve potential glitches.
- Reset Network Settings: If using cellular data, reset network settings on your device to ensure a stable connection.
- Check Storage Space: Ensure you have sufficient storage space on your device for offline music.
If the issue persists, consider exploring more detailed troubleshooting steps or seeking assistance from Apple Support.
Related Guides:
Summary
Now you may know how to make Apple Music available offline on multiple devices. You can subscribe to a premium plan of Apple Music to downloaded Apple Music for offline playing. To keep Apple Music forever, you can also purchase the music. But in these ways, you can only play the Apple Music offline with the Apple Music or iTunes app. If you want to play the Apple Music playlists on other devices, you may use ViWizard Apple Music Converter to download and convert Apple Music to MP3. Then you can transfer the MP3 Apple Music files to any device you like.
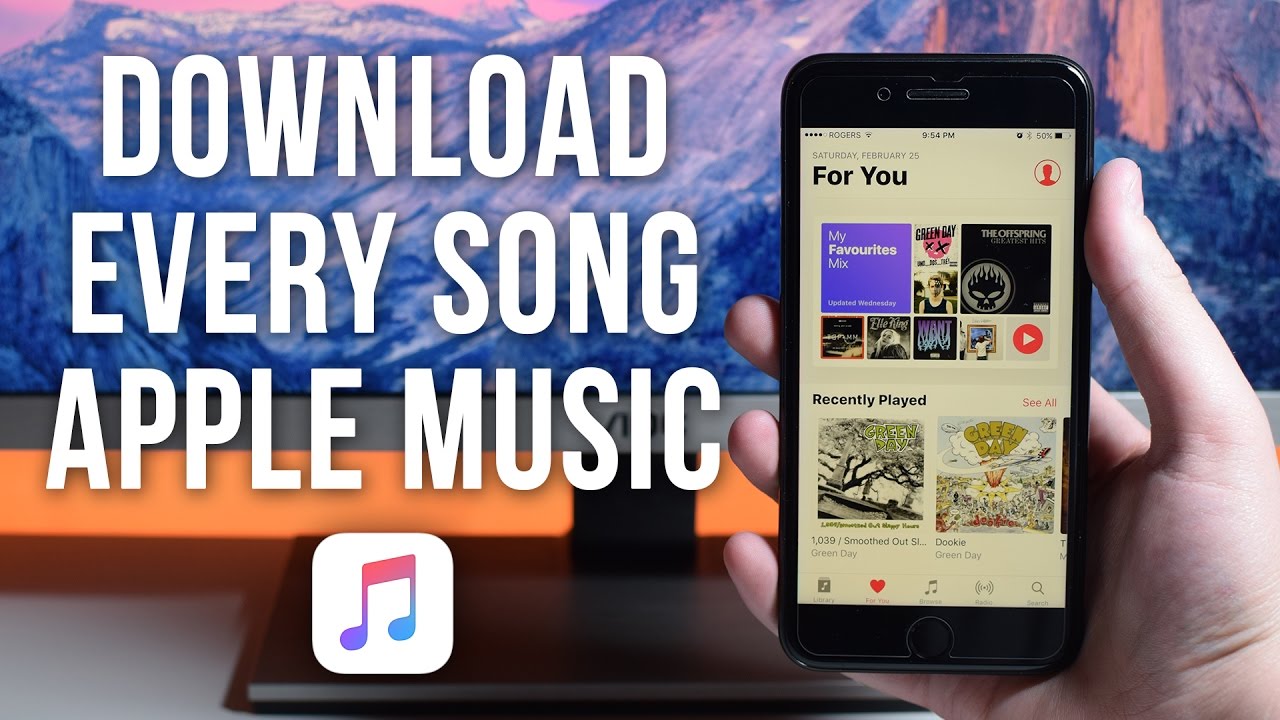
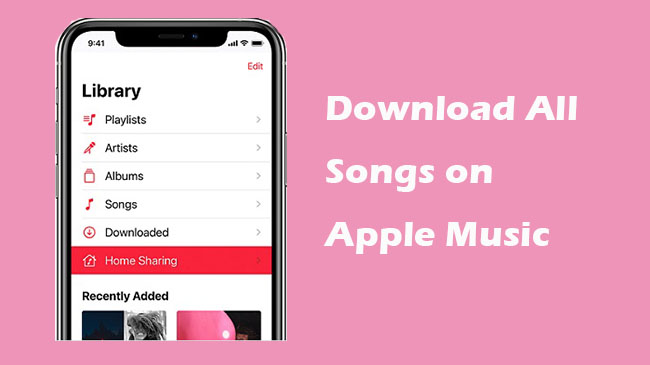
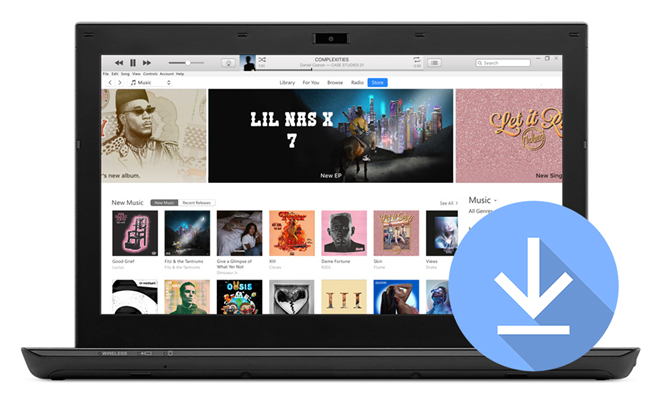

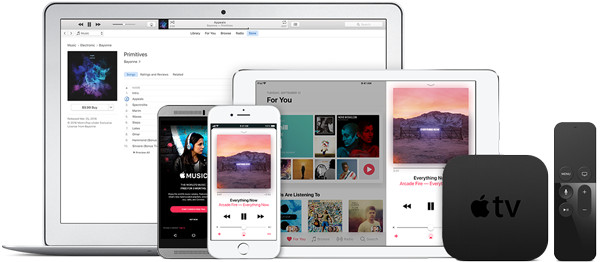
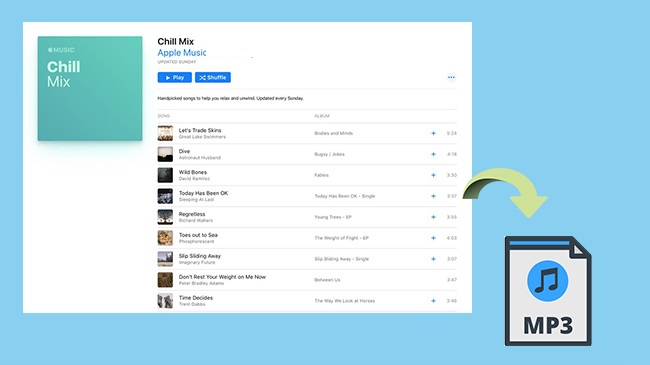

Leave a Comment (0)