With a subscription to Apple Music, you can access millions of songs, curated radio and playlists, and music recommendations, all in the Apple Music app. You can also access your music across other devices, as long as you're signed in to Apple Music with the same Apple ID.
However, since Apple Music for Android was released, it has received lots of different reviews from Android users. Some Android users give a low rating for Apple Music because Apple Music not working on Android or Apple Music stopped working on Android. Here we'll talk about how to fix Apple Music Android issues.
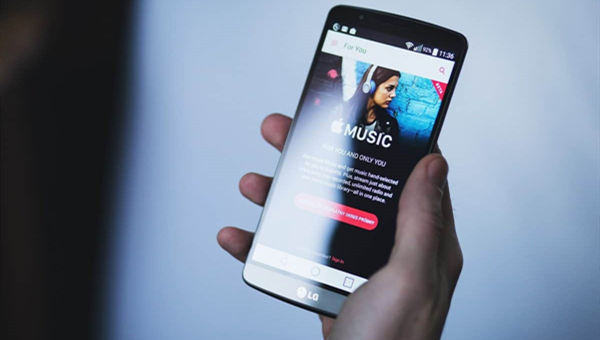
Part 1. How to Fix Apple Music Not Working on Android
Although Apple Music is compatible with both iOS and Android device, there exists some problems like Apple Music not loading on Android or Apple Music not opening on Android, which influences the experience with Apple Music on Android device. The most reported issue is Apple Music not working well on Android. Let's started with the following steps to solve it.
1. Update the Apple Music app
Newer versions carry various bug fixes and performance improvements that may likely fix persistent issues. You can go to check whether Apple Music on your Android phone has been updated to the latest version. If you don't have automatic updates turned off for your device, consider updating Apple Music to the latest version manually.
- On your Android device, open the Google Play Store app.
- Tap the profile icon at the top right.
- Tap Manage apps & device.
- Scroll to the "Apple Music" app. If an update available, the "Apple Music" app is labeled "Update available."
- Tap Update, and follow on-screen instructions to download and install the latest version of the Apple Music app to your Android device.
2. Force Stop the Apple Music app
You should also try force stopping the Apple Music app on your device.
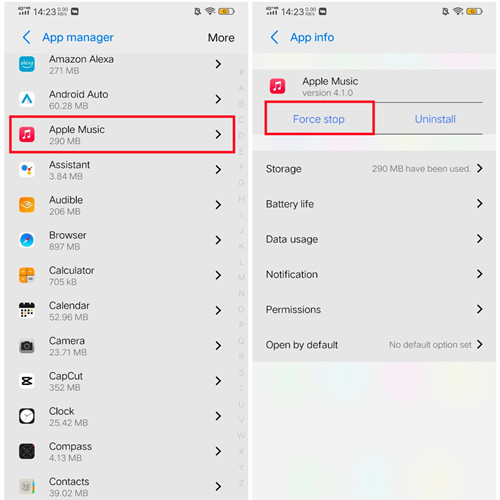
- On your Android device, open the Settings app.
- Go to Application Manager.
- Go to Apps.
- Scroll to the "Apple Music" app and select it.
- Tap Force stop.
- Back to the home page and reopen the Apple Music app, and check to see if the issue still persists.
3. Restart the Android device
Sometimes a phone lag can also affect the use of Apple Music. In this case, you can try restarting your phone to clear all background processes.
- Press the Power button and hold it down for a few seconds.
- A menu should appear with the Power off option. Choose Power off, or Restart.
- Then repeat some steps to press the Power button or wait for the device to restart.
4. Clear cache and data for Apple Music
If Apple Music is not behaving as expected on your Android device, you can clear out the app cache to resolve the issue and make the app work again.
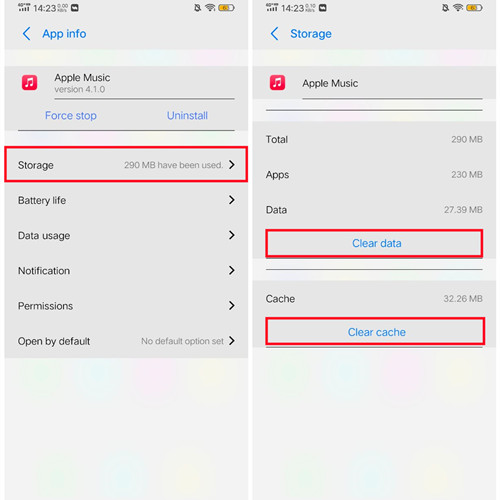
- Go to your Android device's Settings by opening the Settings app.
- Go to Application Manager.
- Go to Apps.
- Scroll to find the "Apple Music" app and tap on it.
- Select Storage.
- Tap on Clear cache or Clear data. Please note that these options are different. Clearing data will affect the downloaded items and your log-in status. You will need to sign in to the Apple Music app again with the Apple Music account and password.
5. Check Internet connection
You could check the network connectivity on your Android phone. If you are not able to listen to music from Apple Music in the Wi-Fi mode, you can switch your network from Wi-Fi to Cellular data on your Android phone. You also need to turn on the permission of allowing Apple Music work using Cellular data.
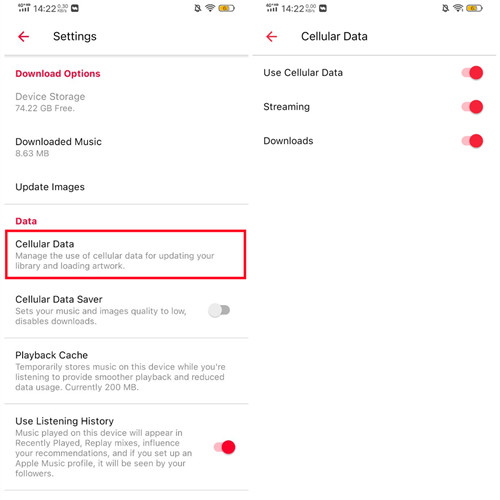
- On your Android device, open the Apple Music app.
- Tap on the More button (vertical 3 dots) at the top right.
- Select Settings.
- Under Data, select Cellular Data, which allows you to manage the use of cellular data for Apple Music.
- Ensure to toggle on every options here to allow Apple Music work using Cellular data, including "Use Cellular Data," "Streaming," and "Downloads."
6. Check Apple Music settings
Apple Music's settings allow you to identify any misconfigured options that might be causing issues. For example, you can try lowering the audio quality of your Apple Music playback to ensure a smooth listening experience.
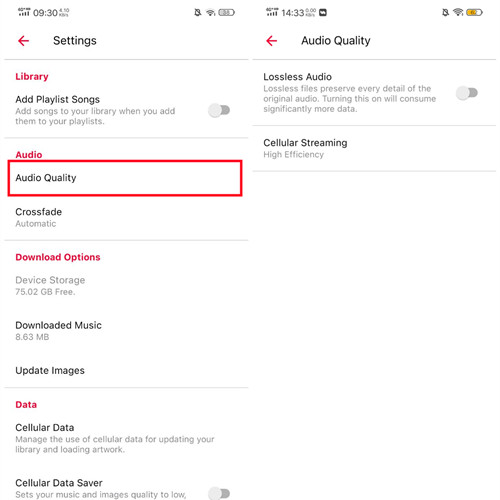
- Go to the Apple Music app's Settings.
- Under Audio, select Audio Quality.
- From here you can toggle off "Lossless Audio" temporarily to make a difference.
- If you are using Cellular Data, select "Cellular Streaming" and choose a lower streaming quality, such as "High Efficiency."
7. Updating the Android OS
Make sure your Android phone, including Huawei, Samsung, or LG Android phone is running Android 5.0 or above. Those old Android phones running Android 5.0 or lower are not compatible with Apple Music for Android device. Go to check the version of your Android device and then try to upgrade the Android system of your Android device.
- Open the Settings app.
- Choose the About Phone option.
- Tap System Updates. If an update is available, an Update button will appear.
- Click Update Now.
8. Reinstall the Apple Music app
Uninstalling and reinstalling the Apple Music app can help resolve issues released top the app corruption or installation errors.
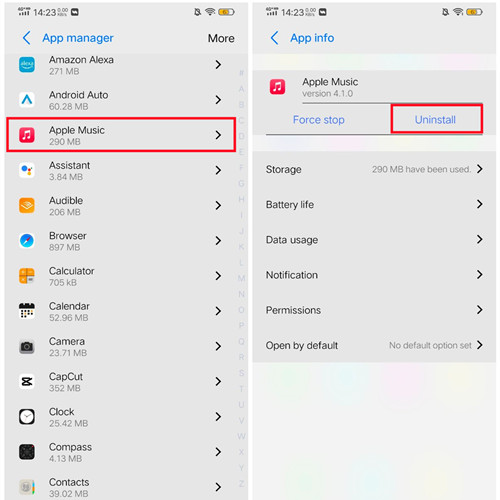
- On the home screen of your Android device, press and hold on the Apple Music icon until you see the delete options and tap on Delete/Remove app.
- Alternatively, you can open the Settings app > Application Manager > Apps > Apple Music, and select Uninstall there.
- Back to the home screen and open the Google Play Store app.
- Select Search, and type "Apple Music" in the search bar and search for it.
- Select "Download." This will download and install the latest version of the Apple Music app to your device.
Part 2. How to Use Apple Music App on Android
By subscribing to Apple Music, you can enjoy Apple Music's vast library and some exclusives and features only on Android device. Here are some suggestions to ensure the best experience when using the Apple Music app on your Android device.
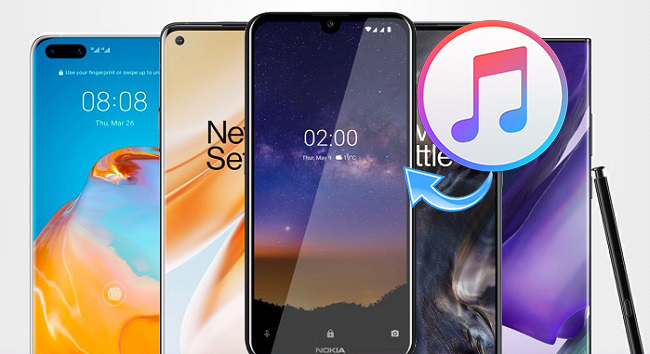
You'll find two best ways to enjoy Apple Music on Android devices in this article.
Get started with Apple Music on Android:
- You need an Android phone or tablet with Android 5.0 or later, or a Chromebook that supports Android apps.
- Get the Apple Music app from Google Play or Apple's official website.
- Have your Apple ID and password ready, and open the Apple Music app.
- If you see an offer for a trial, tap Sign In in the upper-right corner. Or tap the menu button, then tap Sign In.
- Enter your Apple ID and password that you use with Apple Music.
- Then you can go to browse all the tracks on Apple Music and find your favorite tracks to play.
Android exclusives and features:
The Android version of the Apple Music app provides a similar experience to its iOS counterpart, offering you the access to a vast music library, personalized recommendations, playlists, radio stations, and more. Before Apple Music gives the Crossfade feature to the iOS Apple Music users, only Android users can access it on their mobile experience.
Part 3. How to Play Apple Music on Android with Ease
You can access millions of songs and download your favorite tracks from Apple Music for listening offline when you are subscribing to Apple Music. However, once stopping the subscription to Apple Music, you will find that you cannot listen to songs from Apple Music including those downloaded Apple Music songs.
This is because all music tracks downloaded from Apple Music are streaming content protected by an encrypted M4P format. You can only keep them during the subscription to Apple Music. If you want to keep them forever or listen to them anywhere, you may need to convert them to an open audio format using an Apple Music converter.
When it comes to Apple Music Converter, we do recommend ViWizard Audio Converter to you. It is a safe and professional audio converter that can extract songs from Apple Music and iTunes and convert Audible and iTunes audiobooks to several plain audio formats. Besides, it can tackle the conversion of lots of common audio files.
Key Features of ViWizard Apple Music Converter
Free Trial Free Trial* Security verified. 5, 481,347 people have downloaded it.
- Convert Apple Music songs, albums, playlists, and artists into MP3 for easy access
- Preserve lossless audio, high-resolution lossless, and Dolby Atmos quality
- Strip DRM from Apple Music for unrestricted offline listening
- Save converted audio files while retaining full ID3 tag details
Guide: How to Use ViWizard to Download Apple Music in MP3
Do you want to know how to download Apple Music in MP3? Let's have a look now. Don't forget to download ViWizard Audio Converter from the link above and make sure the iTunes app has downloaded on your desktop.
Step 1Launch ViWizard and Load Apple Music

Open ViWizard and from the main interface, you will see three icons on the central top of the main screen. Here's what they for:
1) ![]() This Load in Apple button is for importing DRM audios to the Converter.
This Load in Apple button is for importing DRM audios to the Converter.
2) ![]() This one is the Add Files button to add non-DRM audios to the Converter.
This one is the Add Files button to add non-DRM audios to the Converter.
3) ![]() This is the Converted History. When the conversion is done your converted files will be placed under this catalog.
This is the Converted History. When the conversion is done your converted files will be placed under this catalog.
Apple Music are enrypted files, so you may click the Load in Apple button to import Apple Music to the converter. Or directly drag the local files from the Apple Music folder to the ViWizard.
Step 2Customize the Output Apple Music for Playing

After uploading music to the converter, click the Format panel to select an format for output audio files. We suggest MP3 format. You can also choose the format from MP3, FLAC, AAC and others. Right next to the Format is the Output Path option. Click on ![]() to select a file destination for you converted songs. Don't forget to click OK to save.
to select a file destination for you converted songs. Don't forget to click OK to save.
Step 3Start Up the Conversion to Free Apple Music

Once all the settings are over, you can begin the conversion by pressing the Convert button. Wait for a few minutes until the conversion is done, then you can locate the converted Apple Music files in the folder you've selected. You can also go to the Converted History and use ![]() to find the converted Apple Music.
to find the converted Apple Music.
Step 4Transfer Converted Apple Music to Android Device
Once the conversion is over, ViWizard will save the converted audio files on your computer. Now you can transfer Apple Music to other Android devices without limit. Connect your PC and Android device with a USB cable. Then copy and paste the converted Apple Music files from your computer to Android device. Now you can find and play the converted music files on your Android device.
Summary
There're many reasons behind Apple Music on Android not working. Here we have collected some methods for you. You can try the above methods one by one. If none of the above methods solve your problem, please contact Apple Music Customer Service. Of course, if you have a better solution, please leave your comments. If you want to save Apple Music, don't miss ViWizard Audio Converter which is a useful tool to free your Apple Music.
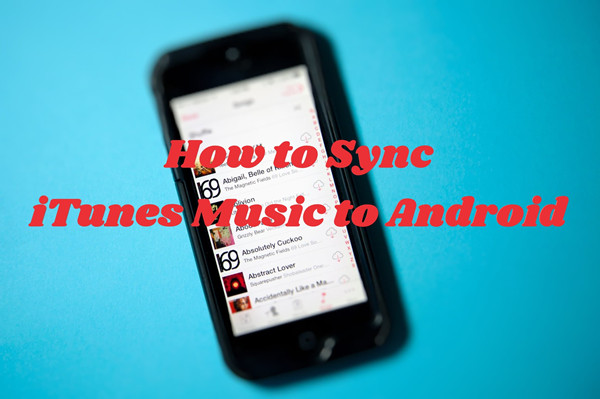
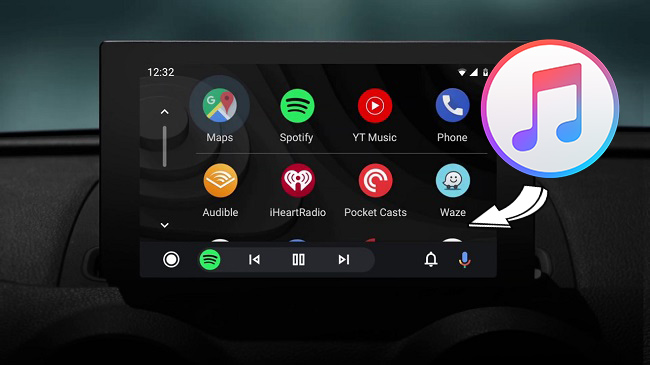
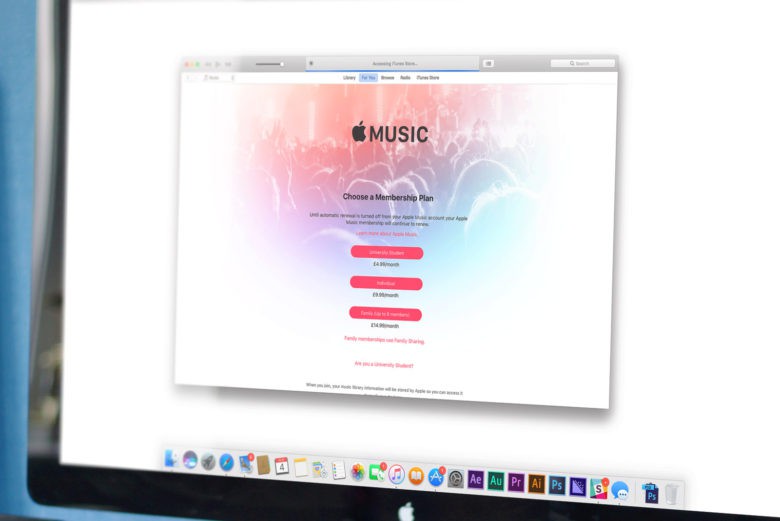
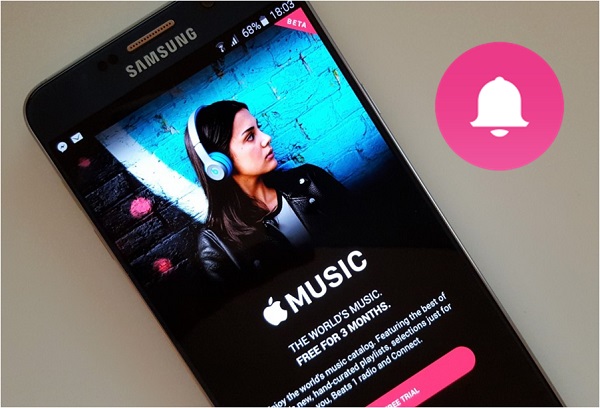
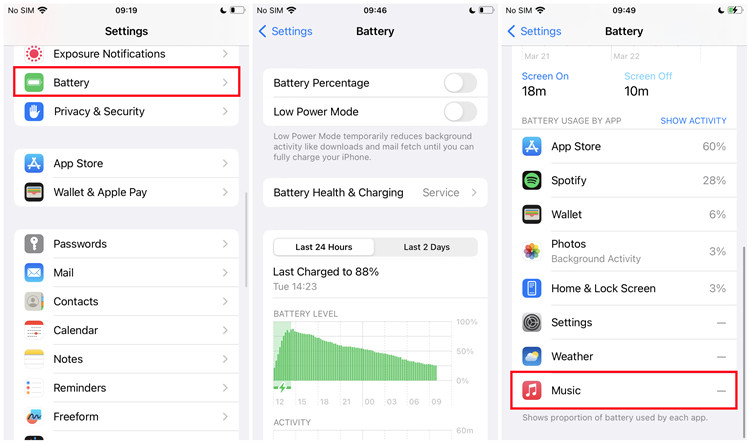

Leave a Comment (0)