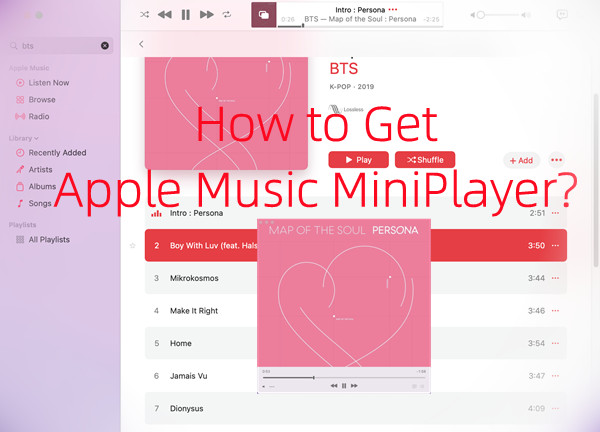
Apple Music's MiniPlayer is a simple but super helpful feature when you want to keep your music going without interrupting what you're doing, whether you're working, browsing, or just multitasking, the MiniPlayer lets you control your music without taking up too much space on your screen. It's a great way to enjoy your favorite tunes while staying focused on other tasks.
But what if you accidentally enter the MiniPlayer, or you just want to go back to the full screen to see more? Don't worry, it's easy to switch between the two. In this post, we'll show you how to activate and exit the MiniPlayer on your iPhone, iPad, or Mac, with some tips along the way to make the most of this feature.
Part 1. How to Activate Apple Music Mini Player
The Apple Music MiniPlayer is an excellent way to control your music while staying focused on other tasks. Whether you're multitasking or prefer a smaller interface, it provides quick access to essential playback controls without taking up too much space on your screen.
Feedback: We love the MiniPlayer for its compact design, but there's no built-in "always on top" option.
Here's how to activate the MiniPlayer across different devices:
On Mac (Music App)
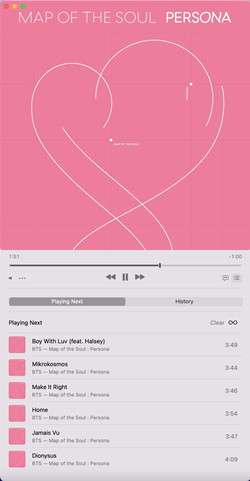
- Open the Music app and start playing a song or playlist.
- Hover your mouse over the album artwork in the Now Playing bar at the top of the window.
- Click the minimize button when it appears.
- The MiniPlayer will pop up, displaying playback controls like play/pause, previous/next track, and the song's title and artist.
- You can move the MiniPlayer around your screen for convenience.
- To access additional options, such as lyrics or player customization, click the three dots (ellipsis) icon in the MiniPlayer.
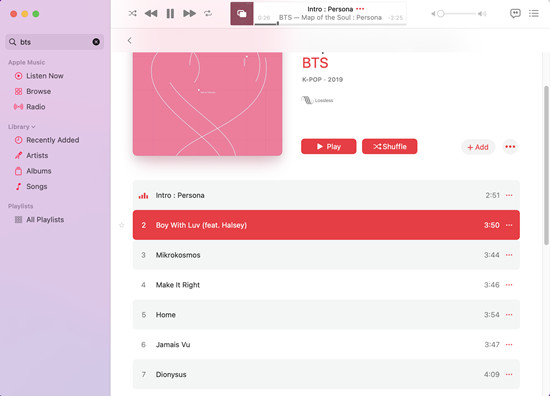
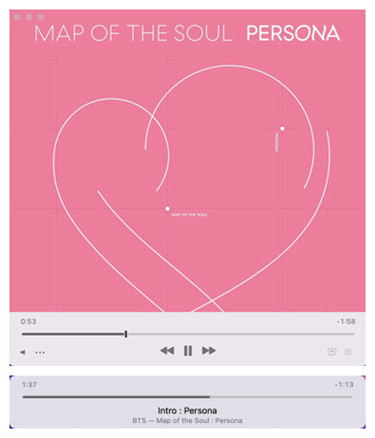
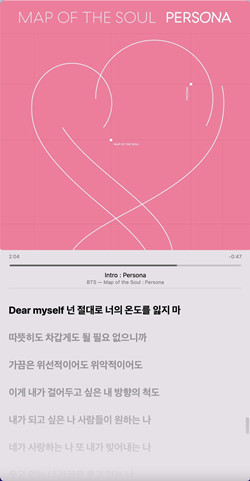
How to Customize the MiniPlayer on Music:
- To hide/show the MiniPlayer artwork: Click on the three dots > Hide/Show Artwork.
- To show/hide lyrics: Click on the three dots > Show/Hide Lyrics.
- To show/hide Playing Next: Click on the three dots > Show/Hide Playing Next.
On PC or Mac (iTunes)
- Open iTunes and start playing a song or playlist.
- Hover your mouse over the album artwork in the Now Playing bar.
- Click the minimize button that appears.
- The MiniPlayer will pop up, showing basic controls like play/pause, previous/next track, and the song's title and artist.

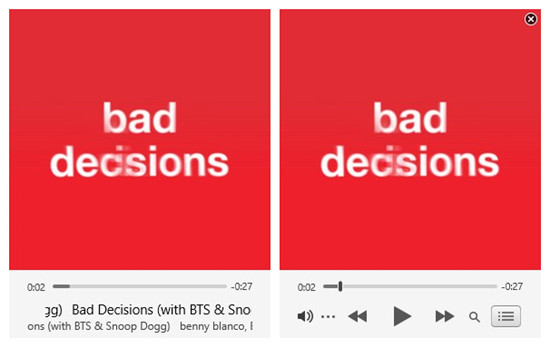
Note: While the MiniPlayer generally functions smoothly, some users have noticed delays when switching between sections like 'Listen Now' or 'Browse' in iTunes, suggesting that there may be room for performance optimization.
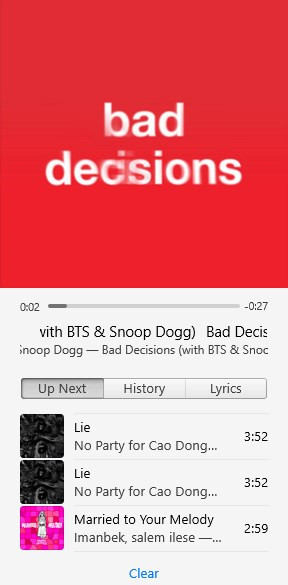
How to Customize the MiniPlayer on iTunes:
- To hide/show the MiniPlayer artwork: Click on the More button (ellipsis) > Hide MiniPlayer Large Artwork, and the MiniPlayer will display only the basic playback controls. To show the artwork again, click More > Show MiniPlayer Large Artwork.
- To hide/show the Up Next queue: Click on the More button (ellipsis) > Show Up Next, and the MiniPlayer will display the Up Next queue. Alternatively, click on the Up Next button. To hide the Up Next queue, click More > Hide Up Next.
On iPhone or iPad (Music)
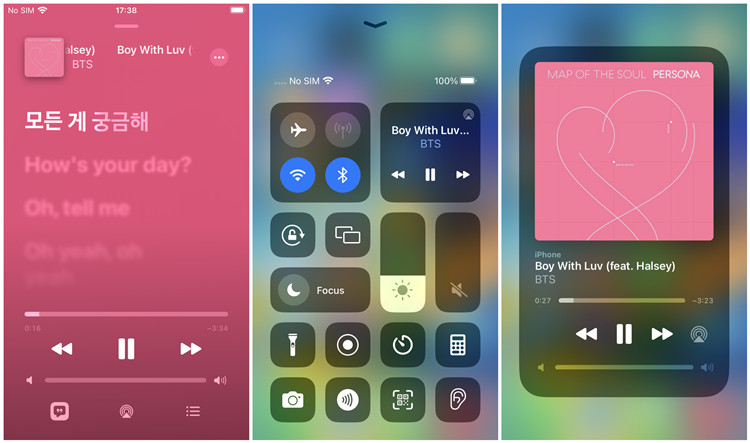
- Open the Music app and start playing a song or playlist.
- Open the Control Center:
- For iPhone X or later, or iPad with iPadOS 13 or later, swipe down from the upper-right corner.
- For iPhone 8 or earlier, swipe up from the bottom edge.
- Tap "Now Playing" in the Control Center.
- The Now Playing panel will appear, providing playback controls like play/pause, previous/next track, and the song's title and artist. You can also access additional options like AirPlay.
This makes it easy to control your music without leaving your current app, helping you reduce distractions and stay focused.
With just a few simple steps, you can activate the Apple Music MiniPlayer on your Mac, iPhone, iPad, or PC, enabling you to control your music without interrupting your workflow.
Part 2. How to Exit Apple Music Mini Player (Return to Full View)
Exiting the Apple Music MiniPlayer and returning to the full view is a simple process, whether you're using iTunes on a PC or Mac, or the Music app on a Mac.
Here's how to do it:
For iTunes on PC or Mac:
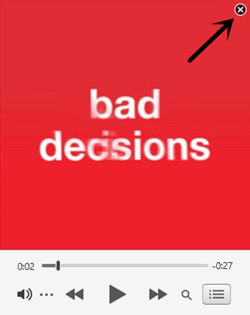
- Locate the MiniPlayer on your screen.
- In the top-left corner of the MiniPlayer interface, click the "X" button to exit MiniPlayer mode.
- Once clicked, the MiniPlayer will close, and you'll return to the normal iTunes interface, where you can access the Now Playing bar and continue controlling playback as usual.
For Music on Mac:
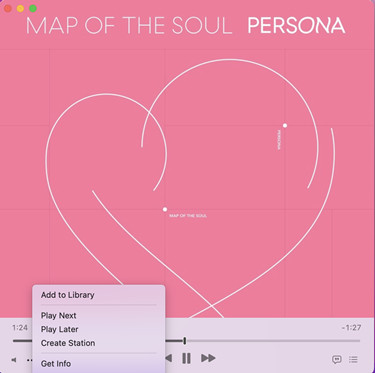
- Find the MiniPlayer on your screen.
- In the top-left corner of the MiniPlayer window, click the red close button.
- The MiniPlayer will close, and you'll be taken back to the full Music app interface, where the Now Playing bar will be available for controlling playback.
With just a click, you can exit the MiniPlayer and return to a full view, where you can access additional features like playlist management, music discovery, and detailed track information.
Part 3. Tips and Tricks for Using Apple Music Mini Player
The Apple Music MiniPlayer offers a sleek, compact interface to control your music, but there are a few tricks to help you get even more out of it. For instance, one of its standout features is the ability to navigate through your tracks without losing focus on other tasks.
A great option is to use tools like Microsoft's PowerToys to pin the MiniPlayer on top of other windows. This way, the MiniPlayer stays easily accessible no matter what you're doing on your computer, making it perfect for multitaskers who want their music controls in view while working or browsing the web.
Finally, don't forget that the MiniPlayer is more than just a playback controller. You can use it to view lyrics, skip tracks, or pause playback with just a click. Its intuitive design keeps your workflow smooth while you enjoy your favorite tunes.
Bonus Tip: How to Convert Apple Music to Play on Other Players
Sometimes you may want to transfer your Apple Music library to other platforms to access their exclusive features, such as Spotify's crossfade. You can choose to use tools like SongShift, TuneMyMusic or Soundiiz. While those tools transfer data only, a powerful Apple Music downloader can help transfer the actual files by converting and downloading your Apple Music to a compatible file format.
ViWizard Apple Music Converter is a powerful Apple Music downloader designed for all users to convert and download contents to various file formats. You can choose a file format from MP3, M4A, M4B, WAV, AAC, or FLAC. Within one click the conversion will start and finish at a super faster conversion speed. Once the conversion is complete, the personal music collection can be used on various platforms and devices with no limits!
Key Features of ViWizard Apple Music Converter
Free Trial Free Trial* Security verified. 5, 481,347 people have downloaded it.
- Convert Apple Music songs, albums, playlists, and artists into MP3 for easy access
- Preserve lossless audio, high-resolution lossless, and Dolby Atmos quality
- Strip DRM from Apple Music for unrestricted offline listening
- Save converted audio files while retaining full ID3 tag details
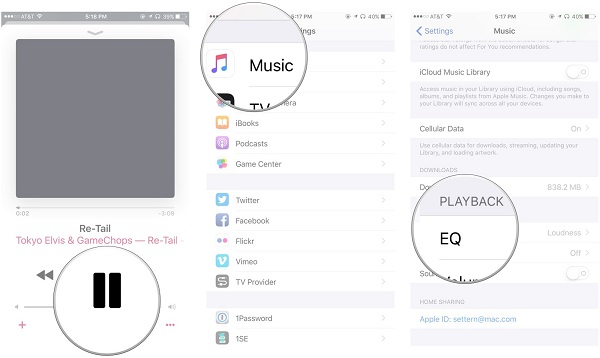
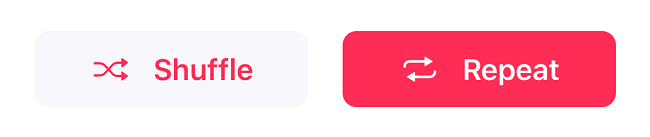
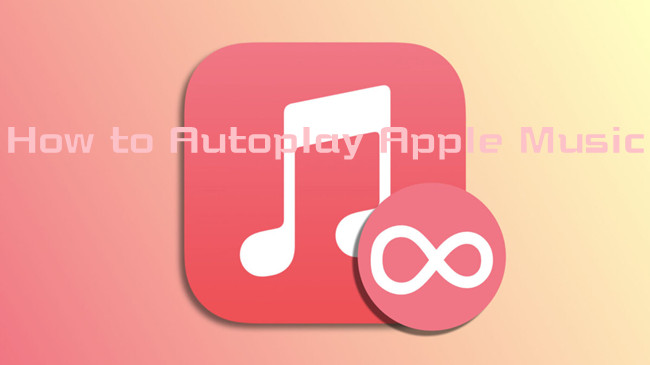



Leave a Comment (0)