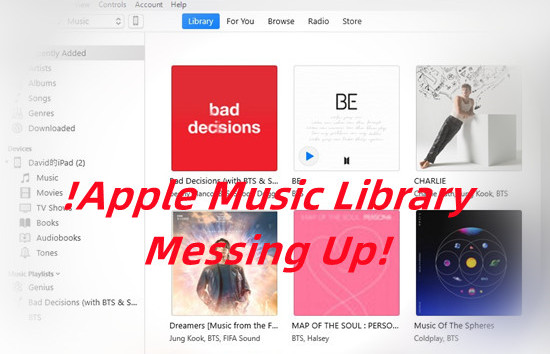
If you encounter with these issues when you're using either the Music app for iPhone, iPad or Mac and even iTunes, we'd like to tell you how to solve it immediately. If you wish to see the changes that happen to your Apple Music library, we also offer some helpful tips.
Part 1. Common Problems with Apple Music Libraries
Apple Music can be confusing, especially when it messes up the library you've worked hard to build. Whether you've created a collection from your Apple Music subscription, ripped CDs, imported songs, or purchased tracks from iTunes, it's frustrating when things go wrong. You just want to enjoy your music, but issues can arise that leave you puzzled. Here are some common problems you might encounter:
1. Split Albums
Split albums occur when songs from the same album are scattered in your library instead of being grouped together. This often happens due to inconsistent album titles or artist names across tracks.
- Example: You might find a classic album where some tracks appear under the artist's solo projects, making it difficult to listen to the full album.
Potential Fixes: Edit the song information in your library to ensure all tracks from the same album share the same album name and artist tag. This will help group the songs correctly.
Read More: How to Fix Split Albums in iTunes & Apple Music
2. Missing Songs
Missing songs can be frustrating, especially when your favorite tracks seem to disappear from your library.
- Example: This might happen if songs were part of an album that got removed from Apple Music or if they weren't fully uploaded from your original source.
Potential Fixes: Check your iCloud Music Library settings to ensure everything is synced correctly. If songs are still missing, re-add them from your CDs or digital files.
Read More: How to Fix Apple Music Keeps Removing Downloaded Music/Files
3. Library Sync Issues
Library sync issues occur when your music collection on one device doesn't match what you see in Apple Music on another.
- Example: If you recently added songs on your computer, they might not show up on your phone immediately, causing frustration when you want to listen on the go.
Potential Fixes: Turn off iCloud Music Library, restart the app, and then turn it back on to prompt a fresh sync across your devices.
Read More: How to Turn Off iCloud Music Library on iPhone, Mac, and PC
4. Incorrect Album Versions
Incorrect album versions happen when songs are tagged with the wrong album or artist name.
- Example: You might love a live version of a song, but it shows up under the studio album, leading to confusion when creating playlists.
Potential Fixes: Edit the song details in your library to reflect the correct album and artist information, ensuring everything is accurate.
5. Disappeared Music Library
A disappeared music library can be alarming, leaving you to wonder where all your songs have gone.
- Example: This can happen due to issues with your account or subscription, which might result in your entire collection vanishing.
Potential Fixes: If this occurs, sign out of your account and then sign back in. Also, check if your subscription is active, as a quick logout and login can often restore your library.
Read More: How to Fix My Apple Music Playlist Gone
Part 2. How to Fix Apple Music Messing Up Your Library
Here are several helpful tips to effectively manage your Apple Music library and resolve many of the problems mentioned earlier.
1. Check iCloud Music Library Settings
If you've just added songs on your computer, enabling this setting on your iPhone ensures those new songs appear on your device.
What Issues It Fixes: This can resolve problems like missing songs and library sync issues.
For iPhone's Music App:
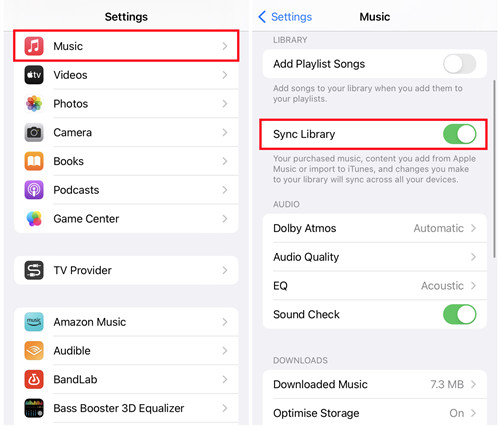
- Tap the Settings app on your iPhone.
- Find and tap on Music.
- Ensure the Sync Library option is toggled on.
For Windows iTunes:
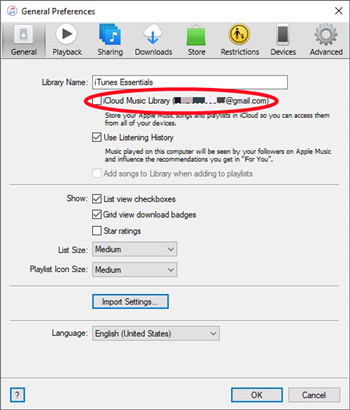
- Launch the iTunes application.
- Click on Edit in the top menu, then select Preferences.
- In the General tab, check the box for iCloud Music Library.
2. Sign Out and Sign Back In
If your entire library seems to have vanished, signing out and then back in can often restore everything.
What Issues It Fixes: This tip can help restore your disappeared music library and resolve sync issues.
For iPhone's Music App:
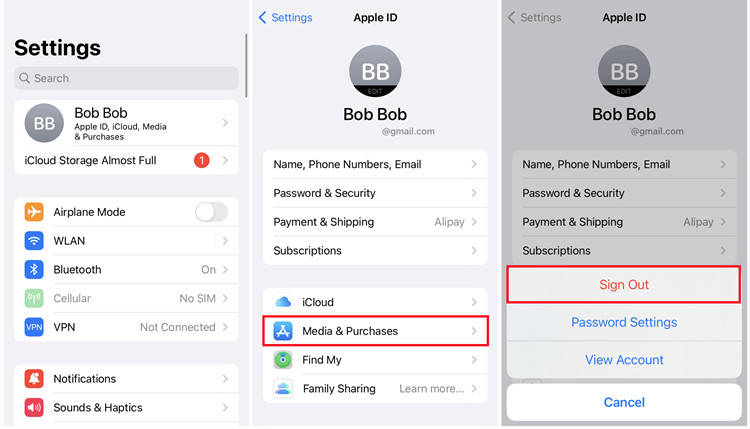
- Go back to the Settings app.
- Tap on Music.
- Tap on your Apple ID at the top and select Sign Out.
- After signing out, sign back in using your Apple ID.
For Windows iTunes:
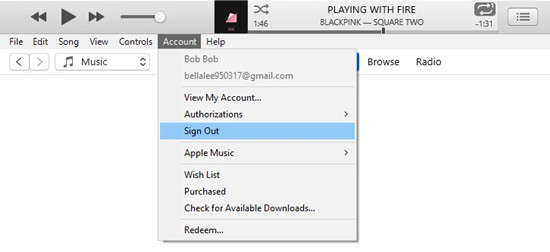
- Launch iTunes on your computer.
- Click on Account in the top menu and select Sign Out.
- Click on Account again and select Sign In to re-enter your Apple ID credentials.
3. Accept Recommendations and Updates
If you've noticed unexpected songs, albums, or playlists appearing in your library - especially in the Recently Added section - Apple Music may have added them based on your previous requests for recommendations.
You should also pay attention to notifications at the top of your screen. Apple Music sends notifications for new releases, which can often be overlooked. If an artist you follow releases new content, a notification banner will appear at the top of the Library interface. If missed, it might seem like new songs were added without your input.
What Issues It Fixes: This can deal with incorrect album versions, unexpected additions to your Recently Added section, and a cluttered library.
To Decline Follow Requests on Apple Music:
- Launch the Apple Music app on your iPhone or iPad.
- Tap the For You tab at the bottom of your screen.
- Tap your profile picture in the upper-right corner. New notifications will appear in a red circle.
- Tap on Follow Requests under your profile to view recent recommendations.
- Tap the red "X" next to items you don't want added to decline those requests.
To Manage Notifications on Apple Music:
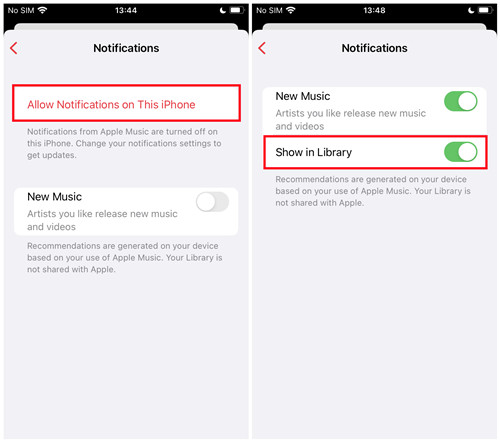
- Start by opening the app.
- Tap the For You tab.
- Tap your profile picture in the upper-right corner.
- Select Notifications.
- Tap "Allow Notifications on This iPhone/iPad," then select Allow to enable notifications.
- Naviage back to For You > Profile > Notifications, and find the "Show in Library" toggle to enable it.
4. Update the Apple Music App
Keeping your app updated can fix glitches that may cause songs to disappear or lead to sync issues.
What Issues It Fixes: Updating the app can address various issues, including library sync problems and other glitches.
For iPhone's Music App:
- Tap the App Store icon on your iPhone.
- Tap your profile icon at the top right to see available updates.
- Look for Apple Music in the list. If an update is available, tap Update.
For Windows iTunes:
- Launch iTunes on your computer.
- Click on Help in the top menu and select Check for Updates.
5. Edit Metadata Manually
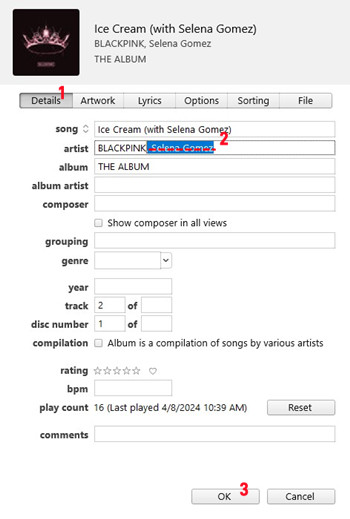
If a classic album shows tracks under different artists, correcting the metadata will help group them together.
What Issues It Fixes: This helps fix issues with split albums and incorrect album versions.
For Windows iTunes:
- Launch the iTunes app and find the track you want to edit.
- Tap the three dots next to the song title.
- Select Song Info or Edit.
- Change the album name or artist name to match other tracks.
Part 3. How to Stop Apple Music from Messing Up Your Library
If you're feeling confused and frustrated by unexpected changes in your Apple Music library, you're not alone. Thankfully, there are effective ways to regain control. Two great options are using a handy app called Music Library Tracker to monitor changes and backing up your library so you can restore it later if needed, even after your subscription ends. Both methods involve third-party apps that can save you time and provide peace of mind.
Way 1: Tracking Your Apple Music Library
One of the best tools available for keeping an eye on your Apple Music library is Music Library Tracker, which costs $3.99 on the App Store. This app automatically monitors your library for any additions, deletions, and other changes, ensuring you're always aware of what's happening with your songs. As streaming becomes more popular, song metadata can change, and songs may disappear due to licensing issues. Music Library Tracker helps you keep track of these changes.
Here are some of its key features:
Automatic monitoring of your music library, including the iCloud Music Library if it's enabled.
Notifications when tracks are upgraded to Spatial Audio, with an option to add these tracks to a dedicated playlist.
Customizable views that let you filter changes in your library according to your preferences.
Detailed tracking of individual songs, showing what metadata has changed and when tracks were added or removed.
Daily summaries of changes, allowing you to customize what you want to be notified about.
This app is especially beneficial for users with extensive music libraries and supports monitoring for Spatial Audio. To get Music Library Tracker, simply search for it in the App Store and make the one-time purchase. Your data remains private and is only stored temporarily for functionality.
Way 2: Backing Up Your Apple Music Library

Even with Music Library Tracker, Apple Music's content is exclusive to its platform. This means that if you go online, there's a chance of unexpected changes happening to your library. Many users prefer to play their music offline and keep local copies of their favorite tracks. To do this effectively, you'll want to ensure you have DRM-free versions of your music. This is where the ViWizard Apple Music Converter comes in.
ViWizard is a powerful tool designed for Apple Music users, allowing you to convert your iTunes library, including music, audiobooks, and Audible content, into DRM-free audio files. To start, you'll need to have both the iTunes app and ViWizard installed on your computer. Once you have those set up, you can select the content you want to convert and choose from formats like MP3, M4A, M4B, AAC, WAV, and FLAC. The conversion process is quick, and once it's complete, you'll have local access to your Apple Music Library without worrying about changes from Apple Music.
Key Features of ViWizard Apple Music Converter
Free Trial Free Trial* Security verified. 5, 481,347 people have downloaded it.
- Convert Apple Music songs, albums, playlists, and artists into MP3 for easy access
- Preserve lossless audio, high-resolution lossless, and Dolby Atmos quality
- Strip DRM from Apple Music for unrestricted offline listening
- Save converted audio files while retaining full ID3 tag details
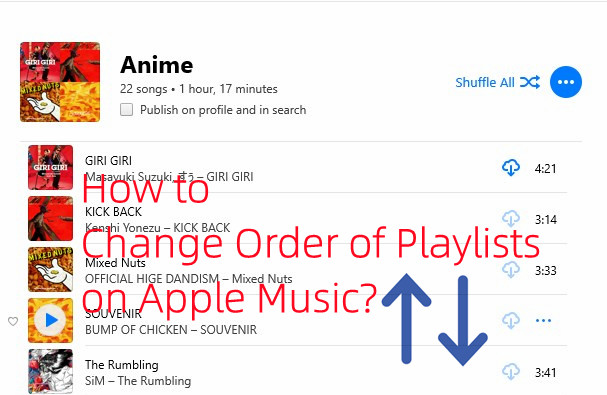
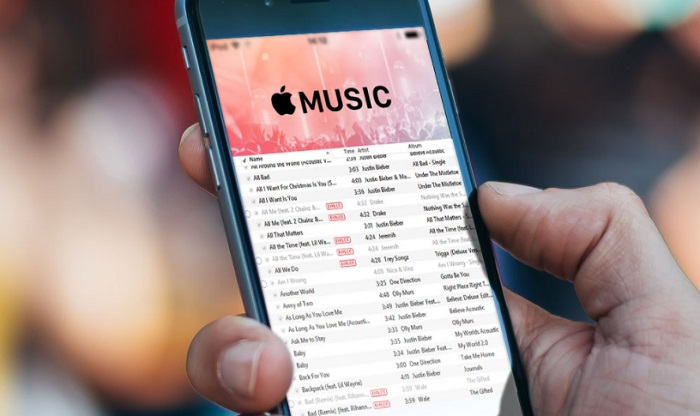
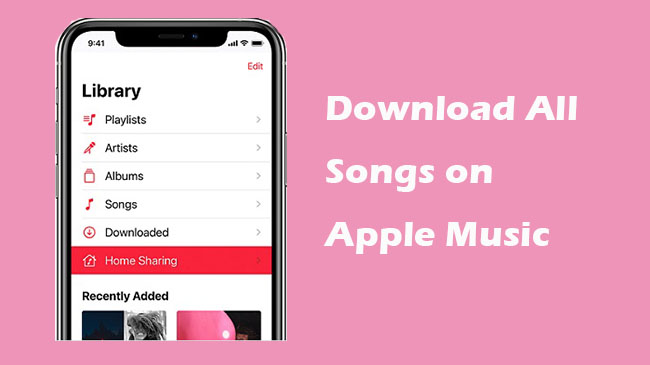
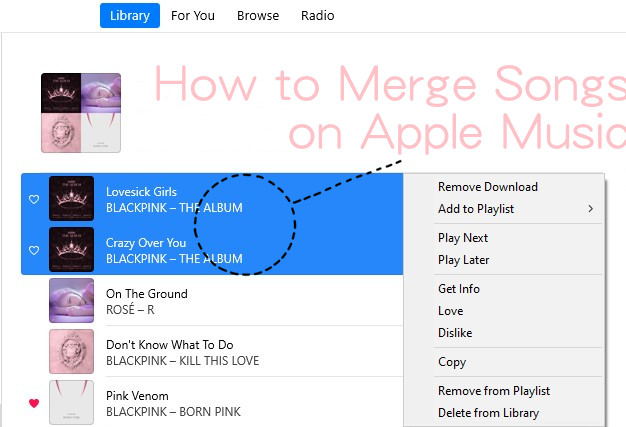
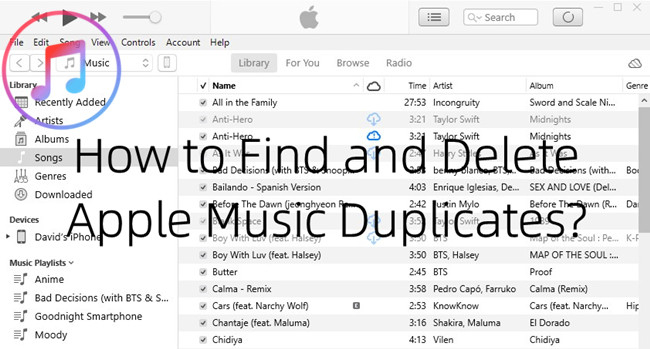

Leave a Comment (0)