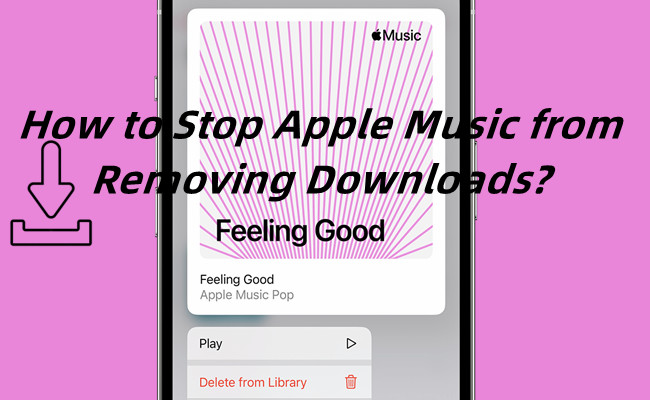
Apple Music is the best streaming music service if you want your online and offline music collections are on the same place. With the Apple Music subscription, you have the ability to download any songs from Apple Music streaming catalog for offline play. Or if you have certain purchases from iTunes Store, it's also comfortable for you bring you music together in the Apple Music app. But what if Apple Music keeps removing your downloads overnight?
If you encounter issues with Apple Music keeps removing your downloads for songs, albums, or playlist from your music library, you must try the following steps to fix it. Or if you find you won't be able to redownload the items, these steps can help troubleshoot any related issues further. You can also check another post to get some inspirations.
Part 1. How to Fix Apple Music Keeps Removing Downloads
Step 1: Check Downloads
Start by checking if your songs or albums were fully downloaded. Go to Library in the Music app and check under Downloaded or Downloading. If you see a cloud icon or incomplete progress bars, your music isn't fully downloaded yet, and you may need to try again.
Note: A strong and stable Wi-Fi or cellular connection is essential for successful downloads. If you switch between networks or have an unstable connection, the download process might fail. Ensure you're connected to a reliable network until your downloads are complete.
How to Check Downloaded Music on Your iPhone or iPad:
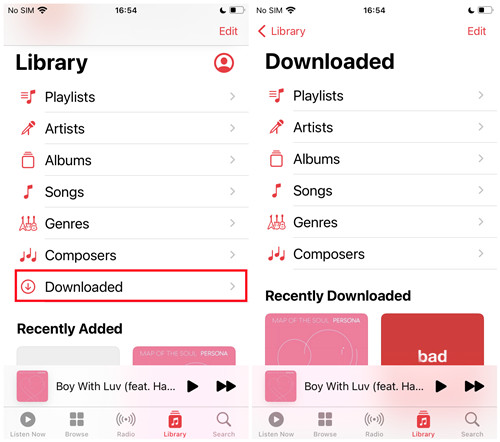
- Open the Music app.
- Go to your Library (located at the bottom of the screen).
- Tap on Albums, Songs, or Downloaded (under the Library heading).
- Find the album or song in question.
- If you see the cloud icon (a small cloud with a downward arrow), it means that particular track or album is not downloaded. Tap the icon to start downloading the music again.
Tip: You can also search for a specific album or song using the search bar at the top of the Library page.
Step 2: Update iOS & Backup (If Needed)
Keeping your device's operating system up to date is crucial for the optimal performance of Apple Music. To check for updates, go to Settings > General > Software Update. If an update is available, follow the prompts to download and install it.
How to Update Your iPhone or iPad:
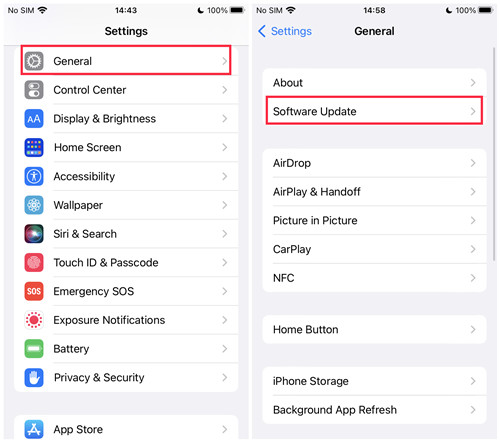
- Go to Settings on your device.
- Scroll down and tap General.
- Tap Software Update. Your device will check if a new update is available.
- If an update is available, tap Download and Install.
- Follow the on-screen instructions to complete the installation.
Note: If your battery is below 50%, connect your device to a charger before starting the update.
Tip: Before updating, it's smart to back up your device in case anything goes wrong. You can back up to iCloud by going to Settings > [Your Name] > iCloud > iCloud Backup, then tapping Back Up Now.
Step 3: Check Device Storage
When your device runs low on space, Apple Music may automatically remove downloaded songs to make room for other activities like app updates, new apps, or videos. To avoid this, check your device's storage under Settings > General > iPhone Storage. If your storage is full, you'll need to free up space by deleting unused apps or files.
How to Check Your Storage:
- Open Settings.
- Tap General.
- Tap iPhone Storage (or iPad Storage).
- You'll see a breakdown of how much space is being used and which apps are taking up the most storage.
Example: If you notice that apps or photos are using up a significant amount of space, consider deleting unused apps or offloading photos to iCloud to free up room for your Apple Music downloads.
Tip: Apple Music should ideally have at least 1-2 GB of free space to store your music offline.
Step 4: Check Optimize Storage
The Optimize Storage feature in iOS helps manage space on your device by automatically removing downloaded music that you haven't listened to in a while. If your device is low on storage, it will free up space for new apps, updates, or downloads by removing songs that can be easily redownloaded. To manage this setting, go to Settings > Music > Optimize Storage.
Note: Here, you can set a minimum storage threshold (like 15GB, 32GB, 64GB, or 128GB) or turn it off entirely. Adjusting this feature can help you keep your downloaded songs available without your device removing them unexpectedly.
How to Check and Disable Optimize Storage:
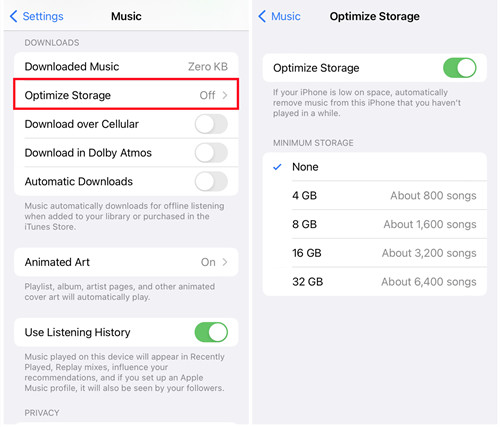
- Go to Settings.
- Scroll down and tap Music.
- Under the Downloads section, find Optimize Storage.
- If it's turned on, toggle it off.
Example: If Optimize Storage is on, your iPhone might delete songs you haven't played recently to save space. By turning it off, your downloads will stay on your device until you remove them manually.
Step 5: Offload Apple Music App
If storage issues persist, you can offload the Apple Music app. This keeps your downloaded songs and data intact while freeing up storage. To offload the app, go to Settings > General > iPhone Storage, scroll to Music, and choose Offload App. Offloading frees up the app's storage without deleting the actual songs you've downloaded or losing any settings. After offloading, reinstall the app by tapping Reinstall App and all your downloads should reappear.
How to Offload the Apple Music App:
- Go to Settings.
- Tap General.
- Tap iPhone Storage.
- Scroll down and tap Music.
- Tap Offload App, then tap Offload App again to confirm.
Note: After reinstalling, check your Library to see if the downloads are still there. If some are missing, re-download them as needed.
Step 6: Restart Device
Sometimes, restarting your device can help fix download issues. If your Apple Music downloads keep disappearing, restarting might clear up any background problems affecting your storage or download settings.
How to Restart Your iPhone or iPad:
- Press and hold the power button (or the side button for newer iPhones) and either the volume up or volume down button until the power off slider appears.
- Drag the slider to turn off your device.
- Wait about 10 seconds, then press and hold the power button again until the Apple logo appears.
Example: If Apple Music is not working properly after following the previous steps, restarting your device helps refresh its processes, which could fix any lingering issues with the app.
Part 2. How to Fix Apple Music Keeps Removing Downloads (Local Files)
If you're experiencing issues with Apple Music removing your local files, it might be related to your iCloud Music Library settings or account issues. Here are two effective methods to troubleshoot this problem.
Step 1: Upload Music to iCloud Music Library
- Enable iCloud Music Library:
- For iTunes: Go to Edit > Preferences > General, then check the box next to iCloud Music Library.
- For Music app: Go to Music > Preferences, then click on the General tab and check Sync Library.
- Note: This feature allows access to your uploaded music from any device signed into your Apple Music account.
- Drag and drop your local music files into the iTunes or Music app library.
- Tip: Ensure your local files are in a compatible format (like MP3 or AAC).
- View the upload progress at the top of the app to ensure all songs are uploaded.
- Note: If files are stuck, try restarting the app or re-uploading those specific files.
Step 2: Sign Out and Sign Back In
- Open the Settings app on your device.
- Scroll down and tap Music.
- Tap on your Apple ID at the top, then select Sign Out.
- Restart your device to ensure all changes take effect.
- Go back to Settings > Music.
- Tap Sign In and enter your Apple ID and password.
- Open Apple Music to see if your local files are now available.
- Note: If they're still missing, try the upload process again or check your internet connection.
Part 3. Best Way to Track Apple Music Activities
![]()
There's the best alternative for Apple Music users to monitor any activities or changes to your Apple Music library. This tool is called Music Library Tracker, which is accessible on the Apple Store with a one-time purchase.
To monitor and avoid unexpected additions, deletions and other changes, this third-party tool can help you out. On your iPhone, iPad, or device that enables the iCloud Music Library, you can check the title, artist, album, album artist, genre, year of release, disc number, track number, rating and even Spatial Auto status with Music Library Tracker.
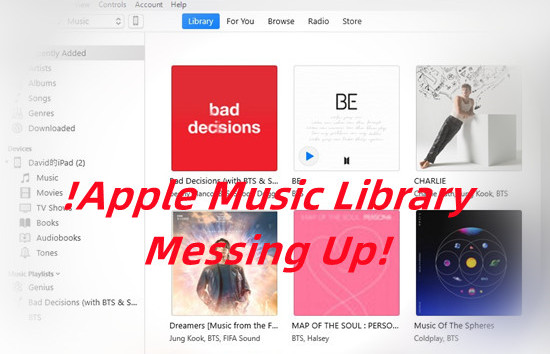
Encountered with Apple Music messed up your Music library by adding unexpected songs, playlists and albums? Or even the name of your playlist is changed? Check this out!
Part 4. Best Way to Download All Apple Music Forever
If you still confused and even frustrated with this issue even it has been fixed, maybe you should try an ultimate fix to keep all your Apple Music downloads. Since every time you enter your Apple Music library with an available network, items there are not safe and could be removed again. So most Apple Music users will pick the best Apple Music downloader to keep their entire music libraries forever.
From there we'd like to introduce our ViWizard Apple Music Converter to you. It features the best iTunes library downloader for both Mac and Windows users to download and convert the desired Apple Music contents you've added to the library. In addition to Apple Music, other contents such as iTunes files, iTunes audiobooks and even Audible audiobooks are supported by ViWizard. Just select and add the items you want to ViWizard and adjust some output settings, then you can have the MP3, M4A, M4B, AAC, WAV, and FLAC version. Once the conversion is complete, all the files will be stored on your computer for a safe backup.
Key Features of ViWizard Apple Music Converter
Free Trial Free Trial* Security verified. 5, 481,347 people have downloaded it.
- Convert Apple Music songs, albums, playlists, and artists into MP3 for easy access
- Preserve lossless audio, high-resolution lossless, and Dolby Atmos quality
- Strip DRM from Apple Music for unrestricted offline listening
- Save converted audio files while retaining full ID3 tag details
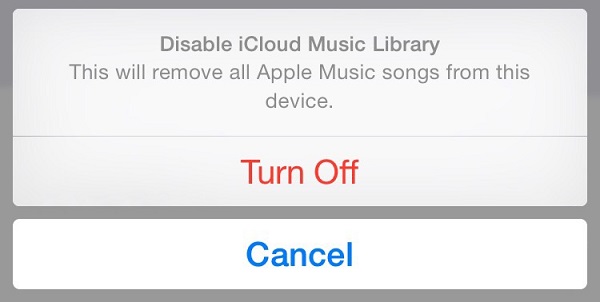
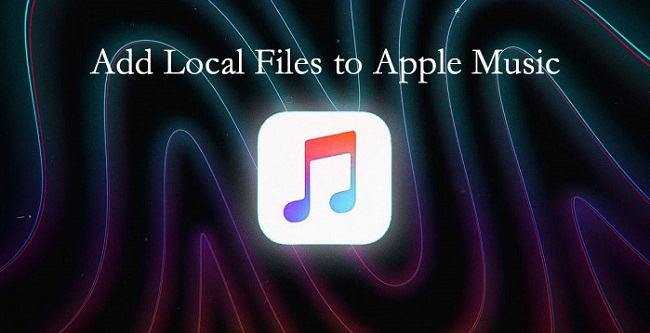
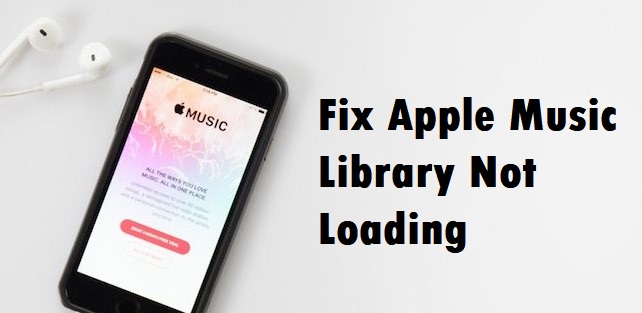
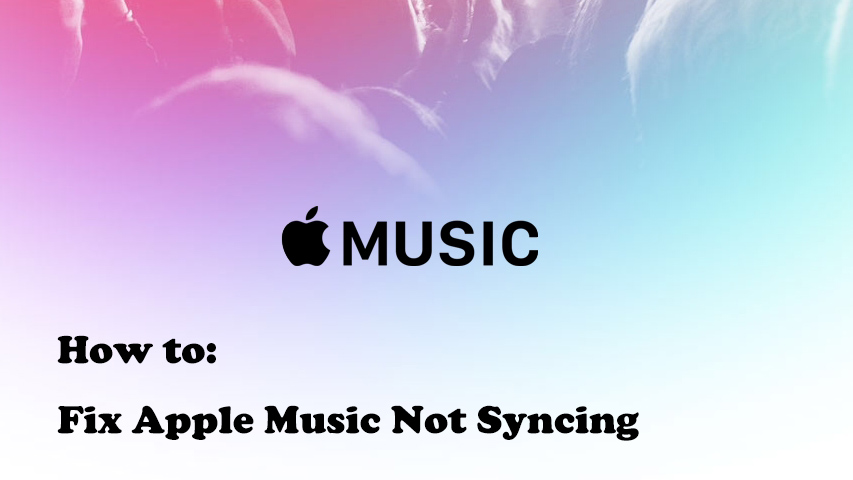
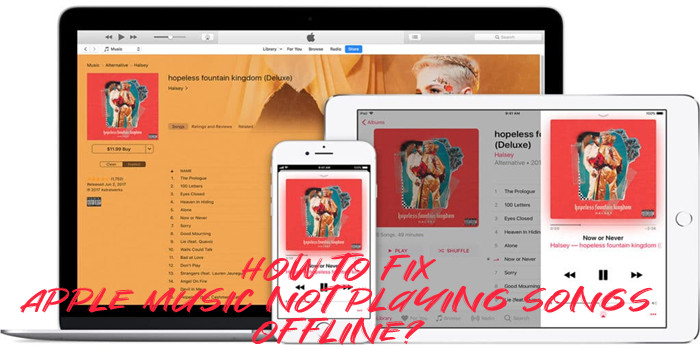
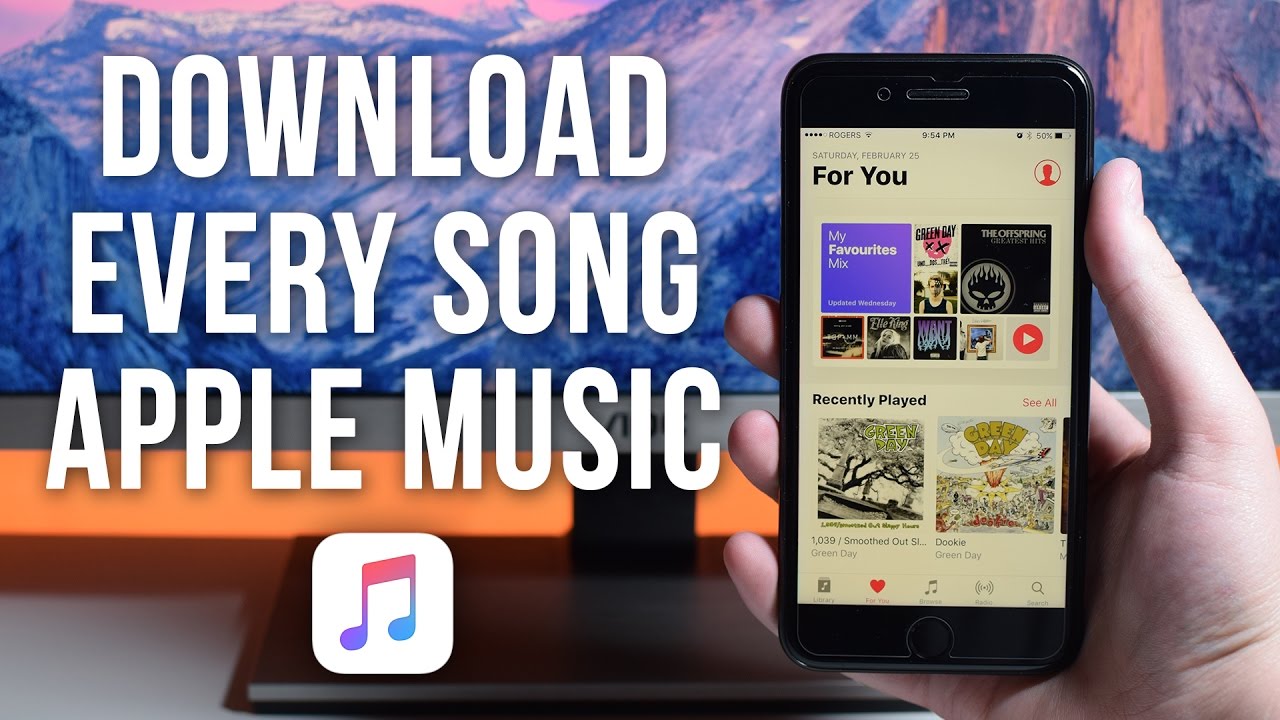

Leave a Comment (0)