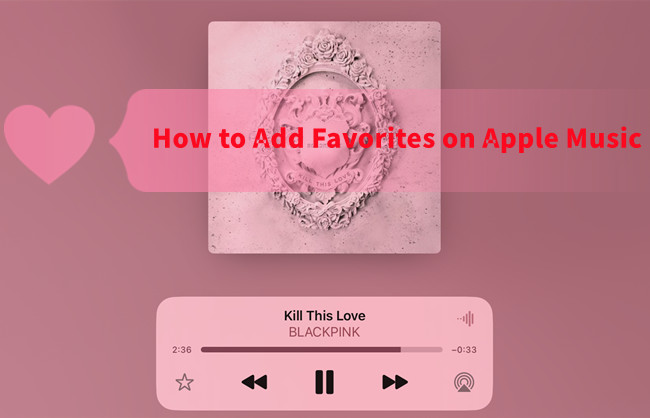
With the latest iOS update, Apple Music has rolled out an exciting enhancement to its user experience - the Favorites feature. This dynamic addition allows users to curate and personalize their music library with unprecedented ease. Whether you're a long-time Apple Music subscriber or a recent user, this feature brings a fresh dimension to your listening journey.
The Favorites feature empowers you to mark and organize your most beloved songs, albums, playlists, and artists seamlessly. It goes beyond a mere "love" button, providing a comprehensive toolset to refine and tailor your music collection. In this post, we'll delve into the intricacies of Apple Music's Favorites feature, exploring how to add, find, and manage your favorites effectively.
The enhanced Favorites feature on Apple Music is available with the iOS 17 and later updates. Ensure your device is updated for a personalized and enriched listening experience.
Part 1. What Is "Favorite" on Apple Music?
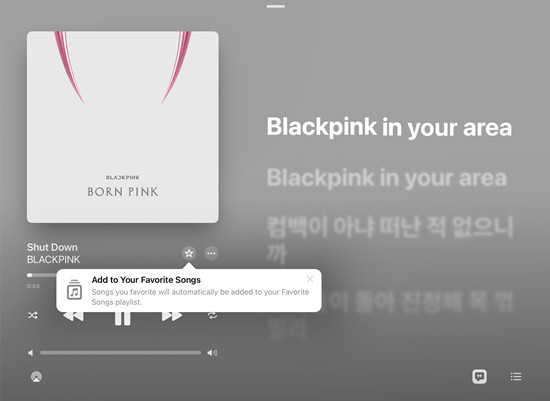
Similar to Spotify's "Like" feature, Apple Music's "Favorite" feature is a game-changer for personalizing your music experience. This feature empowers users to curate a tailored collection of their favorite songs, albums, artists, and playlists, simplifying access to their preferred tunes. Unlike Spotify's singular "Liked Songs" playlist, Apple Music not only offers the "Favorite Songs" playlist but also seamlessly integrates favorites into various music sections, such as your favorites within the "Music," "Playlist," or "Albums" section.
How Does "Favorite" Work on Apple Music?
No more struggling to create a "loved" smart playlist to discover your favorite songs across platforms. The "Favorite" feature is your hassle-free solution!
What Happens If You Add Music to "Favorites" on Apple Music?
When you mark an item as a favorite, several enhancements unfold, enhancing your overall Apple Music experience:
- Favorite Playlist: Marking a song as a favorite lands it in the exclusive "Favorite Songs" playlist, providing a central hub for all your top tracks.
- Library Integration: Favorites seamlessly become part of your general music library, creating a unified collection of your cherished songs, albums, and playlists.
- Albums, Playlists, and Artists in Your Library: Marked albums, playlists, and artists are directly added to your library, streamlining navigation for quick access to your favorites.
- Smart Notifications for Artists: By marking an artist as a favorite, you receive timely notifications for their new releases, ensuring you stay in the loop with your favorite musicians.
- Enhanced Recommendations and Filtering: Designating favorites not only refines your music recommendations in the "Listen Now" section but also allows you to filter your library, offering a personalized and focused music experience.
Part 2. How to Add Favorites on Apple Music
Adding favorites on Apple Music is a straightforward process that allows you to personalize your music library with ease. Whether it's individual songs, playlists, or albums, the steps are designed for seamless integration into your curated "Favorite Songs" playlist and your general music library.
-
For Songs:
- Open the Apple Music app on your iPhone or iPad.
- Tap "Library."
- Navigate to the specific song you wish to add to your favorites.
- Tap the three dots icon next to the song, and select "Favorite."
- Alternatively, for a song that's playing, open its Now Playing view, and tap on the star icon. This will mark it as one of your favorite songs.
-
For Playlists/Albums:
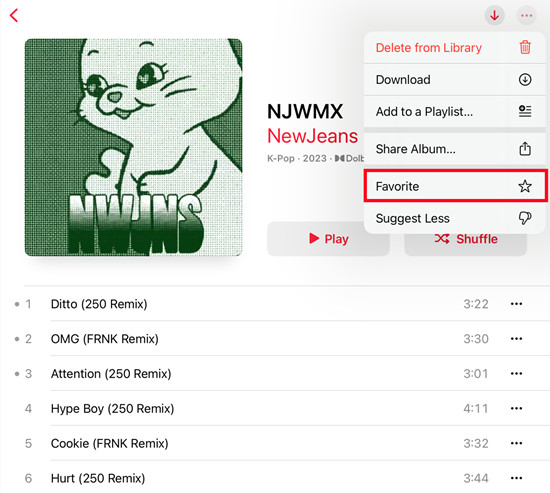
- Open the Apple Music app and go to the desired playlist or album. You can navigate to your music library and find any existing playlist or album.
- On its detailed page, tap on the three dots icon, and select "Favorite."
Part 3. How to Find Favorites on Apple Music
Once you've marked your favorite songs, playlists, and albums in Apple Music, the next step is effortlessly discovering and enjoying them. This section provides two intuitive options for finding your favorites:
Option 1: Find "Favorite Songs"
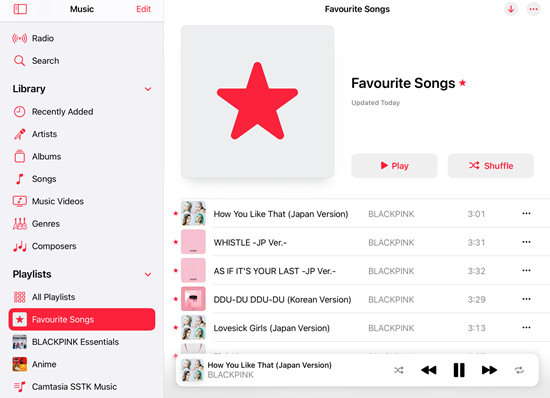
- Within the Apple Music app, tap the "Library" tab.
- Enter the "Playlists" section, and find a playlist called "Favorite Songs" under it.
- Apple Music will display all your favorite songs, you can enjoy them with various Play modes by selecting the "Play" or "Shuffle" button.
Option 2: Find All Favorites
-
For Songs:
- Within the Apple Music app, tap the "Library" tab.
- Navigate to the "Songs" section.
- In the "Songs" section, tap the hamburger icon at the top and select "Favorite."
- Apple Music will filter and display the songs you marked as "favorited" only.
- To access all your songs, select "All Songs" from the hamburger menu.
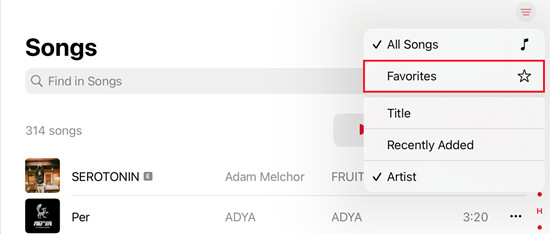
-
For Playlists:
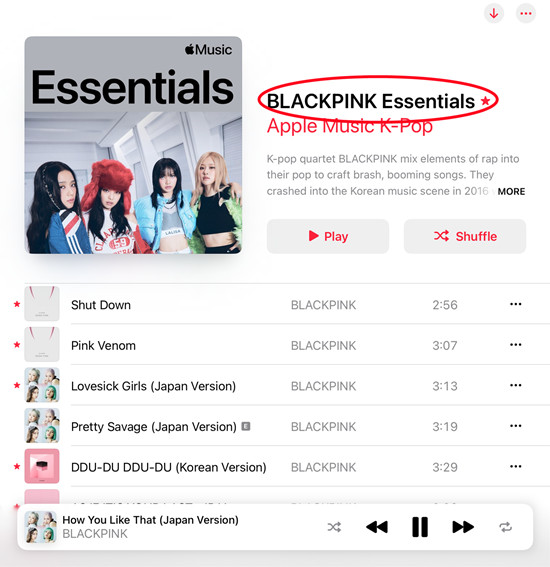
- Within your Apple Music library, navigate to the "Playlists" section.
- Select "All Playlists."
- Tap the hamburger icon on the top right and select "Favorites."
- Apple Music will show you all the playlists you've marked as favorites.
- To revisit all your Apple Music playlists, tap the hamburger icon again and select "All Playlists."
-
For Albums:
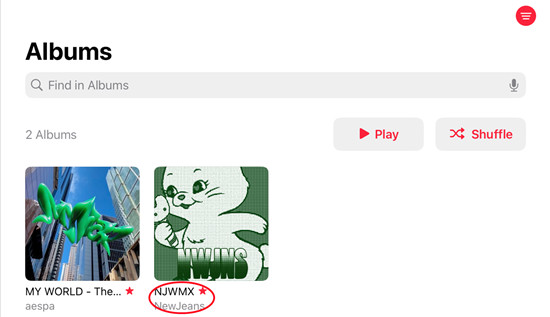
- On your library view, go to the "Albums" section.
- Tap the three dots icon on the top right and select "Favorites."
- Apple Music will display all the albums you've marked as favorites.
- To see all your albums, select "All Albums."
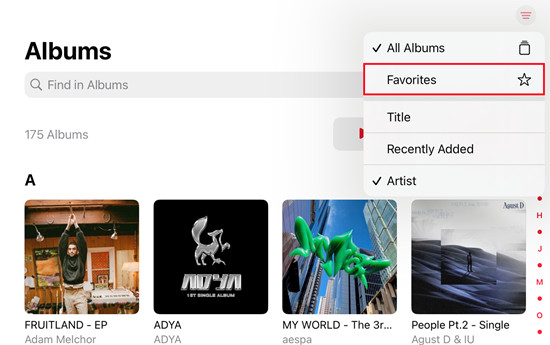
Part 4. How to Remove Favorites on Apple Music
Removing favorites on Apple Music is a simple process, allowing you to refine your "Favorite Songs" playlist and keep your music library in sync with your evolving tastes.
- Launch the Apple Music app on your iPhone or iPad.
- Tap on the "Library" tab located at the bottom of the screen.
- Select "Favorites" to access your curated playlist of favorite songs.
- Scroll through the "Favorite Songs" playlist to find the song you want to remove.
- Tap and hold on the song you wish to remove from your favorites.
- A menu will appear; select "Remove from Favorites."
- Confirm your decision if prompted to ensure the song is removed from your favorites.
Alternatively, Removing from Now Playing:
- If the song is currently playing, open the Now Playing view by tapping on the song's details.
- Tap on the star icon again to unmark it as a favorite.
Part 5. How to Turn on/off Favorites on Apple Music
Enabling or disabling the "Favorites" feature on Apple Music is a straightforward process, giving you control over how you curate and interact with your preferred content. Here's how you can manage this feature:
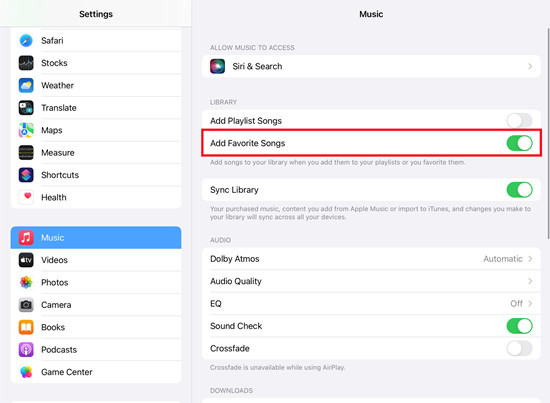
- Customize your settings by going to "Settings" > "Music."
- Adjust options such as "Add Favorite Songs" and "Add Playlist Songs" to control whether adding favorites also adds them to your general library.
Bonus Tip: How to Keep Apple Music Favorites Forever and as MP3
While enjoying the perks of Apple Music, you might wonder how to preserve your favorite songs even if you plan to cancel your subscription. Fortunately, ViWizard Apple Music Converter offers a solution to keep your favorites forever and convert them into MP3 format for continued access. Here's how it works:
Apple Music stands out for its extensive streaming library, but what if you wish to secure your entire collection for offline use or backup? Enter ViWizard Apple Music Converter, a powerful tool designed to convert Apple Music tracks into downloadable formats, allowing you to store your favorite songs permanently on your device.
Select specific songs, entire playlists, or your entire Apple Music library for permanent download. ViWizard provides flexibility in preserving the music that matters most to you. ViWizard allows you to convert Apple Music tracks to a range of audio formats, including MP3, AAC, WAV, or FLAC. Choose the format that suits your preferences for the downloaded files.
Even if your Apple Music subscription expires, ViWizard ensures that your downloaded music remains accessible. Your beloved collection stays with you, unaffected by subscription changes.
Key Features of ViWizard Audio Converter
Free Trial Free Trial* Security verified. 5, 481,347 people have downloaded it.
- Convert Apple Music songs, albums, playlists, and artists into MP3 for easy access
- Preserve lossless audio, high-resolution lossless, and Dolby Atmos quality
- Strip DRM from Apple Music for unrestricted offline listening
- Save converted audio files while retaining full ID3 tag details
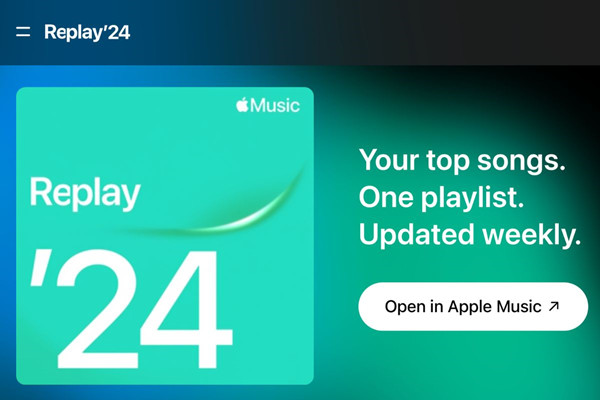
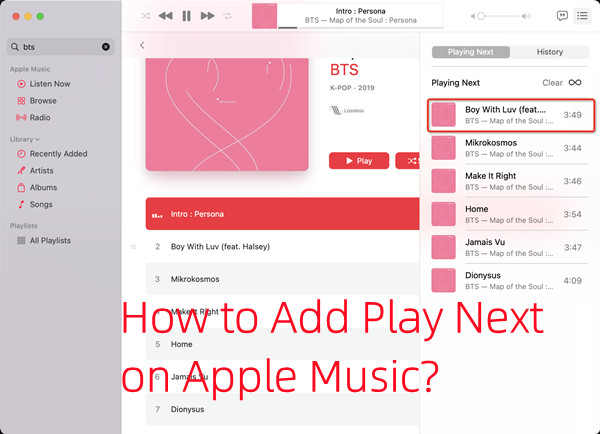
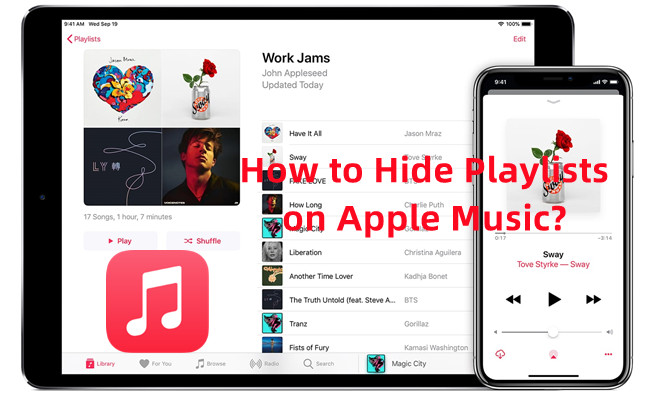
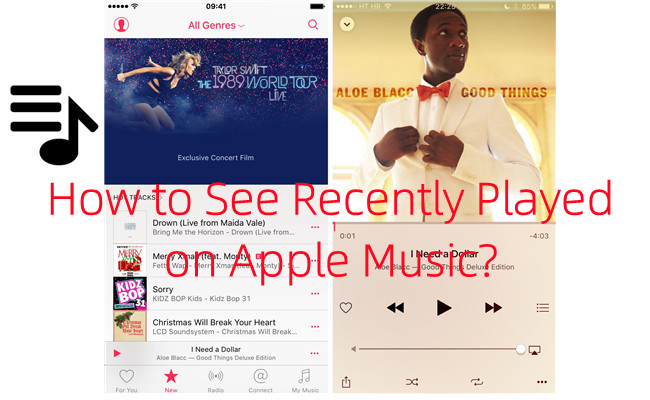


Leave a Comment (0)