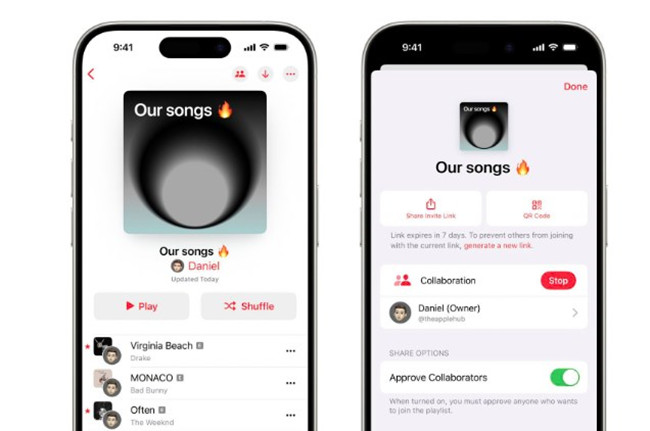
Did you know that there's now a Collaborative Playlist feature available on Apple Music? For a long time, Apple Music users have been asking for features like Crossfade and Collaborative Playlist, which have been available on other platforms like Spotify. Recently, Apple answered those requests with the release of iOS 17, bringing both Crossfade and Collaborative Playlists to the app.
Part 1. What Is a Collaborative Playlist on Apple Music?
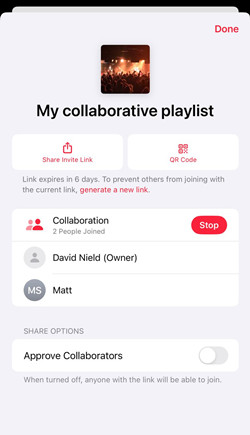
A collaborative playlist on Apple Music lets you and your friends add and manage songs together in a single playlist. Unlike a regular playlist where only you can add songs, a collaborative playlist allows everyone you invite to contribute their favorite tracks. You can easily start one by creating a new playlist, turning on the collaboration option, and sharing it with others through a link or an invite via the Apple Music app.
But that's not all - Apple Music makes collaborative playlists even more interactive by letting you and your friends add reactions (like emojis) to the songs in the playlist. Imagine planning a party and seeing your friends react to each song with a thumbs-up, fire emoji, or heart. It's a fun way to keep the vibe going and see what everyone else thinks of the tracks, making it perfect for group activities like parties, road trips, or simply discovering new music with friends.
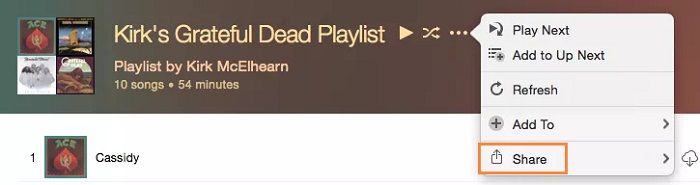
We are providing 4 available methods for you to share Apple Music playlists with family and friends in this post.
Part 2. How to Collaborate on Apple Music Playlist
Now that you know how Collaborative Playlists work on Apple Music, let's dive into how you can start using this feature. But before we get started, make sure you can access it by checking off the items on this list.
What You'll Need:
- An iPhone or iPad with the latest version of iOS or iPadOS, or an Android device with the latest version of the Apple Music app.
- A subscription to Apple Music.
Ready? Let's go through the steps to create and collaborate on a playlist.
Step 1Create a Collaborative Playlist
- Launch Apple Music on your device.
- Tap "Library" at the bottom, then "Playlists."
- Tap "+ New Playlist" to create a new playlist and give it a name. If you want to make an existing playlist collaborative, open that playlist instead.
- In the playlist, tap "Edit" (three dots on iOS or pencil on Android). Tap "Collaborate," then choose:
- Approve Collaborators: If you want control over who can add songs.
- Anyone with the Link: If you want open collaboration.
- Tap "Done" to save.
- Tap the "Share" button to send an invite via text, email, or other apps, or generate a QR code for easy access.
Step 2Start Collaborating
- Approve or Join (If Needed): If you enabled the "Approve Collaborators" setting, you'll get a notification when someone wants to join. To approve them, open the playlist, tap the "Collaborate" button, and then tap "Approve" next to their request.
- Accept an Invite: If someone invites you to collaborate on a playlist, you'll receive a link. Tap the link, then tap "Join Playlist." If approval is required, tap "Request to Join," and wait for the playlist creator to approve you.
- In the collaborative playlist, tap "+ Add Music," find your tracks, and tap "+" or "Add" next to each song.
- While a song is playing, tap the player bar at the bottom to open the Now Playing screen.
- Tap the "Reaction" button (which looks like a smiley face) and choose an emoji to react to the song. This adds a fun, interactive element to your playlist!
Step 3Manage Collaboration
Here's how to keep everything organized and under control:
- To manage the playlist: open it and tap the "Collaborate" button. You can remove songs by tapping "Edit" and then deleting tracks. To remove someone from the playlist, tap the "Remove" button next to their name.
- To stop collaboration on a playlist or leave one that you've joined: open the playlist, tap the "Collaborate" button, and then select "Stop" to end collaboration or "Leave" if you're a collaborator.
Part 3. How to Collaborate on Apple Music Playlist on Desktop
Now that you've explored collaborating on Apple Music playlists using your mobile device, let's walk through how to do it on your Mac. If your Mac is running macOS Sonoma 14.3 or later, you're all set to start collaborating.
What You'll Need:
- A Mac with macOS Sonoma 14.3 or later.
- An active Apple Music subscription.
Step 1Set Up a Collaborative Playlist
- Launch the Music app on your Mac.
- In the sidebar, either click on an existing playlist or create a new one by selecting "New Playlist."
- At the top of the playlist, click the "Collaboration Management" button (two overlapping circles).
- Turn on "Approve Collaborators" if you want to control who joins, or leave it off to let anyone with the link join automatically.
- Click "Start Collaborating."
- Choose how you want to share the playlist (via Messages, Mail, AirDrop, etc.).
- Enter the names, emails, or phone numbers of people you want to invite, or select them from your contacts.
- Click "Done" to send the invitations.
Step 2Start Collaborating
- If you've enabled "Approve Collaborators," approve requests from the notifications in the top-right corner of your screen.
- Or: If you're joining a playlist, open the invite, click "Join Playlist," or "Request to Join" if approval is needed.
- Open the collaborative playlist, click the "More" button (three dots), then select "Edit."
- Click "+ Add Music," search for songs, and add them to the playlist.
- Play a song from the playlist, then in the Now Playing screen, click the "Reaction" button (a smiley face) to add an emoji reaction.
Step 3Manage Collaboration
- To remove a collaborator or song: click the "Collaboration Management" button. Select "Remove Collaborator" to remove someone or "Edit" to delete songs.
- To stop collaboration or leave the playlist: click the "Collaboration Management" button, then choose "Stop" or "Leave."
Part 4. How to Fix Collaborative Playlist Not Working
If you're having trouble with Collaborative Playlists, here's how to fix common problems and get back to sharing music with friends.
1. Collaborative Playlist Option Not Appearing
Ensure your device is running the latest OS version: macOS Sonoma 14.3 or later for Mac, or the latest iOS/Android version for mobile devices. Update the Apple Music app from the App Store (iOS) or Google Play Store (Android).
Note: Collaborative Playlists are available for users aged 13 and older. If you're under 13, you won't have access to this feature. Ensure that "Approve Collaborators" is turned off if you want anyone with the link to join without approval.
2. Not Collaborating on a Playlist
Confirm that you've enabled collaboration by selecting "Start Collaborating" and check if "Approve Collaborators" is set according to your preference. Ensure you have an active Apple Music subscription and that you meet the age requirements.
3. General Troubleshooting
- Sometimes, simply restarting your device can resolve app issues.
- If problems persist, uninstall and reinstall the Apple Music app.
- Verify that Apple Music is available in your region as some features may be restricted based on location.
Part 5. How to Download Apple Music Playlists to MP3
If you're passionate about your Apple Music library and want to keep your favorite songs safe and accessible, here's a handy tip just for you: try using ViWizard Apple Music Converter. This tool is a must-have for any Apple Music fan who wants to back up their music collection and enjoy their tunes anytime, anywhere.
ViWizard Apple Music Converter makes it super easy to download and convert your Apple Music playlists into MP3 files. Imagine having all your favorite tracks saved on your device, ready to play without needing the Apple Music app. Whether you're planning a road trip, need music for a workout, or just want to have your songs available offline, this tool has got you covered.
Using ViWizard is a breeze. Simply install the software on your computer, pick the playlists or songs you want, and let it handle the rest. Before you know it, you'll have all your beloved tracks in MP3 format, perfect for any device. It's a game-changer for anyone who loves having their music collection at their fingertips, no matter where life takes you.
Key Features of ViWizard Audio Converter
Free Trial Free Trial* Security verified. 5, 481,347 people have downloaded it.
- Convert Apple Music songs, albums, playlists, and artists into MP3 for easy access
- Preserve lossless audio, high-resolution lossless, and Dolby Atmos quality
- Strip DRM from Apple Music for unrestricted offline listening
- Save converted audio files while retaining full ID3 tag details
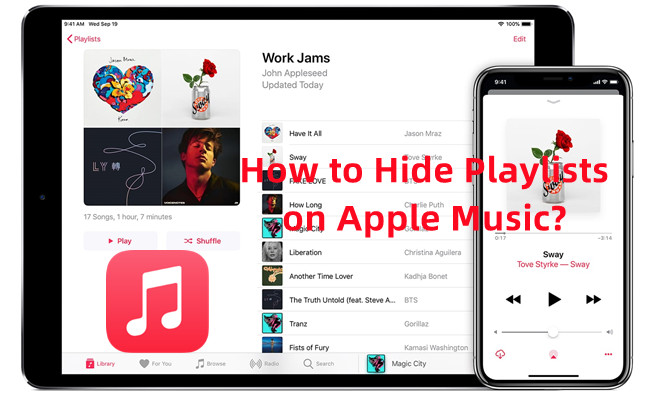
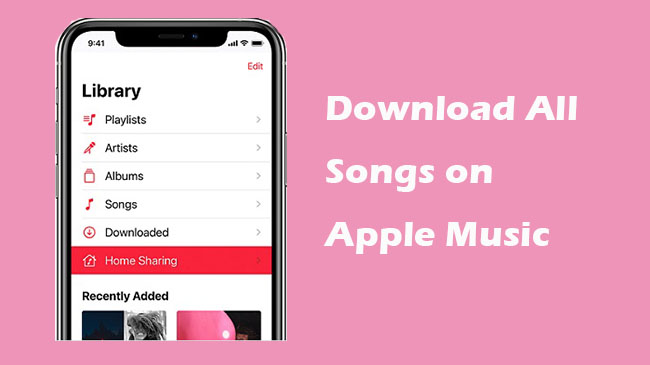
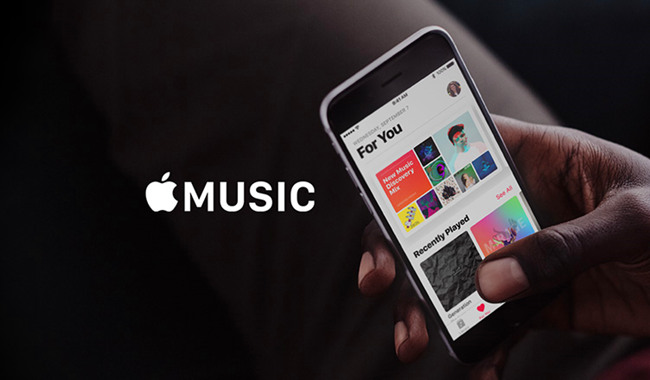
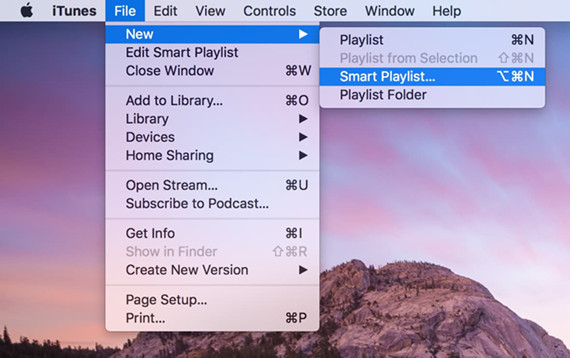
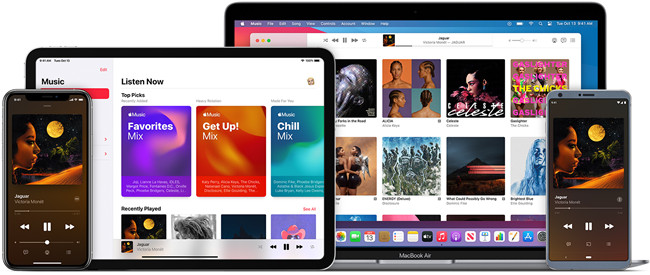

Leave a Comment (0)