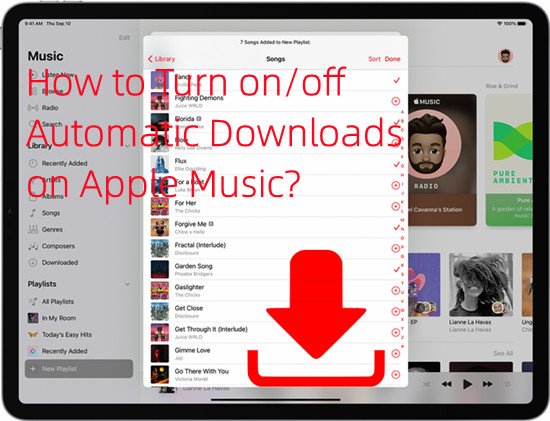
Automatic Downloads is a less-known while convenient feature that helps download Apple Music automatically and make it available offline on your device. With this feature, you can effortlessly have new songs, albums, and playlists even without an internet connection. If you want to take control, disabling Automatic Downloads and manually manage your downloaded music is also easy! Let's dive in!
Part 1. How to Turn on Automatic Downloads for Apple Music
The "Automatic Downloads" setting under Music's settings on iPhone is a feature that allow iPhone users to automatically download music, albums, or playlists that you add to your library in the Apple Music app. So that these your downloads are available for offline listening. Here's how it works on your iPhone:
Enable Automatic Downloads:
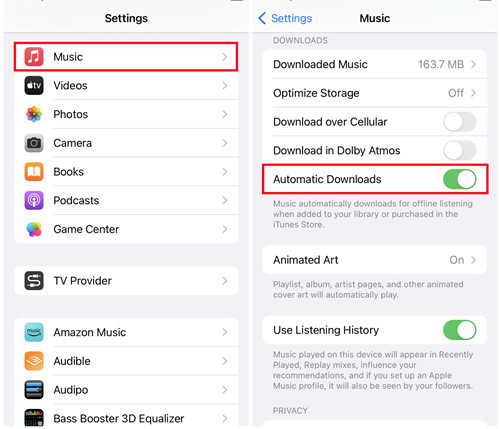
- From the home screen of your iPhone, open the Settings app.
- Scroll down and tap on "Music."
- Under the "DOWNLOADS" section, find the option called "Automatic Downloads," and toggle this switch to enable this feature.
Automatic Download Apple Music:
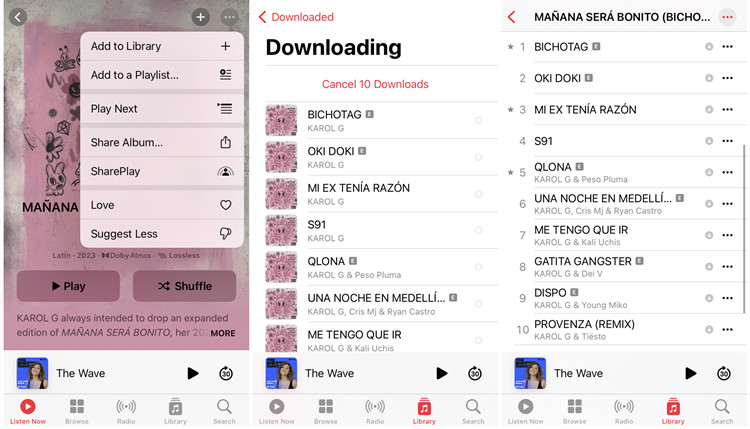
- From the home screen of your iPhone, open the Music app.
- Browse or search for the desired music.
- Tap on the ellipsis icon > Add to Library.
- Head over to Library, and navigate to the added content. If "Automatic Downloads" is enabled, the content will automatically start downloading to your device if it's connected to Wi-Fi.
The downloaded music will be stored on your original device, such as your iPhone and can be accessed and played within the Apple Music app even when you're offline, without using your cellular data or requiring an internet connection. When the content remains downloaded on your device, it will also be made available for download on other devices linked to the same Apple ID, such as your iPad, or other authorized devices.
Please note that enabling Automatic Downloads can consume storage on your device, especially if you're downloading a lot of music within the Apple Music. You will want to manage your downloaded content and delete items you no longer need to free up space. Here's how you can check to see how much space your downloaded music takes up:
Check Downloaded Apple Music:
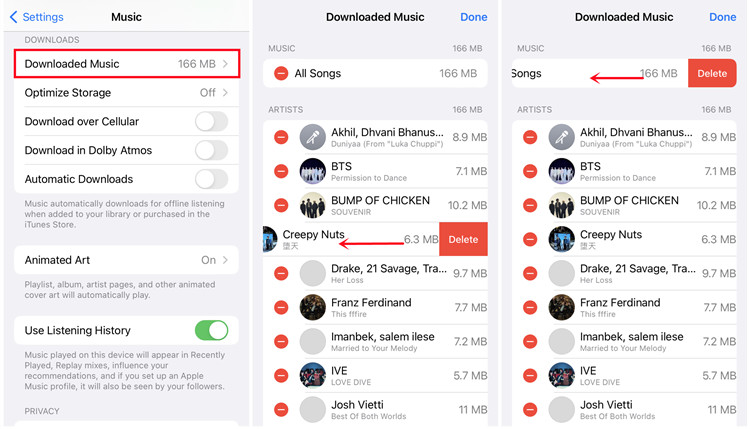
- From the home screen of your iPhone, open the Settings app.
- Go to "Music."
- Under the "DOWNLOADS" section, look next to "Downloaded Music" to see how much space the downloaded items take up.
- To delete downloaded music, tap "Downloaded Music." Swipe left on a downloaded item to reveal the "Delete" option and tap on it.
Part 2. How to Turn off Automatic Downloads for Apple Music
To disable the "Automatic Downloads" feature, just head over to the Music's settings and switch it off. It will not affect the music that has already been downloaded to your device using this feature. The music that was previously downloaded will remain on your device and will available for offline listening unless you delete it manually.
However, with the feature turned off, any new music, albums, or playlists that you add to your library will not automatically download to your device. You would need to manually download the content on your device if you want it to be available for offline listening.
Disable Automatic Downloads:
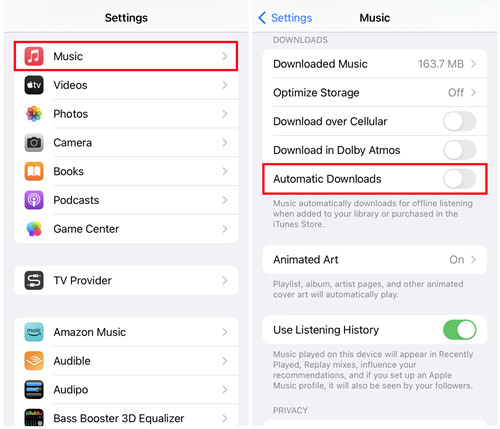
- Open the Settings app.
- Tap "Music."
- Under the "DOWNLOADS" section, toggle the switch next to "Automatic Downloads" to disable it.
Part 3. How to Download All Apple Music [One Click]
While the "Automatic Downloads" is convenient for iOS users to download music even without manually downloading music added to your library, you may want to have your Apple Music library downloaded to your device entirely with one click. All you need is an Apple Music downloader called ViWizard Apple Music Converter, which allows you to download your songs, playlists, albums, and more to your computer. Then you gain the ability to transfer the downloaded music to other devices.
ViWizard Apple Music Converter features the best tool that ensures Windows and Mac users to download Apple Music, iTunes music, podcasts, audiobooks, Audible audiobooks and even the audio files uploaded to the program for offline listening. You can choose MP3, M4A, M4B, WAV, AAC, or FLAC as the audio format. When converting and downloading the selected music, ViWizard preserves lossless audio and full ID3 tags and metadata. You then have the full control of Apple Music.
Key Features of ViWizard Audio Converter
Free Trial Free Trial* Security verified. 5, 481,347 people have downloaded it.
- Convert Apple Music songs, albums, playlists, and artists into MP3 for easy access
- Preserve lossless audio, high-resolution lossless, and Dolby Atmos quality
- Strip DRM from Apple Music for unrestricted offline listening
- Save converted audio files while retaining full ID3 tag details
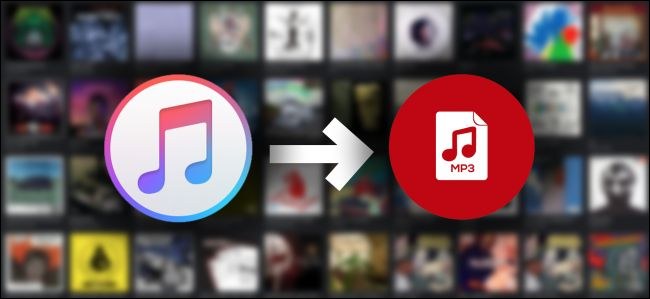

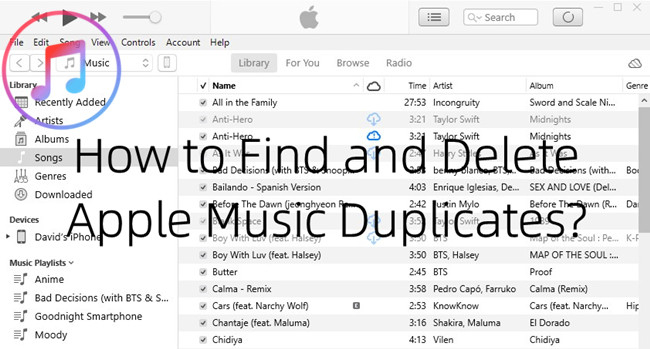
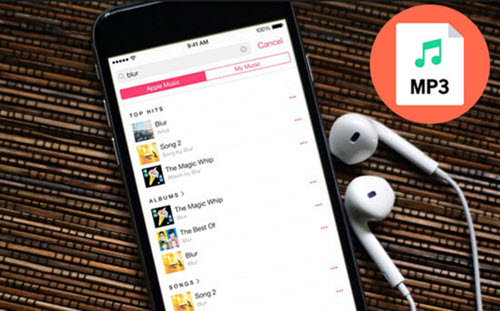
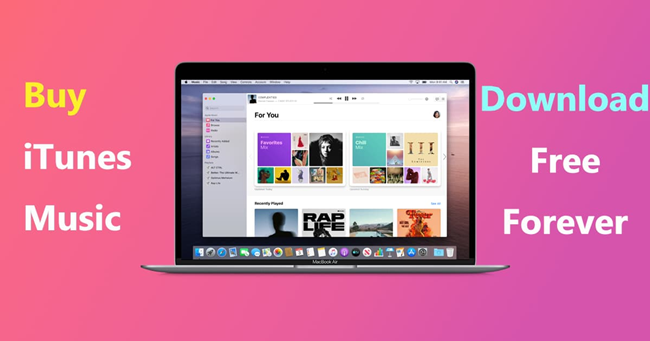

Leave a Comment (0)