
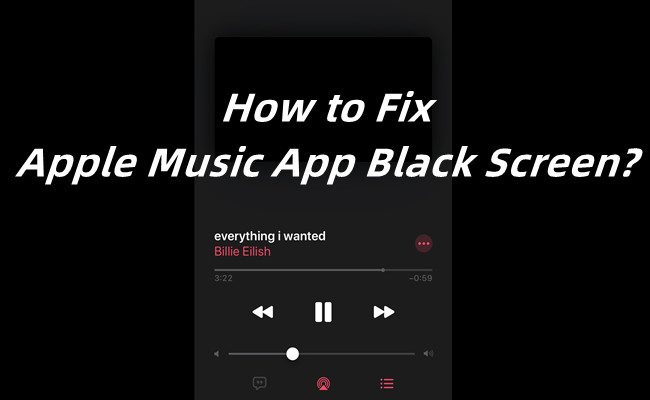
Apple Music use the mobile app most to listen to their love and wish the Apple Music app works fine all the time. But this is not the case in the digital world - the Apple Music app has black screen and you want an answer.
During our exploration, we've set out to find 6 solutions to troubleshoot this issue as soon as possible. Go ahead.
- Part 1. How to Fix Apple Music App Black Screen
- Solution 1: Force quit the Apple Music app
- Solution 2: Restart the device
- Solution 3: Turn off Display & Text Size settings
- Solution 4: Update the Apple Music app
- Solution 5: Update the device OS
- Solution 6: Offload/Reinstall the Apple Music app
- Part 2. Best Solution to Listen to Apple Music with No Errors
Part 1. How to Fix Apple Music App Black Screen
Solution 1: Force quit the Apple Music app
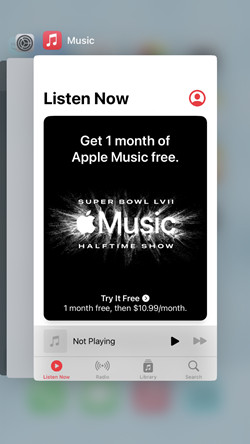
Step 1. On iOS, swipe up from the Home screen or press the Home button twice. You should see all the applications running in the background.
Step 2. Swipe left or right to find and pause on the Apple Music app's preview.
Step 3. Touch and hold the Apple Music app's preview to swipe up.
Or on Android this is how to force stop the Apple Music app:
Step 1. On Android, head to Settings > Apps & Notifications > Manage applications > Apple Music.
Step 2. Tap Force Stop and then Clear Cache/Clear Data for a better performance.
Solution 2: Restart the device
Step 1. To turn the device off, press and hold either volume button, the side button or the top button until the power-off slider appears on the screen.
Step 2. Drag the slider, then wait 30 seconds for the device to turn off. Once the device blacks out, press and hold the same button to restart the device.
Step 3. Reopen the Apple Music app to check if the issue persists.
Solution 3: Turn off Display & Text Size settings
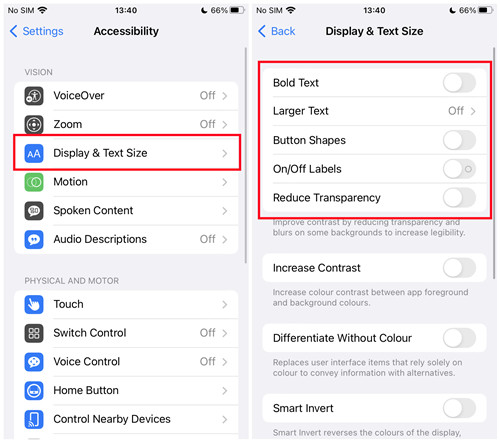
Step 1. On iOS, head to Settings > Accessibility > Display & Text Size.
Step 2. Make sure to turn off options here from Bold Text, Larger Text, Button Shapes, On/Off Labels to Reduce Transparently.
Or you can choose turn off display and motion settings for the Music app specifically:
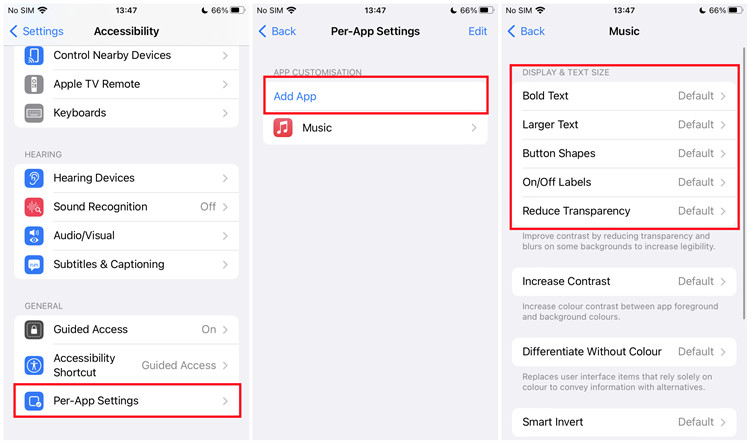
Step 1. Head to Settings > Accessibility > Per-App Settings.
Step 2. Tap Add App.
Step 3. Choose the Music app.
Step 4. Once added, back to Per-APP Settings > Music, and see the same display settings to turn off.
Solution 4: Update the Apple Music app
On both the devices, make sure the Apple Music/Music/iTunes app are up-to-date.
Step 1. From the Home screen of iPhone, open the App Store app.
Step 2. Go to Search.
Step 3. Search for Apple Music > Update.
Solution 5: Update the device OS
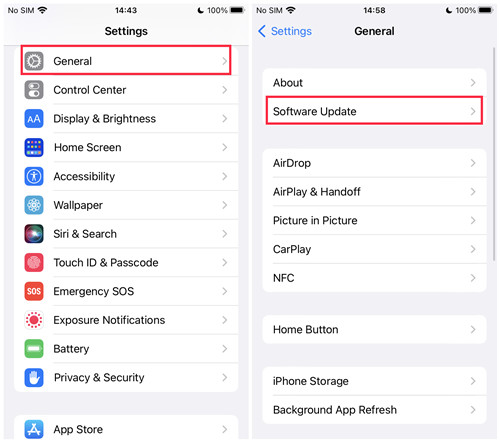
Step 1. From the Home screen of iPhone, open the Settings app > General.
Step 2. Tap Software Update.
Step 3. Tap Download and Install and follow the on-screen instruction to update the device.
Solution 6: Offload/Reinstall the Apple Music app
On either iPhone or iPad, please offload the Apple Music app to fix issues related. This will help save the downloaded songs and make them available even after reinstalling the app.
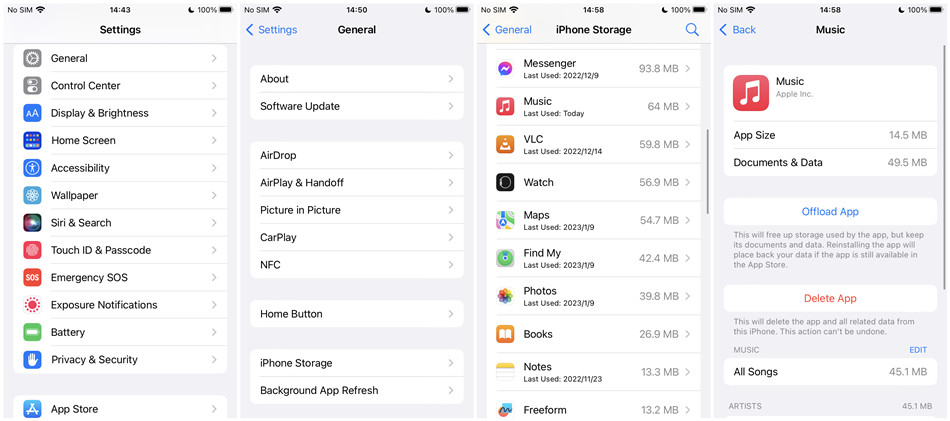
Step 1. From the Home screen of iPhone or iPad, open the Settings app > General.
Step 2. Scroll to iPad Storage (iPad) or iPhone Storage (iPhone).
Step 3. Scroll to the Music app.
Step 4. Tap Offload App, and confirm to offload the Music app.
Step 5. Restart the device and redownload the Music app from App Store.
Or uninstall the built-in Apple Music app:
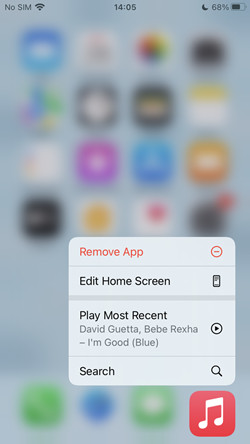
Step 1. On the Home screen of the device, touch and hold the Music app until it jiggles.
Step 2. Tap Remove/Delete.
Step 3. Tap on Delete App to confirm.
To reinstall the Apple Music app, head to the place where it's installed to the device.
Step 1. Head to Google Play (Android) or App Store (iOS).
Step 2. Tap Search.
Step 3. Type "Apple Music" in the search filed and have the Apple Music on App Store or Apple Music on Google Play.
Step 4. Tap the Download button. This will download and install the latest version of the Apple Music app.
Part 2. Best Solution to Listen to Apple Music with No Errors
Now the Apple Music black screen issue should be fixed with one or several solutions above. However, we still want to introduce a solution for Apple Music subscribers to listen to Apple Music with no errors and it's best for the iTunes users. You can download the love with one Apple Music converter called ViWizard Audio Converter to have some DRM-free Apple Music files for free.
With ViWizard Audio Converter, you can convert Apple Music into 6 audio file formats in total: MP3, M4A, M4B, WAV, AAC and FLAC. Once the conversion is finished all the tracks you selected to convert and download with ViWizard are stored on your computer. So next time even such black screen errors appear you're still able to listen to Apple Music as expected.

In addition to Apple Music, iTunes files, iTunes audiobooks, Audible audiobooks and more in your iTunes library are supported to convert and download. That way even your Apple Music subscription is either ended, cancelled or expired, those Apple Music downloads won't disappear on all your devices -- you guessed it -- your iOS device that has the built-in Music app. All you need is the enabled iCloud Music Library and you can bring your music to your iOS device. Read our guide for how to convert Apple Music to MP3.
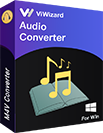
ViWizard Apple Music Converter Key Features
- Losslessly download and convert Apple Music for offline playing on any device
- Convert M4P Apple Music to MP3, AAC, WAV, FLAC, M4A, M4B
- Retain 100% original quality and ID3 tags
- Support converting Apple Music songs, iTunes audiobooks and Audible audiobooks
- Convert between DRM-free audio file formats
- Apple Music/iTunes Songs Greyed Out? Here's the Fix!
- Apple Music Stops At 15 Seconds? Fixed!
- Apple Music Error 16913? Fixed!
- 7 Solutions to Fix a SSL Error on Apple Music [2023 Guide]
- How to Fix iTunes Keeps Skipping Songs on Windows & Mac
- Immediate Fix to iTunes Smart Playlist Not Syncing across Devices

Adam Gorden is an experienced writer of ViWizard who is obsessed about tech, movie and software.