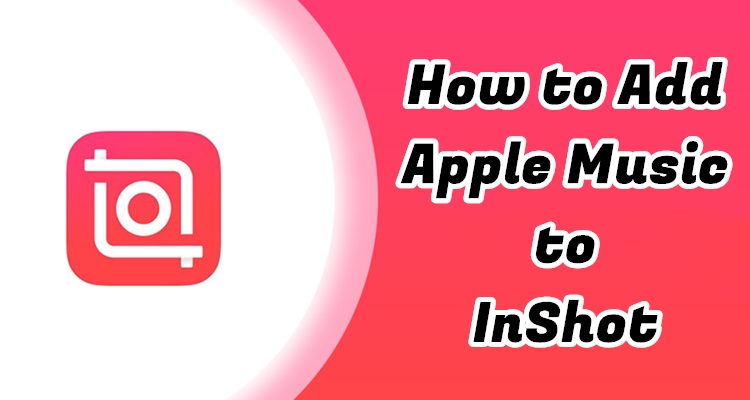
InShot is a nice and simple video editing app for both iOS and Android users. It can not only help you edit video but also adjust photos and create collages. There's enough there to enjoy using the app without paying a penny, and you can enhance your videos before sharing to your social platforms.
In the whole process of editing video, background music could be an important part to your video. And a good background music is what separates a decent video from a great one. Where could you find a good background music? Streaming music platforms such as Apple Music could be top places for you. Here we take a look at how to add Apple Music to InShot.
Part 1. How to Add Apple Music to Your InShot Projects
InShot, a versatile and user-friendly video editing tool, has its unique preferences when it comes to compatible audio formats. However, Apple Music, with its predominant use of a proprietary format like M4P, presents a challenge as it may not be directly supported by InShot. This discrepancy can lead to frustration when attempting to seamlessly integrate Apple Music into your video projects.
Adding to the complexity, Apple Music files are commonly protected by Digital Rights Management (DRM), placing restrictions on their usage beyond the Apple ecosystem. InShot Video Editor, being a cross-platform application, faces hurdles in recognizing and processing these DRM-protected files.
Tool Required: ViWizard Apple Music Converter
To navigate these compatibility challenges seamlessly, we recommend the ViWizard Apple Music Converter. This professional and robust music converter is tailored for Apple Music users, offering a solution to unlock the full potential of your music library.
ViWizard efficiently removes the Digital Rights Management protection from Apple Music files, liberating them for unrestricted use, including within InShot. The converter empowers you to transform Apple Music songs into various audio formats such as MP3, ensuring compatibility with InShot and other platforms. ViWizard allows users to fine-tune output audio parameters such as channels, bit rates, and sample rates, ensuring an optimized and high-quality audio experience in your InShot projects.
The converter not only preserves but also downloads info tags associated with Apple Music. Users can personalize these tags according to their preferences, providing a customizable touch to their music library. With ViWizard Apple Music Converter, you gain the freedom to convert, customize, and integrate your Apple Music seamlessly into your InShot projects.
Key Features of ViWizard Apple Music Converter
Free Trial Free Trial* Security verified. 5, 481,347 people have downloaded it.
- Convert Apple Music songs, albums, playlists, and artists into MP3 for easy access
- Preserve lossless audio, high-resolution lossless, and Dolby Atmos quality
- Strip DRM from Apple Music for unrestricted offline listening
- Save converted audio files while retaining full ID3 tag details
Part 2. How to Download Apple Music to InShot [Tutorial]
There are both ViWizard Apple Music Converter for Mac and Windows available for you, and you can choose to install it depending on your system operating. You can download and install the free version from the above download link to your computer, then perform the below steps to convert Apple Music songs for applying to your video in InShot.
Step 1Import Apple Music Files

Start by launching ViWizard Apple Music Converter on your computer then it will automatically load Music on your Mac or iTunes on your Windows. To convert Apple Music songs, you first need to add your music files to the conversion list. You can add them to the tool by drag-and-drop. Or you can click the first icon marked as Load iTunes Library and then you can browse your library and select songs you want to add to InShot.
Step 2Set the Output Parameters

When your required music files are added to the conversion list, you can go to set the output audio parameters by clicking the Format panel at the bottom left corner. In this window, you can select the MP3 option from the list of audio formats. From there, you can also set the bit rate, sample rate, codec, and channel for getting better audio quality. Once you're satisfied with your settings, click the OK button.
Step 3Convert Apple Music to MP3

The third step is to initiate the conversion of Apple Music songs by clicking the Convert button on the bottom right corner. After conversion, you can click on the Converted icon to browse your converted songs in the history list. As your files have been saved to your default downloads folder, you can locate the folder by clicking the Search icon at the rear of each track. Now you can prepare to add Apple Music to video in InShot with ease.
Part 3. How to Import Apple Music to InShot Projects
Now that you've transformed your Apple Music with ViWizard, let's effortlessly bring them into your InShot projects. Follow these simplified steps to sync your converted Apple Music to your iPhone through iTunes.
Step 1Sync Your Apple Music to iPhone

- Plug your iPhone into your computer using a USB cable. If iTunes doesn't open automatically, launch it.
- Drag and drop your newly converted Apple Music files directly into the iTunes window. Alternatively, click "File" in iTunes, then choose "Add File to Library" or "Add Folder to Library" and locate your converted music.
- Organize your music by creating an InShot playlist in iTunes. Right-click on the songs, select "Add to Playlist," and make a new playlist named "InShot."
- Click on the "Music" tab in iTunes, check the box next to "Sync Music," and select your "InShot" playlist. Hit "Apply" to sync the playlist to your iPhone. Let iTunes do its thing.
Step 2Import Your Apple Music to InShot Projects
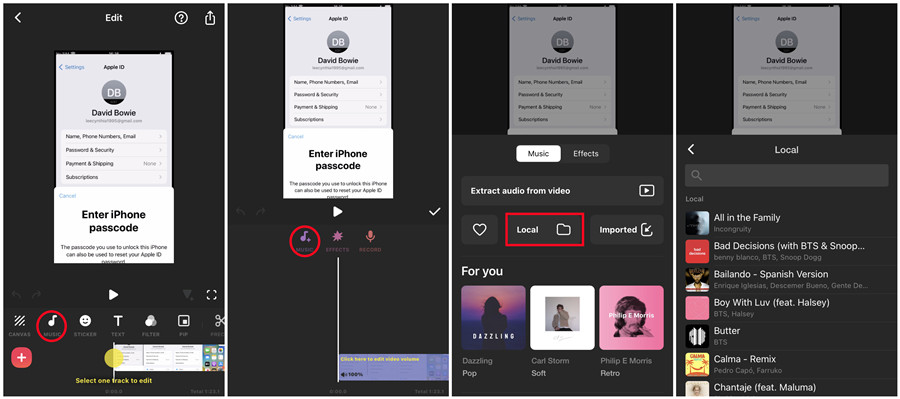
- Launch the InShot editor and your video project on your iPhone.
- Look for the "MUSIC" option among other creative tools like STICKER, TEXT, FILTER, and more.
- Locate and tap on the "Add Music" icon. It's usually prominently displayed, making it easy to find.
- Under the Music section, tap on "Local." This directs InShot to your device's local music collection.
- InShot will load your iPhone's music library. Scroll through the list of tracks and select the Apple Music track you want to add to your video project.
- Once you've selected the desired track, tap on "Use" next to it. This action adds the music to the Tracks area, seamlessly integrating it into your project.
- Go back to the editor and tap on "EDIT" to fine-tune your music track. Adjust the volume, and add effects like fade in and fade out to synchronize it perfectly with your video. Once satisfied, tap the checkmark (√) to save your edits.
Extra Tip: How to Use Custom Fonts in InShot
Enhance your InShot videos with a touch of personalization by incorporating custom fonts. Follow these simple steps:
- Begin by tapping the "Video" button on the home screen to add a video to your InShot project.
- Once in the editing interface, tap the "Text" button to introduce text elements to your video.
- Type in the desired text, and then click the "Alphabetical" icon to access font customization options.
- Look for the "Download" icon and tap it to choose a custom font you've previously downloaded to your phone's storage.
- A list of downloaded fonts will appear. Select the one that suits your style and complements your video content.
Congratulations! Your chosen custom font is now available for use in InShot. Continue crafting your video with a unique and personalized touch.
Final Words
That's it. You have successfully used InShot Video Editor to add Apple Music to your video. As ViWizard Apple Music Converter joins, you can easily add Apple Music to InShot after you use it convert Apple Music songs to InShot supported formats like MP3. Now your video becomes more vivid and amazing with background music.
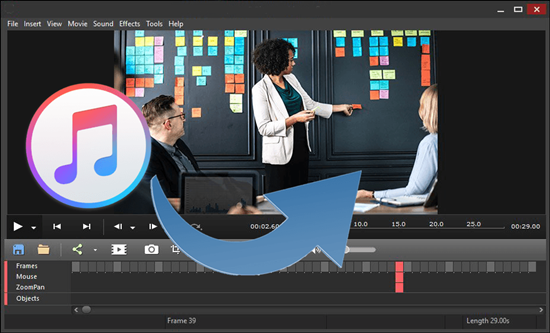
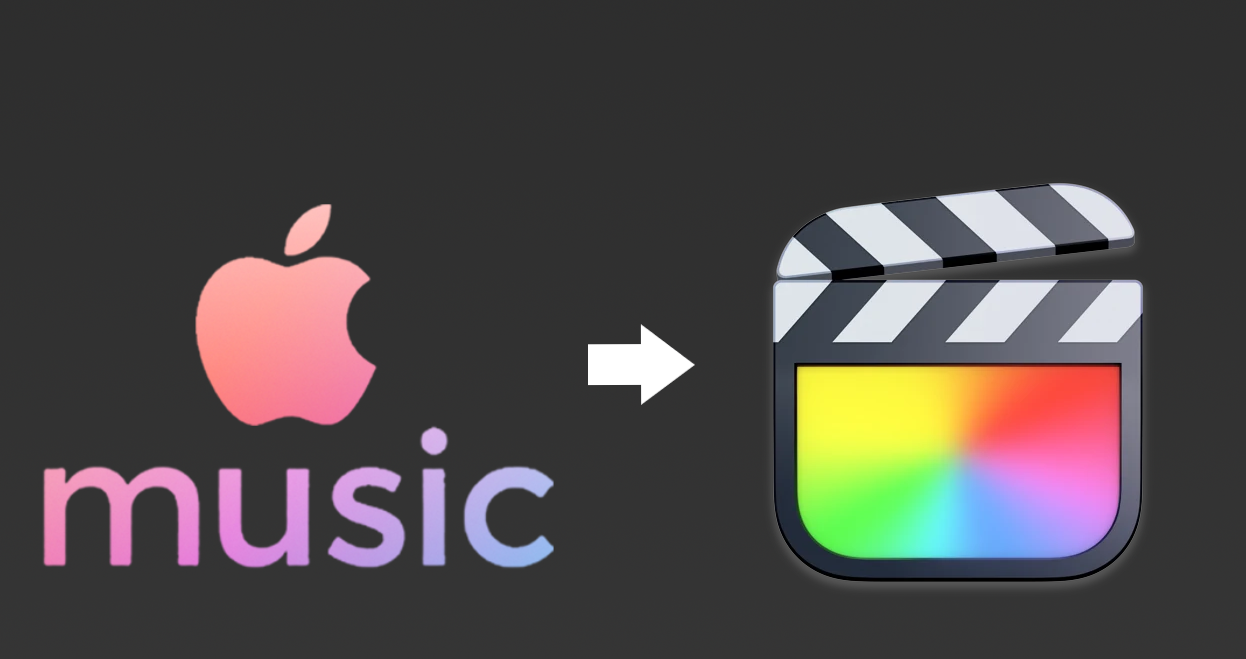
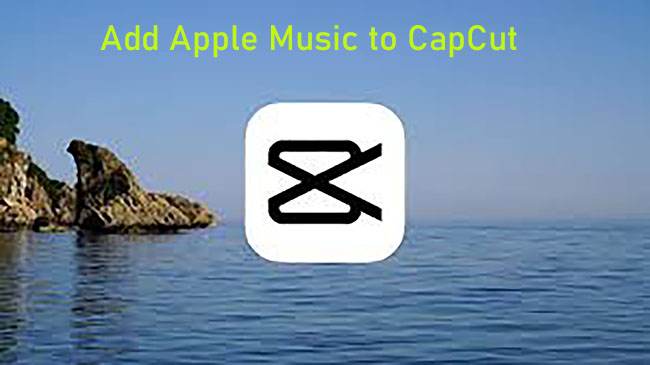
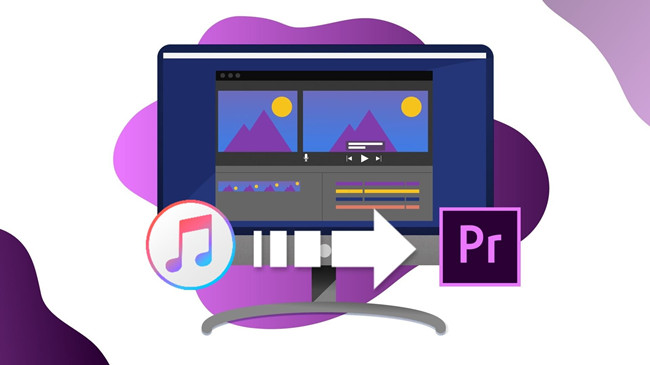


Leave a Comment (0)