
If you ask me "what is the best presentation program online?" I will say Google Slides is the one. Google Slides is a free online presentation tool for personal use. The biggest difference between Google Slides and the classic Office PowerPoint or Apple Keynote is that Google Slides is available as a web application and it lives in the cloud so you don't have to download or install it. And it even saves you a lot of clicks to save your changes since it automatically records all the changes you make. Another thing that must be brag about is that Google Slides allows users to collaborate with other users in real-time.
Music is not a necessary option for presentations but the music certainly can help you draw attention from the audiences and liven things up. For those who are not confident enough and easy to get nervous, background music can be used to soothe or cheer up yourself during the presentation. Can music be added to Google Slides? Yes! To choose the background music that perfectly matches your presentation, you might need some resources. Apple Music is home to 75 million songs and it makes a perfect resource.
The topic we will talk about today is how to set Apple Music as Google Slides background music. Fortunately, we have 2 simple workarounds here to solve the problem.
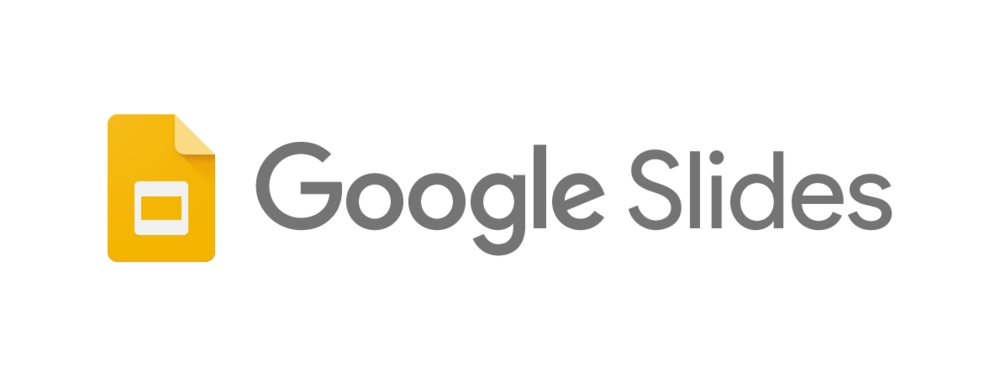
- Part 1. How to Get Apple Music Audios to Use with Google Slides
- Part 2. How to Create MP3 Version of iTunes Purchases to Use
- Part 3. How to Download Supported Apple Music Audio Files to Use
- Part 4. How to Insert Apple Music Audio Files to Google Slides
- Extra Tip: How to Share Apple Music Audio Files from Google Drive
Part 1. How to Get Apple Music Audios to Use with Google Slides
As you may know you can insert audios to your slides from your Drive, so if you have audio files from other sources, you can use it directly. However, for Apple Music users you can't transfer songs from your Apple Music library to Google Drive. When you purchase items from iTunes Store, the added items in your Apple Music library only work with Apple Music's platform such as its app.
To use the desired Apple Music with other platforms such as Google directly, you need to convert it to a supported file type and upload it to your Drive. From here if you have a selection of iTunes purchases, you can use the iTunes' built-in audio converter to create a MP3 version. If you wish to use the desired music at no extra cost, you'll want to make use of the Apple Music converter called ViWizard in Part 3 to help finish the task.
Part 2. How to Create MP3 Version of iTunes Purchases to Use
iTunes allows you to create a MP3 version of your iTunes purchases via its audio converter. Just make sure you have the iTunes desktop app on your Windows PC or Mac computer which runs the MacOS 10.14.6 Mojave or earlier.
How to create a MP3 version of your iTunes purchases?
1. On Windows or Mac computer that runs the iTunes app, head to iTunes' Music section in the side bar.
2. Browse for your iTunes purchases you want to upload to your Google Drive as MP3s.
3. Select the item, and then head to iTunes' File > Convert > Create MP3 Version.
4. Once created, the MP3 version will appear under the original item.
5. To export the MP3 version, just drag the item to the desired storage location. The .mp3 file will be copied to that place.
6. You can now upload that .mp3 audio file to the Google Drive to use with your slides. Scroll to Part 4 and learn how to upload those MP3s to your Drive and insert it to your slides.
Part 3. How to Download Supported Apple Music Audio Files to Use
If you don't have any iTunes purchases but the exclusives to the Apple Music in your library, you'll need a powerful Apple Music downloaded called ViWizard Audio Converter to convert your favorite music tracks to any supported file types with Google Slides. And you know you can convert those music tracks to MP3 or WAV with ViWizard. After the conversion, you can even share those audio files to your friends to use in their slides.
| Audio file types: | |
| Google Drive supported: | MP3, MPEG, WAV, .ogg, .opus |
| Google Slides audio insert supported: | MP3, WAV |
| ViWizard ouput supported: | MP3, M4A, M4B, WAV, AAC, FLAC |
Best Apple Music to Google Slides Downloader - ViWizard Audio Converter
With ViWizard Audio Converter, you are capable of converting iTunes and Apple Music to common audio formats including MP3, WAV which are available on Google Drive with 30X faster speed with ID3 tags kept. Besides, ViWizard also supports converting iTunes audiobooks, Audible books as well as any common audios. Here are the detailed steps for how to add Apple Music to Google Slides. Before that, you can try the free trial version of this tool with the Download button.
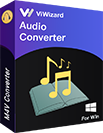
Main Features of ViWizard Audio Converter
- Completely remove DRM from Apple Music, iTunes, and Audible
- Convert Apple Music to MP3, AAC, WAV, FLAC, M4A, M4B
- Support the conversion of more than 100 kinds of common formats
- Keep 100% lossless audio quality and ID3 tags after conversion
Step 1Import Apple Music Songs to the Converter

Launch ViWizard Apple Music Converter. Then you can add the downloaded Apple Music songs by either clicking Add Files button or dragging the files from the folder where you store those files on your computer.
Step 2Set Output Format

Once the songs are added successfully to the software, you can choose the output format according to the file formats that are supported by Google Drive. Since Google Drive supports MP3, MPEG, WAV, .ogg, .opus. You can choose MP3 or WAV in this step.
Step 3Convert Apple Music to MP3 or WAV

When everything is ready, you can click the Convert button to start converting the Apple Music M4P to MP3 or WAV.
Part 4. How to Insert Apple Music Audio Files to Google Slides
Before you insert the MP3 audio file to your slides, you have to upload it to your Google Drive. Just bring your MP3 audio file you get from iTunes or ViWizard Audio Converter and you're good to go.
Step 1. Upload the MP3 audio file to your Google Drive
1. Head to the Google Drive site to sign in.
2. Once signed in, click the New button > File/Folder upload.
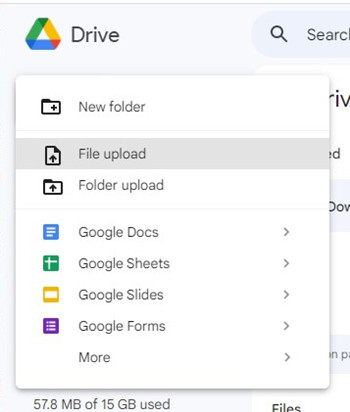
3. Navigate your computer to find and locate the file or folder to upload. When uploading, a progress bar will be displayed in the lower-right corner.
4. You can now access that .mp3 audio file under Files or the built-in Search tool.
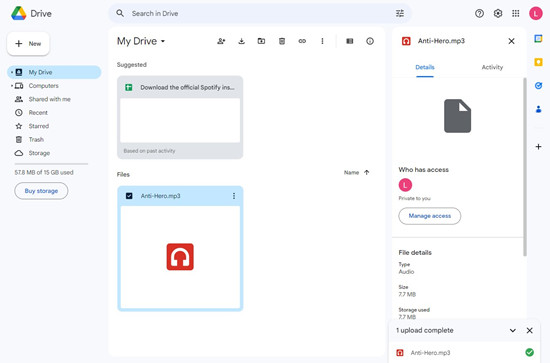
Step 2. Insert the MP3 audio file to your Google Slides
1. Head to the Google Slides website to sign in with the same Google account you use with your Google Drive.
2. On the Slides home screen at Google Slides, open or create the slide you want to use the Apple Music audio file. Click the File and choose one of the Following options:
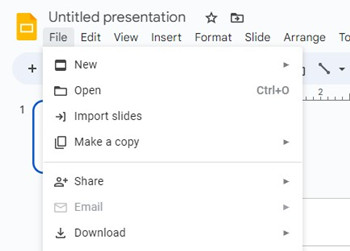
To start a new presentation: Click File > New > Presentation. This will create and open your new presentation.
To add a new slide: Click the Add button. This will create and open a new slide on the existing presentation.
To open your presentation: Click File > Open, and then find your presentation from RECNET, MY DRIVE (Google Drive), SHARED WITH ME, STARRED, COMPUTERS or UPLOAD.
3. Head to the slide you want to use with the .mp3 file you upload to your Drive.
4. To add Apple Music to your slide, click Insert > Audio.
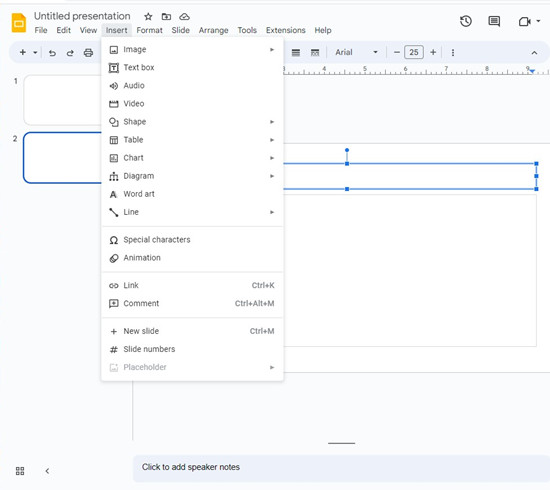
5. Under MY DRIVE you see the desired .mp3 file. Or you can find and locate it by using the built-in Search tool.
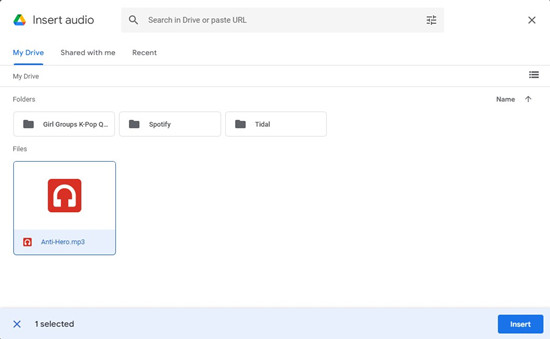
6. Select the audio and click the Insert button in the lower-right corner of the screen. This will create the audio in the current slide.
Step 3. Edit the audio playback on your Google Slides
Just select the Audio, you can now adjust the Audio playback on the right side panel. Do any of the following options:
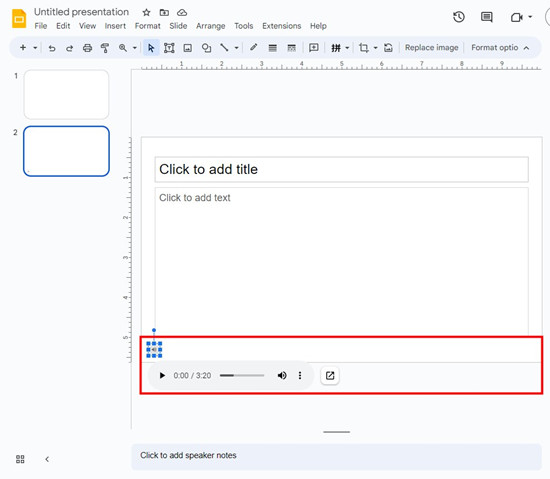
Start playing: You can determine whether the audio plays on click via "On click" or automatically via "Automatically".
Volume when presenting: You can determine how the audio volume is presented during the audio playback via the volume slider.
Loop audio or Stop on slide change: You can determine whether to loop audio when presenting via "Loop audio" or stop when continue to another slide via "Stop on slide change".
…
Extra Tip: How to Share Apple Music Audio Files from Google Drive
If you wish to share that audio file with your group members to use, you'll want to access the Share feature in Google Drive. Just make sure you have uploaded a selection of MP3s to your Drive.
Step 1. Find the audio file you want to share
1. On the computer, head to Google Drive to sign in.
2. Repeat some steps to find and right-click on the audio file you want to share. You can also select multiple files to share from your Drive.
3. Click Share.
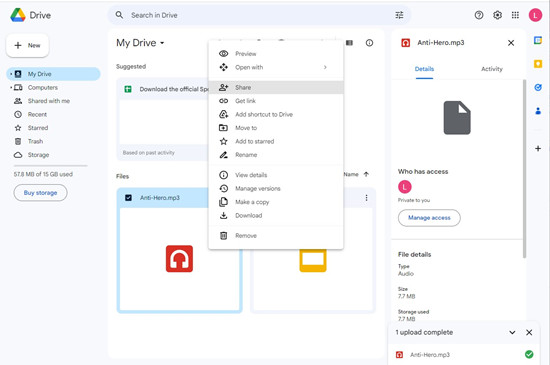
Step 2. Choose who to share with and how they can use your audio file
1. To share with specific people, enter the email address you want to share with.
2. Then you should determine how the recipient can use your audio file. Do one of the followings: Viewer, Commenter, or Editor.
3. Click Send or Share.
The Bottom Line
Adding Apple Music links is a quick way to add Apple Music to Google Slides, but this requires the stable internet connection and Apple Music subscription. While converting Apple Music and uploading to Google Drive means a lot for future use, and you do not need Apple Music subscription. And you can also use your presentation offline. If you use the first method, you are able to use these Apple Music tracks after canceling Apple Music. This is also a good backup solution. That’s why I prefer to convert Apple Music songs. I am sure no matter which way you choose to enrich your presentation, it will be much more memorable for your audiences.

Adam Gorden is an experienced writer of ViWizard who is obsessed about tech, movie and software.