
Conveniently record something fresh or tell a story by using Apple Clips. Apple Clips is a great video recording and creation app that is free available on the App Store for iPhone, iPad, and iPod touch. Clips lets users add personality to their videos with dozens of filters, animated stickers, and full-screen animated posters. With Clips, you can create lots of unique videos with those amazing features.
In the Clips app, you're able to pick out different soundtracks for your videos. And Clips also provides more than 100 soundtracks that can be used for your videos. However, there include lots of tracks you don't like. Where could you find an appropriate track for your videos? Apple Music is deserved to be mentioned. If you want to add Apple Music to Clips videos, then follow the steps in this article.
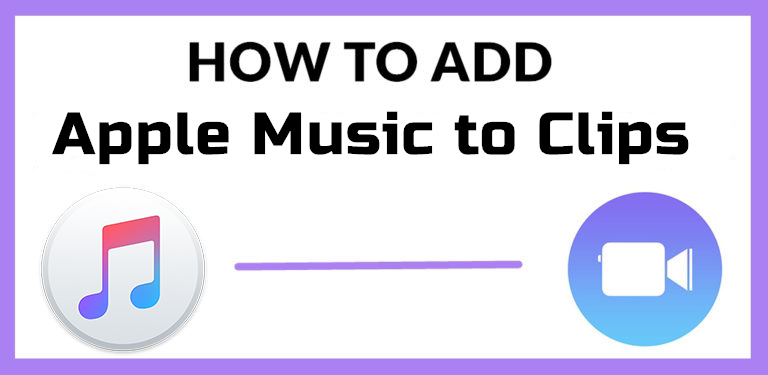
Part 1. Best Method to Convert Apple Music to MP3
Clips, Apple's video creation app for iPhone and iPad, enables users to create personal video messages, slideshows, school projects, and mini-movies with amazing features like Live Titles. The app includes more than 100 soundtracks that automatically adjust to match the length of videos. But there are lots of other interesting tracks on the music streaming service, and maybe you think those tracks would be more suitable for your videos.
Apple Music is one of the streaming music services that don't work with Clips. This also applies when songs are downloaded onto your device from Apple Music, as the downloaded files will be DRM-protected. It is a great loss to all users that they cannot use Apple Music songs in Apple Clips. It doesn't matter. You could try to remove DRM protection from Apple Music and convert the downloaded Apple Music songs to MP3 for breaking this limitation.
To complete this special task, we'd recommend a third-party tool to you, that is, TunesKit Apple Music Converter to you. It is a professional and powerful music converter for Apple Music users. With its help, you're able to convert Apple Music songs to several audio formats and then apply the converted Apple Music songs to your videos in Clips without limitation. Here're the main features of TunesKit Apple Music Converter.
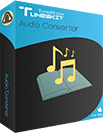
Key Features of TunesKit Apple Music Converter
- Remove the built-in protection from Apple Music, iTunes, and Audible
- Convert protected and unprotected audios to up to six audio formats
- Handle the conversion of audios in batch at the faster speed of 30×
- Split large Audible books or iTunes audiobooks into small segments
Part 2. Guide on How to Add Apple Music to Clips Videos
So now you've solved the problem once and for all. You are able to add Apple Music songs to Clips videos, and importing your Apple Music songs to videos in Clips will be easy to do here. Well then, you can download and install TunesKit Audio Converter to your computer and do the following steps to convert Apple Music to MP3 with TunesKit tool.
Step 1 Import Apple Music files

Launch TunesKit Audio Converter on your computer, and meantime iTunes app or Apple Music app will load automatically. Then you can click the Add icon to import Apple Music files you want to convert to the program. Or you can simply drag and drop your target audio files from Apple Music to the TunesKit interface.
Step 2 Set the output parameters

Once your Apple Music files are loaded into TunesKit app, click the Format panel at the bottom left-hand corner. A window of format setting will appear where you can set the output parameter per your need. You can set the format as MP3 or AAC. For retaining the original audio quality, you also need to set the bit rate, sample rate, and channel.
Step 3 Convert Apple Music to MP3

After all your settings are done, you can now click the Convert button and TunesKit Audio Converter will automatically convert Apple Music songs to MP3 or other audio formats you set. You can then locate all your converted Apple Music files by clicking the Converted button and start transfering them to your iPhone or iPad for adding into your videos in Clips.
Step 4 Start to add music to Apple Clips
All your songs downloaded from Appel Music have been converted to a playable format. Now you can transfer your converted Apple Music files to your iPhone or iPad for adding in Clips. Here's how to add music to Apple Clips.
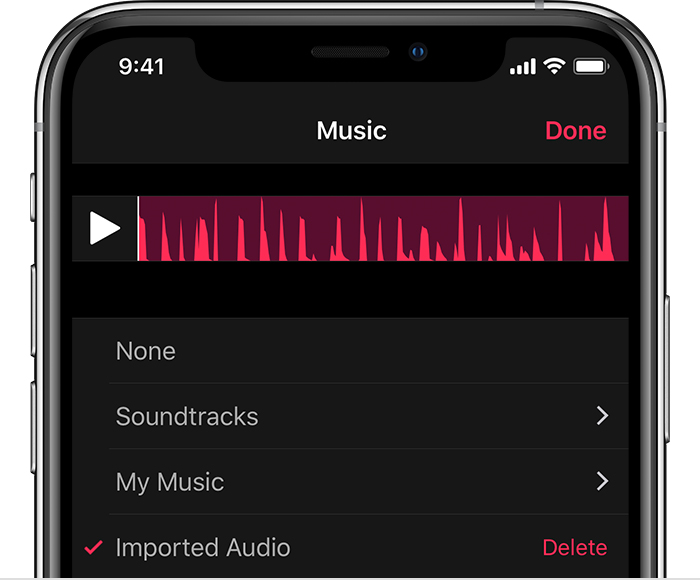
1) To create a new video, tap Create Now, then tap the project to add your song to an existing video.
2) Tap the Music button located in the top right corner and tap My Music in the Music window.
3) Tap on Artists, Albums, Songs or whichever category you prefer to browse by.
4) Then choose one track you want to add and tap on your chosen track.
5) Now tap Play to preview the music with your video and tap Done to save your setting and your Apple Music song will be added to your video in Clips.
Final Words
To most of users, Clips is still an earnestly wholesome app – it's ridiculously quick and easy to shoot video and photos. You could share the world how you see it and express your true selfie. And adding the soundtrack to your videos make it become more live and amazing. Just use TunesKit Audio Converter and then you could freely apply Apple Music songs to your videos in Clips.

Adam Gorden is an experienced writer of TunesKit who is obsessed about tech, movie and software.