
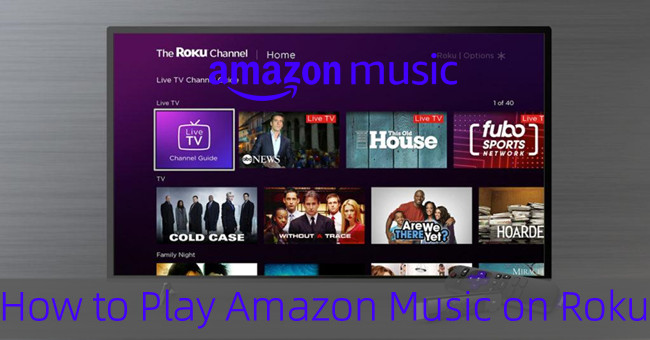
Since June 2018, Amazon Music channel has been one of the streaming channel available on Roku TV. Now since this November, both Amazon Music Unlimited and Prime users can have the access to Amazon Music catalog with 90 million songs on Roku devices.
Here in this post, we'd like to share 3 methods to get Amazon Music on your Roku TV.
Part 1. How to Install Amazon Music App to Roku TV
For starters, the most convenient way to get Amazon Music on your Roku TV is to install the Amazon Music Roku app. If the Amazon Music Roku app is not already installed to your TV, please follow these steps to add the Amazon Music channel and link your account with an activation code.
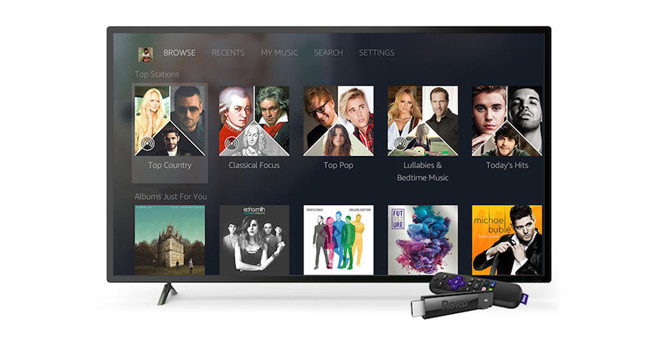
Step 1. Add Amazon Music to Streaming Channel
1. Start your Roku TV and go to Roku Home screen.
2. On your Roku home screen, select Streaming Channels.
3. Search for "Amazon Music", then select Add Channel.
Step 2. Connect Your Amazon Music Account
1. Select Register or Get Started, then write down the 5-digital code displayed on the screen.
2. On a computer or mobile device, use your browser to go to https://www.amazon.com/code and log into your Amazon Music account.
3. Enter the provided 5-digit code. This code is good for only a short time. If the code doesn't work, please repeat the steps to go back to your Roku TV to check for the new code.
4. Once you have connected your Amazon Music account to your TV, the Amazon Music Roku app will refresh with your music library.
Part 2. How to Use Amazon Music App On Roku TV
The Amazon Music Roku app comes at no additional cost, but the music service is only available with an active subscription for either Amazon Music Unlimited or Amazon Prime Music.
After you have linked the Roku app to your Amazon account, the Amazon Music app's home screen offers the most familiar ways to browse and stream your music library. You can have the benefits to these Amazon Music Roku app features to enjoy Amazon Music on a bigger screen.
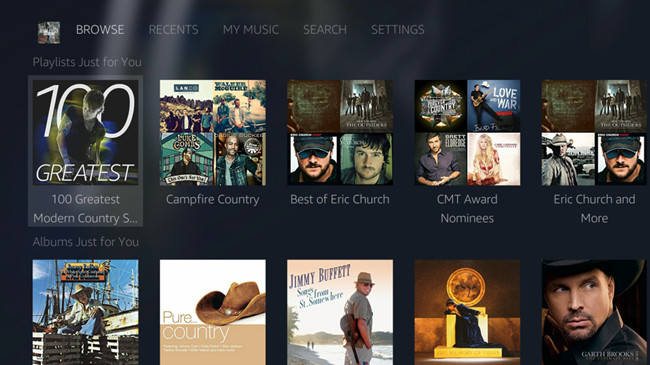
- You can access time-synced song lyrics on your Roku TV screen while the song is playing.
- You can access playlist, album, song and station recommendations based on your music tastes and listening activities.
- You can browse and stream your top playlists, top albums, top songs and top stations.
- You can browse and stream new playlists, albums and songs.
- You can access your recently added or recently played on your Roku TV screen.
- You can browse and stream "My Music".
- You can search for albums, artists, songs and playlists.
As it stands now, Amazon has expanded its music catalog for Prime members to access the full 90 million songs however in the shuffle mode. This means if you want to listen to some specific songs in the app, you must upgrade to the Unlimited plan. Or if you find it frustrating, we'd like to recommend another method for you to play the actual audio files on your TV.
Part 3. How to Download Amazon Music Files for Roku TV
While Unlimited subscribers can stream the songs on demand, Prime members can listen to songs in the shuffle mode only. To save efforts and costs, we'd like to introduce some workarounds to ensure your access to the Amazon Music songs you want to listen to on your Roku TV. You can choose to download and play the Amazon Music files.
Added with the DRM-removal function, ViWizard Amazon Music Converter features the best Amazon Music downloader to download the DRM-free Amazon Music tracks in 6 supported audio formats: MP3, AAC, FLAC, WAC, M4A and M4B formats. With this ViWizard software, the DRM-free Amazon Music files are kept as local files on your devices and playable on your Roku TV. Later you can listen to the files through the Roku Media Player on your TV even with no internet service.
- Supported Audio Files Types in ViWizard for Roku: AAC, MP3, FLAC, WAV and M4A.
What's more, ViWizard will keep and embed the full ID3 tags in each converted Amazon Music files after the conversion.
Key Features of ViWizard Amazon Music Converter
- Download songs from Amazon Music Prime, Unlimited, and HD Music
- Convert Amazon Music songs to MP3, AAC, M4A, M4B, FLAC, and WAV
- Retain the original ID3 tags and lossless audio quality of Amazon Music
- Support customizing the output audio parameters for Amazon Music
Step 1Add Amazon Music Songs to ViWizard
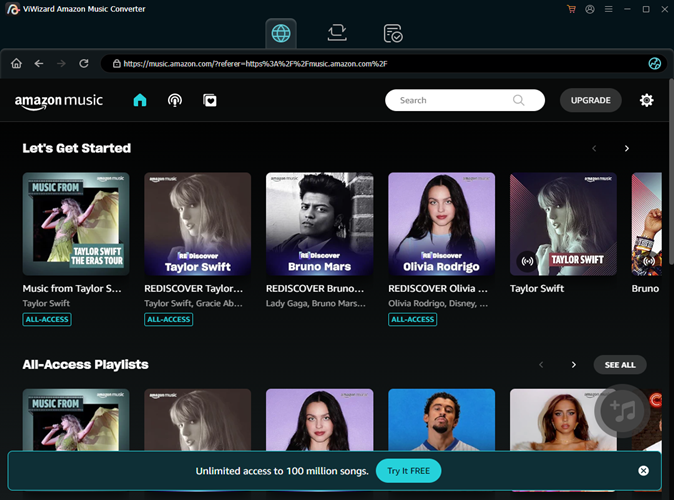
Launch the ViWizard software to open the Amazon Music desktop app connected with either an Amazon Music Prime or Amazon Music Unlimited account. You can start to drag and drop the deisred Amazon Music contents to ViWizard's screen.
Step 2SCustomize Format Settings in ViWizard

To set output format, open ViWizard's app menu to select Preferences. In the pop-up window, click Converted. For output format, set the it as MP3, AAC, FLAC, M4A or MAV, then click OK to save this format settings.
Step 3Download Amazon Music Songs
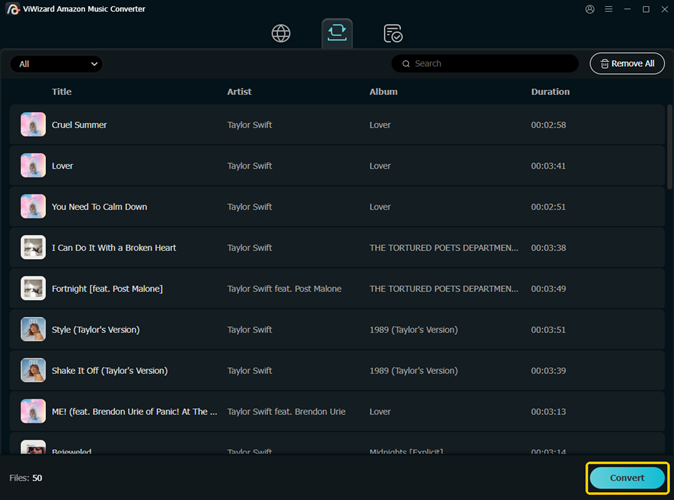
Click the Convert at the bottom to start the conversion at a 5x speed. Once the conversion is finished, Amazon Music downloads is complete with success!
Part 4. How to Play Amazon Music Files on Roku Media Player
Roku Media Player is a channel available for download through the Roku Channel Store. If you have some Roku streaming devices, it may also be pre-installed. Once you have the Amazon Music downloads on your computer device, you can transfer the audio files to a USB drive then use the Roku device's USB port to access the files on Roku Media Player.
Note: You can use the Roku device comparison chart to check whether your Roku TV includes a USB port.
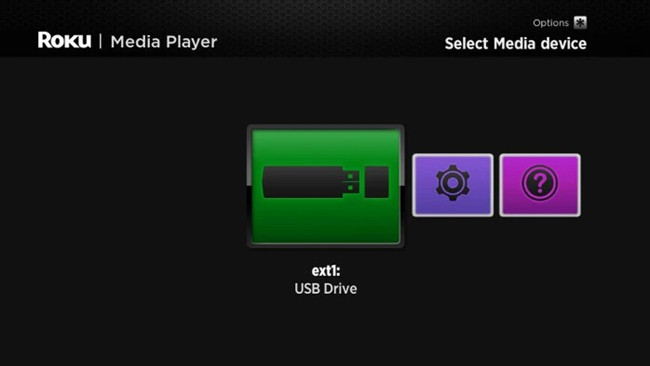
Step 1. Transfer Amazon Music Files to a USB Drive
1. Connect the USB drive to the Windows PC or Macbook.
2. In ViWizard, either click the file icon at the bottom of the screen to browse all the converted Amazon Music files or the converted menu button to locate some specific songs in the Windows File Explorer or the Finder.
3. Now copy and paste or drag and drop the desired Amazon Music files to the USB drive.
4. Once the transfer is complete, disconnect it from the computer.
Step 2. Access Amazon Music Files on a USB Drive
1. Insert the USB device into the USB port on your Roku device.
2. If Roku Media Player is not installed, you will be prompted to add it from the Roku Channel Store > Add Channel. If the channel is installed, an on-screen prompt will ask you to launch Roku Media Player.
3. When you are in Roku Media Player with the inserted USB device, a USB Drive icon should show up in the media device selection screen.
Step 3. Build a Database of the Content on a USB Drive
1. On the Select Media device screen, make sure you select and highlight the USB drive in the center of your screen.
2. Use your Roku remote to press Star to display information about your USB drive.
3. Select Scan if you haven't do this before to let Roku Media Player build a database of the content on your USB drive.
4. Select Search to access the Search screen if your Roku Media Player has built a database of the content on your USB drive.
5. Now enter the first few letters to access available results and select a result to search for media on your USB drive.
Step 4. Play Amazon Music Files on Roku Media Player
1. In Roku Media Player, select the icon for All, Video, Audio, or Phone. Here we'll go into the Audio to access the stored Amazon Music files on the USB device.
2. When you select by Genre, by Artist, or by Album, you can view the Amazon Music files organized well by the kept ID3 tags embedded in each file with the ViWizard Amazon Music Converter.
Part 5. How to Play Amazon Music on Roku TV with Roku Streaming Devices
If you have Roku Streaming Stick, you can use an Apple device to stream, share and control the Amazon Music contents directly from the screen mirroring. You can see how this work.
Step 1. Set up with Apple AirPlay Settings
1. Use the remote to press Home > Settings > System > System Update > OK > Check now. After that, go through the update process to make sure the OS is up-to-date.
2. Go back to the Home screen of your Roku TV to go to Settings > Apple AirPlay and HomeKit. After that, you'll be redirected to the screen of Apple AirPlay' on your Roku TV.
Step 2. Connect Apple Device to Roku TV
1. From here to make sure both the Apple device and your Roku TV is connected to the same Wi-Fi network.
2. On your Roku TV, make sure AirPlay is set On. You can also scroll to Required code to select a preferred setting.
3. On the Apple device, use Settings > General > Apple AirPlay and turn on Apple AirPlay option.
Step 3. AirPlay Amazon Music to Roku TV
1. Once you turn on the Apple AirPlay option, swipe up from the bottom or swipe down from the top right to open Control Center.
2. Go into the Screen Mirroring section to select Roku Streaming Stick under it.
3. On the screen of your Roku TV, see the code displayed and enter it on the Apple device. Press OK to confirm connection.
Now the screen of your Apple device is mirrored to the screen of your Roku TV. You can open the Amazon Music app to stream the content you want on both the devices.

Adam Gorden is an experienced writer of ViWizard who is obsessed about tech, movie and software.